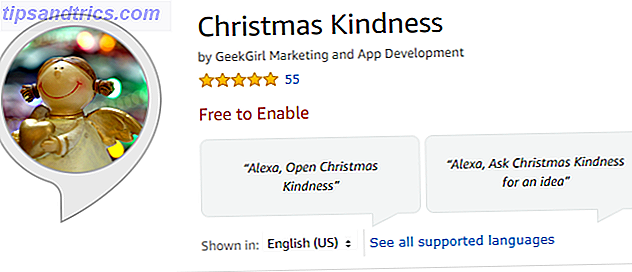Opdateret af Tina Sieber den 28. februar, 2017.
Alle ved Clippy 7 Tegn, du er en krydret Windows-bruger 7 Tegn, du er en krydset Windows-bruger Windows har eksisteret i længere tid end mange af jer har levet. Kender du triviaen til at bevise at du er lang tid Windows-bruger? Lad os se, hvad du husker. Læs mere . Men er du venner med Pilcrow?
Stop der, hvis du ved hvad jeg taler om. Du ved mere om Microsoft Word end jeg gør.
Okay. Lad mig teste dig lidt mere ved at spørge om "enke linjer". Hvis du stadig har det, så stop. Hvis du ikke gjorde det, så velkommen til denne side af linjen, hvor vi mener, at vi er dygtige på Microsoft Word - men ærligt ikke.
Du har det fint, så længe du fyrer et dokument og skriver bare. Men milliarder af Redmond-dollars gik ind for at gøre dette til kontoret, den schweiziske kniv, det er i dag. Mange af disse greenbacks hjalp med at skabe de skjulte produktive funktioner, som vi sjældent bruger. Her er ti Microsoft Word-funktioner, der gør dit arbejde lettere.
1. Vær distraktionsfri
Forfattere ønsker fred. Den visuelle rod i Microsoft Word gav anledning til en legion af distraktionsfri redaktører og uforstyrret fred. Men hvis du elsker Word, kan du bruge en hurtig genvej til at skjule båndets visuelle rod. Tryk på Ctrl + F1 for at skifte båndet fra visning.
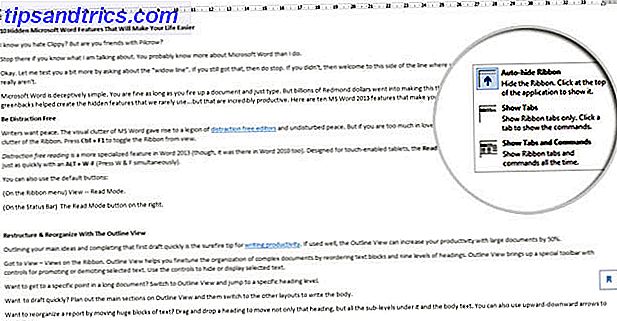
Klip det ved at klikke på Ribbon Display Option og vælge Auto-Hide Ribbon .
Distraktionsfri læsning er en mere specialiseret funktion i Word 2013 og 2016, men det var der også i Word 2010. Designet til berøringsaktiverede tabletter fungerer læserfunktionen også godt på en dagligdags bærbar computer. Få adgang til det lige så hurtigt med en ALT + WF (Tryk samtidigt på W & F).

Brug eventuelt standardknapperne:
- (På menuen Ribbon) Vis> Læs tilstand .
- (På statuslinjen) Læsetilstand- knappen til højre.
Dobbeltklik med din finger eller dobbeltklik med musen for at zoome ind og lave grafik som tabeller, diagrammer og billeder fylder skærmen.
2. Reorganiser med oversigtsvisningen
At redegøre for dine hovedideer og færdiggøre det første udkast hurtigt er det surefire-tip til at skrive produktivitet. Fra idé til sidste udkast: Sådan øger du din skriveproduktivitet fra idé til sidste udkast: Sådan øger du din skriveproduktivitet Du behøver ikke at være Stephen King at være en produktiv forfatter. Ved hjælp af de rigtige applikationer og skrivetips kan du få mere skriftligt gjort med mindre frustration, og afslut hvad du starter. Læs mere . Hvis det bruges godt, kan oversigtsvisningen øge produktiviteten med store dokumenter med 50%.
Gå til Vis> Visninger på båndet. Outline View hjælper dig med at finjustere organisationen af komplekse dokumenter ved at omorganisere tekstblokke og ni niveauer af overskrifter. Outline View bringer op til en speciel værktøjslinje med kontroller til at promovere eller demote markeret tekst. Brug kontrollerne til at skjule eller vise valgt tekst.

- Vil du komme til et bestemt punkt i et langt dokument? Skift til oversigtsvisning og hop til et bestemt overskriftsniveau.
- Vil du udarbejde hurtigt? Planlæg hovedafsnittene på Outline View, og de skifter til de andre layouts for at skrive kroppen.
- Vil du omorganisere en rapport ved at flytte store tekstblokke? Træk og slip en overskrift for at flytte ikke kun den overskrift, men alle underniveauerne under det og kropsteksten. Brug de opadgående pile til at arbejde dem.
- Vil du hurtigt formatere overskrifter? Brug overskrifter 1, 2 og 3 i stedet for at ændre størrelse og bruge store bogstaver.
3. Brug Word som et hurtigt Brainstorming Tool
Dobbeltklik på hvor som helst og begynde at skrive. Du behøver ikke at genere med at placere en markør, hvis du ikke vil. Dette er det nærmeste Microsoft Word kommer til freestyle skrift. Klik og type har eksisteret siden Word 2002. Funktionen fungerer kun i udskrivningsvisning eller i weblayoutvisning.

Selvom dette er meget nyttigt til indsættelse af tekst og grafik, kan du også bruge den til improviseret brainstorming som et gratisforms-mindmapping-værktøj. 8 MS Word-skabeloner, der hjælper dig med Brainstorm og Mind Kort dine ideer hurtigt 8 MS Word-skabeloner, der hjælper dig med Brainstorm og Mind Map Ideer hurtigt Gratis Word-skabeloner handler ikke kun om smukke dokumenter, perfekte CV'er og omslagssider. De kan være afgørende for brainstorming og mind maps også. Her er otte Word-skabeloner til dine ideationsbehov. Læs mere .
4. Konverter tabeller til grafer i 3 trin
Vælg mellem - et pænt formateret bord med masser af data ELLER et pænt udført diagram, der visualiserer dataene for dig?
At være visuelle væsner, er det ofte en no-brainer at vælge den sidstnævnte. Microsoft Word gør det nemt at konvertere tabeloplysninger til et diagram. Når du ikke har for meget af tabeldata, skal du oprette et diagram i Word i stedet for at overdræbe med Excel. Vælg tabellen med dataene og følg tre trin ...

- Klik på fanen Indsæt på båndet.
- Klik på objektværktøjet i tekstgruppen, og åbn dialogboksen Objekt .
- Vælg Microsoft Graph Chart fra listen over objekttyper . Klik på OK.
Microsoft Word viser de tabeldata som en pæn graf. Du kan formatere din graf som et andet element i dokumentet.
5. Skriv ligninger i Word
Og du tror, at kun Excel-formler er fantastiske 3 Crazy Excel-formler, der gør fantastiske ting 3 Crazy Excel-formler, der gør fantastiske ting Microsoft Excel's magt ligger i formlerne. Lad mig vise dig de vidundere, du kan gøre med formler og betinget formatering i tre nyttige eksempler. Læs mere . Equation Editor har altid været en del af Microsoft Word. I Word 2013 og 2016 er det simpelthen kendt som ligning (tilgængelig fra Insert - Symbols).
Vælg Indsæt> Ligning> Indsæt ny ligning .

Brug Equation Toolbar til at designe dine egne avancerede ligninger for matematik, fysik eller kemi. Word giver dig mange kendte ligninger til at indsætte med et enkelt klik.
En kort Lynda.com vejledning introducerer funktionen.
6. Hold 24 elementer i udklipsholderen
I modsætning til Windows-udklipsholderen kan Word's egen version indeholde 24 elementer. Klik på den lille rullemaskine ved siden af Udklipsholder på fanen Startside for at afdække panelet til venstre. Tryk på Ctrl + C for genvejstasten to gange for at åbne udklipsholderpanelet. Denne holdkapacitet gør det muligt at klippe og kopiere flere elementer og flytte dem overalt i dokumentet.

7. Oversæt på farten
Microsoft Office bruger Microsoft Translator til at håndtere alle oversættelser. I Word 2013 og 2016 bruger du funktionen Translate fra fanen Review . Fanen Forskning vises til højre, og du kan vælge mellem mange sprog. Oversæt et ord eller en sætning. Eller oversæt hele dokumentet og vis det i din webbrowser.

8. Vær visuelt tilfredsstillende med Kerning
Kerning justerer mellemrummet mellem to individuelle bogstaver for et bedre visuelt udseende. Ved udformning af et dokument kræver hver skrifttype sin egen specifikke kerning. Kerning bliver vigtig, når du designer med store skrifttyper på Word, f.eks. Et e-bog-cover.
Ord har kerning slukket som standard, og normalt behøver du ikke at genere med det. Men lad os sige, at du skal indsende et leksid på fem sider. Spar indsatsen ved at øge bredden mellem bogstaverne i stedet for at skrive fluff!
Klik på den lille pop-out-pil på skrifttype (på fanen Startside ). Alternativt: Klik på Ctrl + D. Marker afkrydsningsfeltet for Kerning for skrifttyper . Eksperiment ved at indtaste en lille punktstørrelse i boksen. Husk nogle skrifttyper og skrifttypestørrelser ser ikke godt ud med kerning.

Hvis du virkelig vil blive bedre med kerning og skrifttyper, så prøv det Kerntype-spil, vi nævnte i en tidligere artikel om skrifttyper. En test af karakter: 10 skriftspil, der beviser, at typografi kan være sjovt. En test af karakter: 10 skriftspil Bevis Typografi kan være sjovt at spille rundt med typografi kan være sjovt. Du vil elske disse spil, hvis du kan lide lyden af den hurtige brune ræv, der hoppede over den dovne hund. Find ud af hvad vi taler om. Læs mere .
9. Inspicer dit dokument
Disse dage handler det hele om at dele. Det handler også om sikkerhed. Dokumentinspektøren er den centrale konsol i Microsoft Word, der hjælper dig med at kontrollere dit dokument for enhver information, du vil beholde privat. Når du opretter eller endda redigerer et dokument, bliver nogle brugeroplysninger automatisk tilføjet til filen. Dokumentinspektøren hjælper dig med at slette denne slags oplysninger, før du deler et dokument.
For at få adgang til dokumentinspektøren:
Gå til Filer> Info> Forbered dig på deling> Søg efter problemer> Inspicer dokument .

Undersøg det skjulte indhold ved at markere afkrydsningsfelterne. Efter inspektionen får alle kategorier med følsomme data et udråbstegn. En Fjern alt-knap for hver kategori fjerner dataene og færdiggør dokumentet.

Office Support tager dig trin for trin om, hvordan du bruger dokumentinspektøren.
10. Tag fordelene ved skjult tekst
Åh ja. Denne funktion er virkelig skjult. Skjult tekst er en attribut, der ikke er udskrivning, og som har sin brugbarhed. Skjul tekst kan være nyttig i mange situationer:
- Lav en simpel quiz ved at gemme svarene.
- Styr layoutet for et bestemt udskriftsjob ved at indsætte skjult tekst.
- Udskriv to versioner af et dokument. I en skjul dele af teksten. Du behøver ikke oprette to kopier eller slette nogen del af dokumentet.
- Skjul midlertidigt fortrolige oplysninger, som du ikke vil have andre at se.
Skjul eller fjern tekst

- Vælg den tekst, du vil skjule, eller den skjulte tekst.
- Klik på Start> Dialogboksen Skrifttype> Skrifttype> Marker eller fjern markeringen i Skjult .
- Udskriv Skjult tekst: Gå til fanen File > Valg> Vis> Marker afkrydsningsfeltet Skjult tekst > Marker afkrydsningsfeltet Udskriv skjult tekst > Klik på Ok .
Ikke-udskrivningspersoner er "formateringsmærker", som gør det muligt for brugeren at fejlfinding og finjustere layoutet af et dokument.
For eksempel - ord skal være enkelt adskilt Dine afsnit skal adskilles med korrekte linjeskift; alle faner skal være lined up; bordceller skal formateres pænt; pagination skal flyde osv.
Pilcrows, tab-markører, mellemrum, linjeskift, sideskift, objektankere og skjult tekst er blot nogle af de ikke-udskrivningselementer, der er nyttige til at kontrollere layoutet af et Word-dokument. Vis de ikke-udskrevne tegn ved at klikke på Pilcrow-knappen på fanen Startside . Alternativt kan du trykke på Ctrl + * .
Bemærk: I Word 2013 og 2016 kan du også udvide eller sammenkoble dele af et dokument for selektivt at vise oplysninger.
Reveal dine produktivitetshemmeligheder
Vidste du om det årlige Microsoft Office Championship? Deltagerne er championerne ved at bruge pakken - og du kan vædde på, at de har fundet hurtigere eller mere effektive måder at bruge værktøjer som Word på. Sådan kan du få Microsoft Word gratis Dette er hvordan du kan få Microsoft Word gratis. Er du virkelig Vil du have hele Microsoft Office-pakken? Hvis alt du behøver, er Word uden de fancy funktioner, kan du få Microsoft Word gratis. Her er hvordan. Læs mere for deres daglige job. Sandsynligvis er der en mester indeni dig.
Champions har deres yndlings tips. Del de funktioner, du bruger hver dag - skjult eller ej.