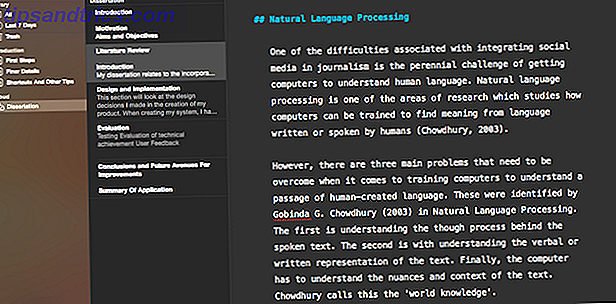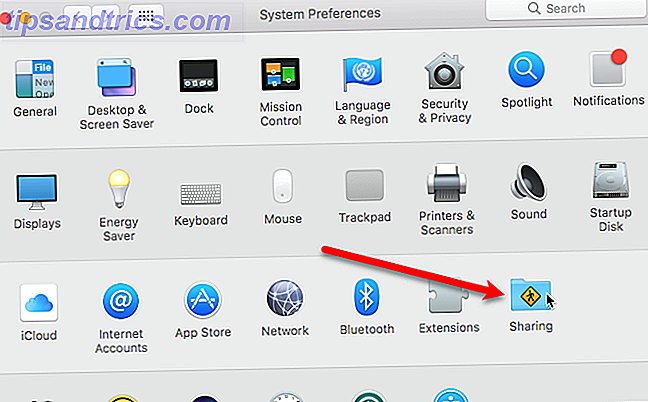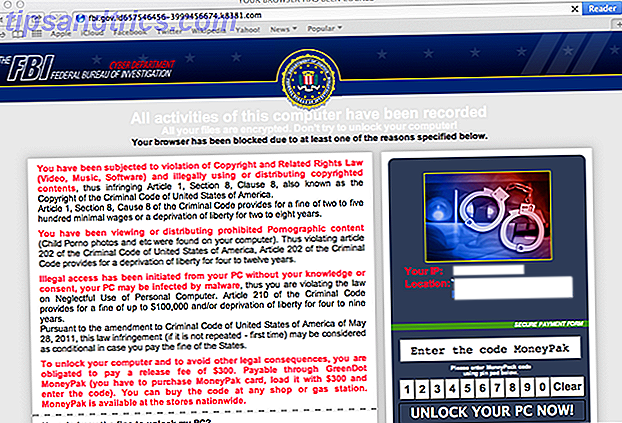Systemgendannelse er en Windows-funktion, der gør det muligt for din computer at vende tilbage til en tidligere tilstand Hvad du behøver at vide om Windows Systemgendannelse Hvad du skal vide om Windows System Restore Forestil dig de problemer, du kunne finde dig selv i, hvis dit system mislykkedes! Funktionen Windows Systemgendannelse kunne gemme din røv. Denne artikel forklarer, hvordan du opretter og bruger Windows-gendannelsespunkter. Læs mere . Dette kan være en rigtig livredder - så længe det virker.
Hvis System Restore beslutter ikke at samarbejde, kan det tilføje et ekstra lag frustration på dine eksisterende problemer. Mange forskellige faktorer kan påvirke dets ydeevne, men disse pointers skal hjælpe dig med at komme til roden af problemet.
1. Opret et systemgendannelsespunkt manuelt
Din første indkaldelseshavn under systemgendannelses uregelmæssigheder bør være at manuelt oprette et systemgendannelsespunkt. Selv om dette ikke er sandsynligt at løse problemet direkte, kan du godt blive præsenteret med en fejlmeddelelse, der gør det lettere at diagnosticere, hvad der er galt.

For at komme i gang skal du skrive Gendan punkt i din søgelinje og klikke på resultatet med titlen Opret et gendannelsespunkt . Klik på knappen mærket Opret og vælg et navn, og vent derefter på, at processen er færdig, og se om der vises en fejlmeddelelse.
2. Kontroller systemgendannelsen er aktiv på alle volumener
Systemgendannelse kan simpelthen ikke aktiveres på din computer. Dette er særligt relevant, hvis du bruger mere end et drev eller har for nylig byttet dit systemlager fra et volumen til et andet. Sådan krympes og udvides volumener eller partitioner i Windows 7 Sådan krymper du og udvider volumener eller partitioner i Windows 7 I Windows 7 og Windows Vista, er størrelsen lettere end i tidligere Windows-versioner, og størrelsen af dine volumener ændres eller omfordeling af harddisken. Der er dog stadig et par faldgruber, der kræver dig ... Læs mere, da drev kan få deres beskyttelse slået til og fra individuelt.

Skriv Restore Point i søgelinjen og klik på Opret et gendannelsespunkt . Du kan se de tilgængelige drev, der er angivet under underrubrikken Beskyttelsesindstillinger, sammen med en kolonne, der fortæller dig, om de er beskyttet eller ej. Hvis du vil ændre denne indstilling, skal du klikke på det ønskede drev for at fremhæve det og derefter klikke på Konfigurer . En radiokontakt giver dig mulighed for at slå systemgendannelsesbeskyttelse til eller fra.
Som med næsten ethvert andet teknisk problem, er det værd at prøve at slå Systemgendannelse fra og til igen.
3. Deaktiver Antivirus Software
Brug af et pålideligt stykke antivirusprogram 3 Ting, din Antivirus tager dig ikke af 3 ting, som din Antivirus ikke tager sig af Antivirus softwre skal installeres på alle computere, men hvad handler det ikke om? Hvilke aspekter af dit antivirus kan forlade dig eller din virksomhed eksponeret, selv når du har installeret og opdateret? Læs mere er en fantastisk måde at holde dit system beskyttet mod malware og andre uønskede installationer, men nogle gange kan denne form for hjælp forårsage problemer for andre opgaver. Hvis du står over for problemer med Systemgendannelse, skal du straks deaktivere dit antivirusprogram ved fejlfinding - det kan godt rette op på ting.
4. Tjek din diskpladsallokering
Dine gendannelsespoint vil mislykkes, hvis der ikke er plads nok Gem ton af diskplads på Windows 10 med denne hurtige tip Gem ton af diskplads på Windows 10 med denne hurtige tip Deaktivering af denne særlige funktion i Windows kunne frigøre gigabyte diskplads øjeblikkeligt . Læs Mere tildelt for deres opbevaring. For at se, hvor meget plads du har tildelt denne opgave, skal du indtaste Gendan punkt i søgelinjen og åbne postet Opret et gendannelsespunkt .

Klik på knappen Konfigurer, og du vil kunne tilpasse din diskpladsbrug . Prøv at bruge skyderen til at øge dit tildelte rum, og opret et nyt gendannelsespunkt for at se, om det har haft den ønskede effekt.
5. Bekræft, at vigtige tjenester kører
Systemgendannelse er afhængig af et par forskellige tjenester til at udføre sit arbejde; uden dem kan det ikke fungere. Heldigvis er det meget nemt at kontrollere, om de er aktive ved at skrive Tjenester i søgefeltet og åbne appen.
Du vil blive præsenteret med en lang liste over alle de tjenester, der er indlæst på din computer, men du søger bare tre:
- Microsoft Software Shadow Copy Provider Service
- Task Scheduler
- Volume Shadow Copy
Sørg for, at kolonnen Navn er sorteret alfabetisk, og skim derefter gennem listen for at finde disse tre tjenester. Du skal bekræfte, at alle er Running og er indstillet til Automatisk i kolonnen Starttype .

6. Kør Check Disk via kommandoprompt
Check Disk er et systemværktøj indbygget i Windows, der kan verificere integriteten af et filsystem og løse logiske fejl. Værktøjet er tilgængeligt via kommandoprompten En Begyndervejledning til Windows Command Line En Begyndervejledning til Windows Command Line Kommandolinjen giver dig mulighed for at kommunikere direkte med din computer og instruere den til at udføre forskellige opgaver. Læs mere - for de uindviede kan du gøre dette i Windows 10 ved at højreklikke på Start-knappen og vælge Kommandoprompt (Admin) .

For at køre Check Disk, indtast følgende kommando:
chkdsk / f / r
Du vil måske også prøve det tilsvarende System File Checker-værktøj med denne kommando:
sfc / scannow
7. Boot i sikker tilstand
Problemer med systemgendannelse kan ofte spores tilbage til tjenester og drivere fra en anden kilde end Microsoft. Sikker tilstand strimler din computers evner tilbage til det nøgne væsentlige, hvilket betyder, at disse processer ikke vil forstyrre din procedure. Du skal stadig finde synderen, hvis du vil løse problemet permanent, men det kan være en nyttig stopgap, hvis du går i bind.

Sådan starter du i sikker tilstand på Windows 10 Sådan starter du i Windows 10 Sikker tilstand Sådan starter du i Windows 10 Sikker tilstand Sikker tilstand er en indbygget fejlfindingsfunktion, der giver dig mulighed for at løse problemer ved roden, uden at uønskede applikationer forstyrrer. Du kan få adgang til Safe Mode på forskellige måder, selvom Windows 10 ikke længere starter. Læs mere, skriv msconfig i søgelinjen og åbn System Configuration . Gå til fanen Boot, og kryds afkrydsningsfeltet mærket Sikker start, med radio-tasten sat til Minimal . Prøv derefter at køre Systemgendannelse fra Safe Mode.
8. Prøv selektiv opstart
Selektiv opstart er et lignende værktøj til sikker tilstand, idet det reducerer mængden af processer, der kører på din computer for at gøre det nemmere at diagnosticere problemer. Skriv systemkonfiguration i søgefeltet, og åbn topresultatet for at komme i gang.

Du kan tjekke og fjerne markeringen i afkrydsningsfeltene Load system services og Indlæs opstartspunkter for at tilpasse, hvordan computeren opfører sig ved opstart. Yderligere oplysninger om anvendelse af Selective Startup til fejlfinding finder du i Microsofts vejledning til processen.
9. Consult Event Viewer
Du kan muligvis finde nogle spor om fejl i forbindelse med systemgendannelsesprocesser ved at deltage i Event Viewer. Søg efter værktøjet og åben det for at komme i gang - du skal udvide Windows Logs- mappen og derefter klikke på Programmer .

Rul gennem resultaterne for at finde noget med Fejl i kolonnen Niveau . Klik på en enkelt begivenhed for at få vist dens beskrivelse, og se om det giver nogen grund til, at det kan være forbundet med Systemgendannelse. Du kan gøre en Google-søgning 3 Google Search Påskeæg du ikke vidste om 3 Google Search Påskeæg du ikke vidste om Her er et par påskeæg i Googles søgemaskine, som du måske ikke har vidst om. Læs mere for eventuelle relaterede fejl, som du finder for at se, hvad det bedste handlingsforløb er.
10. Kontroller din timing
Så simpelt som det kan lyde, kan din systemgendannelsestrid skyldes noget lige så let som din computer sover, når det er planlagt at oprette et nyt billede. Din pc vil ikke være i stand til at vække sig selv for at gøre jobbet - medmindre du har et praktisk værktøj kaldet Restore Point Creator.

Blandt mange andre fordele giver Restore Point Creator brugerne mulighed for at planlægge opgaven for fremtiden og instruere deres system til at vågne op på det angivne tidspunkt. Denne indstilling er tilgængelig ved at navigere til Systemgendannelsespunktværktøjer > Planlæg oprettelse af Systemgendannelsespunkter og derefter markere feltet, der er mærket Wake-computer, hvis systemet sover .
Et punkt at huske er, at Restore Point Creator bruger Task Scheduler til at implementere denne funktion 7 Nerdy ting, du kan automatisere med Windows Task Scheduler 7 Nerdy ting, du kan automatisere med Windows Task Scheduler Windows Task Scheduler kan automatisere næsten alt. Hvis du kan få det til at ske i en kommandolinje eller et Windows-script, kan du planlægge det med opgaveplanlæggeren. Lad os demonstrere. Læs mere . Som sådan skal du kontrollere, at din computer er kompatibel med værktøjet.
11. Ansøg et alternativ til tredjeparter
Hvis du virkelig ikke kan løse Systemgendannelse, kan du altid prøve en anden løsning. Dette vil ikke hjælpe nogen midt i en krise lige nu, men for de læsere, der bare sætter deres forsvar op, kan en backupplan udbetale udbytter ned på linjen. Deep Freeze er et betalt program, der opfylder en lignende rolle som Systemgendannelse, men der er også andre gratis alternativer. Systemgendannelse på genstart - Deep Freeze din Windows-installation med gratis værktøjer. Systemgendannelse ved genstart - Deep Freeze din Windows-installation med gratis værktøjer. Hvis du Jeg har nogensinde ønsket at opretholde en systemstatus for at holde den sikker og tillade ikke nogen ændringer, så kan du prøve at dybfryses din Windows-computer. Læs mere .
12. Den sidste udvej
Hvis du har prøvet alt andet, er du nok klar til at ty til desperate foranstaltninger - og det er bedst at overveje alle dine muligheder. Skal du opdatere, nulstille, gendanne eller geninstallere Windows? Skal du opdatere, nulstille, gendanne eller geninstallere Windows? Har du nogensinde ønsket at nulstille Windows 7 uden at miste personlige data? Mellem en fabriks nulstilling og en geninstallation var det hårdt. Siden Windows 8 har vi to nye muligheder: Opdater og Nulstil. Hvilken er rigtig ... Læs mere, før du gør det.
Men på et bestemt tidspunkt kan du godt beslutte at gøre en komplet fabriksåbning. Sådan genoprettes systemgendannelse og fabriksindstilling i Windows 10 Sådan genoprettes systemgendannelse og fabriksindstilling i Windows 10 Rummet er spildt i en fuldgendannelsespartition er en ting fra fortiden . Systemgendannelse og fabriksindstilling er forbedret i Windows 10. Vi viser dig, hvordan det hele virker nu. Læs mere . Dette er en fed bevægelse, da det vil returnere din pc til den tilstand, det var, da du købte det. Sørg for at sikkerhedskopiere eventuelle personlige data, du måtte have brug for, så længe du er i stand til.
Har du stadig problemer med systemgendannelse? Bed om hjælp i kommentarfeltet nedenfor!