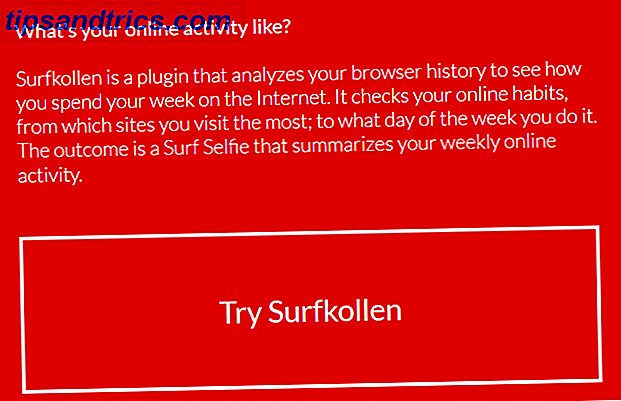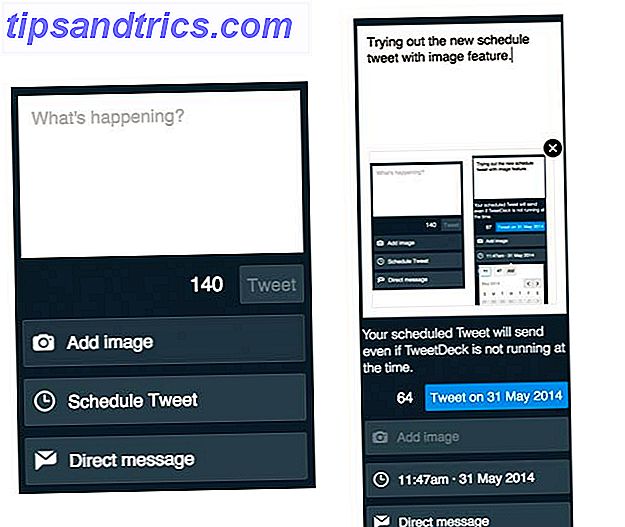Er du en Mac-bruger? Uanset om du er nybegynder eller veteran, har du en masse Apple-specifikke ordliste til at hente og mestere. Men rolig, det er ikke så svært. (Hvis du har en iPhone, er du allerede halvvejs der!)
Vores fortolkning af almindelige macOS-vilkår hjælper dig med at blive fortrolig med Apple-tale. For at undgå gentagelse har vi udeladt:
- Unikke app navne som Time Machine, Boot Camp Assistant osv. Du finder dem i vores komplette guide til standard Mac apps En komplet guide til standard Mac Apps og hvad de gør en komplet guide til standard Mac Apps og hvad de gør din Mac leveres med mange apps til alle mulige opgaver, men du kan stadig blive forvirret af hvad de gør, eller om du rent faktisk har brug for nogle af dem Læs mere.
- Funktionsnavne, der også vises i iOS som AirDrop, Night Shift, læseliste osv. Du finder dem i vores guide til vigtige iPhone-vilkår iPhone Forklaret: 20 Nøglevilkår fra Apple Du skal vide iPhone Forklaret: 20 Nøglevilkår fra Apple Du behøver at vide Vet ikke hvad AirDrop, CarPlay, HomeKit og andre Apple vilkår betyder? Her er nogle almindelige og ualmindelige iPhone termer, du burde helt sikkert vide. Læs mere .
Lad os komme igang!
1. Finder
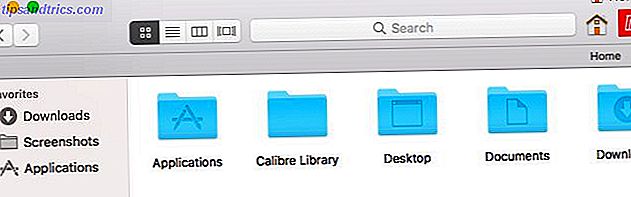
Finder er Apples version af en filhåndterer eller file explorer. Du kan åbne den ved at klikke på det (faste) blå ikon helt til venstre for Dock.
For at gøre Finder mere behagelig at bruge, skal du tilpasse den med vores Finder-tips til begyndere.
2. Quick Look
Denne tidsbesparende Finder-funktion er et hit med Mac-brugere. Det giver dig mulighed for at forhåndsvise filer uden at åbne dem.
Hvordan får du Quick Look-funktionen til at fungere? Vælg blot en fil i Finder og tryk Space . Forhåndsvisning fremkommer øjeblikkeligt. Hitting Space lukker igen previewen.
For at skifte forhåndsvisninger i fuld skærm, kan du bruge genvejen Option + Space . Quick Look fungerer sammen med billeder, PDF-filer, mediefiler, regneark osv.
3. Spotlight
Spotlight er den systembaserede søgemekanisme på macOS. Start det fra hvor som helst på din Mac med genvej Cmd + Space .
Du kan bruge Spotlight til at hente apps, filer og mapper. Det er også fantastisk til at hente information fra internettet, udføre konverteringer, åbne systemindstillinger og meget mere. Vores bedste Spotlight-tips viser dig, hvordan du gør det bedste ud af denne vigtige MacOS-funktion.
4. Meddelelsescenter
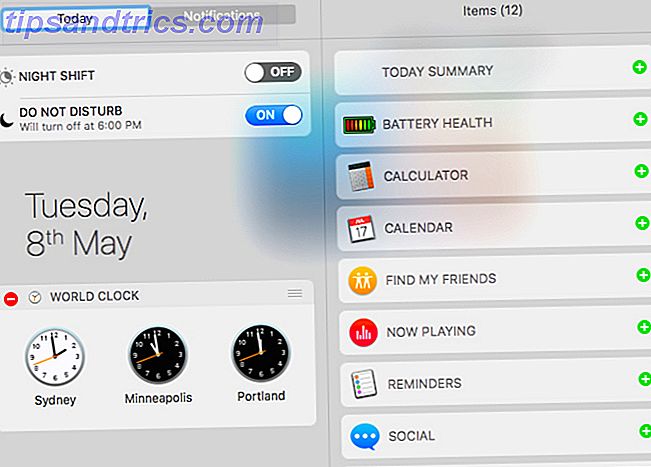
Denne funktion med udvidet sidebjælke på din Mac-skrivebord viser app- og systemmeddelelser. Du kan klikke på menulinjen ikonet til højre for at afsløre det.
Meddelelsescentret har også et par widgets til at vise ekstra informationstyper som aktiekurser, påmindelser og kommende arrangementer. De vises i fanen I dag .
5. FileVault
FileVault er din Macs krypteringsværktøj til harddisk. Du kan indstille den under Systemindstillinger> Sikkerhed og privatliv> FileVault . Hvis du vil vide mere om at holde dine filer sikre med kryptering på Mac, skal du læse vores dybdevejledning til FileVault.
6. Gatekeeper
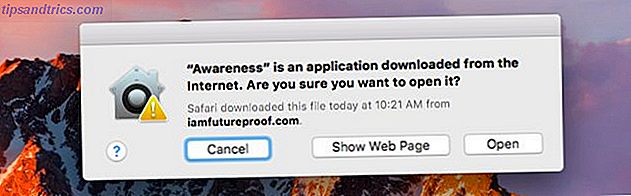
Dette er en anden MacOS-sikkerhedsfunktion. Det beskytter din Mac mod malware ved at forhindre uautoriserede apps i at køre på den.
Når du åbner apps, der ikke er kommet fra Mac App Store eller en verificeret udvikler, stopper Gatekeeper dit forsøg og beder dig bekræfte, om du vil åbne programmet. Du bør passe på kun at køre apps, du stoler på.
7. iWork
iWork er Apples oprindelige kontor suite. Den leveres med Sider-appen til tekstbehandling, Numbers for spreadsheets og Keynote til præsentationer.
Hvis du vil begynde at bruge disse apps på din Mac, så tjek vores begynderguide til iWork.
8. Min Photo Stream
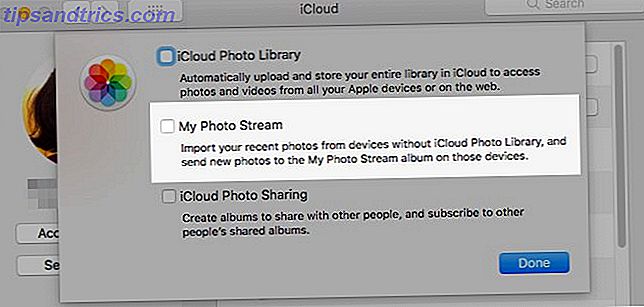
Min Photo Stream er Apples strategi for at holde dine fotos synkroniseret mellem dine Apple-enheder uden at bakke dem op i skyen. Det adskiller sig fra iCloud Photo Library.
Du kan aktivere My Photo Stream fra Systemindstillinger> iCloud . Klik på knappen Valg ved siden af Billeder . Du finder så den nødvendige mulighed i vinduet, der vises.
9. Smarte grupper
Smarte grupper er specielle visninger, der giver dig mulighed for at filtrere data baseret på en eller flere betingelser. For eksempel kan du med en smart gruppe oprette en liste over kontakter, der bor i en bestemt lokalitet eller et sæt fotos, der kun indeholder dig.
Du finder smarte grupper i visse Mac-apps som Finder, Mail, Billeder og Kontakter. Deres navne varierer i overensstemmelse hermed, så du har smarte mapper, smarte postkasser, smarte album, smarte kontaktgrupper og så videre.
10. Missionskontrol
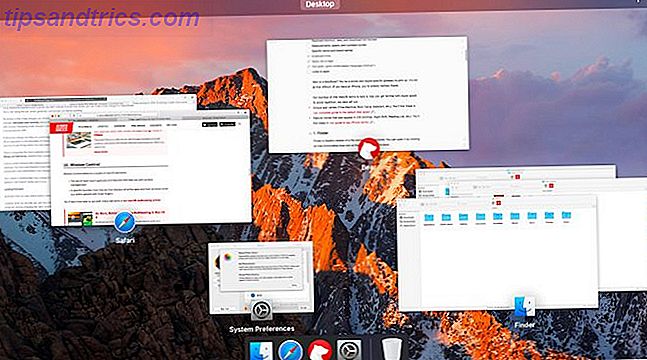
Mission Control refererer til et par macOS elementer:
- Sættet med multi-touch-bevægelser og funktioner, der hjælper dig med vinduestyring
- En specifik funktion fra dette sæt, der viser alle aktive apps og deres vinduer, når du slår op med tre fingre.
11. App Exposé
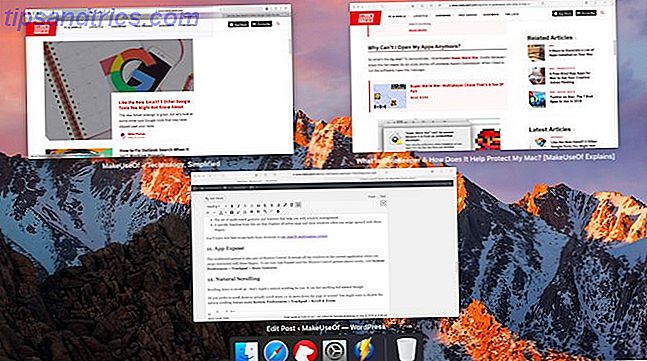
Denne multitouch-gestus er også en del af Mission Control. Det afslører alle vinduerne i den aktuelle applikation, når du slår nedad med tre fingre.
For at se, hvordan App Exposé (og Mission Control gestus ovenfor) fungerer, skal du besøge Systemindstillinger> Trackpad> More Gestures .
12. Natural Scrolling
Rulle ned for at rulle op - det er Apples naturlige scrolling for dig. Selvom dette er standard på mobile enheder, kan det føles alt andet end naturligt på en pegefelt.
Foretrækker du at rulle ned for faktisk at flytte ned på siden eller skærmen? Derefter vil du måske deaktivere den naturlige rullefunktion under Systemindstillinger> Sporplade> Rul og zoom .
13. Slå op
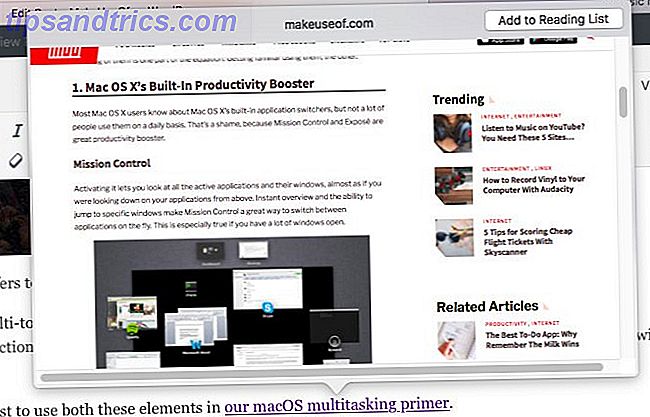
Denne mindre kendte macOS-funktion er ret tidsbesparende. Det giver dig mulighed for at slå ord i ordbogen overalt fra din Mac uden at skulle søge i Spotlight eller åbne Dictionary-appen .
The Look Up gestus, en tre-finger tryk på ethvert ord, giver dig en kondenseret version af ordbogen resulterer i en popup. Hvis du bruger denne gestus på et link, kan du forhåndsvise indholdet på den tilsvarende webside, også i en popup-boks.
14. Hot Corners
Hot hjørner er hotspots på skærmen på din Mac, der udløser visse funktioner Sådan fremskynder du din Mac Workflow ved hjælp af varme hjørner Sådan fremskynder du din Mac Workflow ved hjælp af Hot Corners Hot hjørner er en af de bedste måder at overbelaste din Mac-workflow på. Her er hvordan du sætter dem op og nogle tricks til at bruge varme hjørner. Læs mere, når du flytter musen til dem.
Du kommer til at bestemme, hvilken af de fire skærm hjørner der henvises til hvilken brugerdefineret handling. Du kan f.eks. Programmere et hjørne for at åbne Notification Center og en anden til at vise skrivebordet.
For at begynde at oprette varme hjørner skal du klikke på knappen Hot Corners under Systemindstillinger> Mission Control .
15. Aktieark
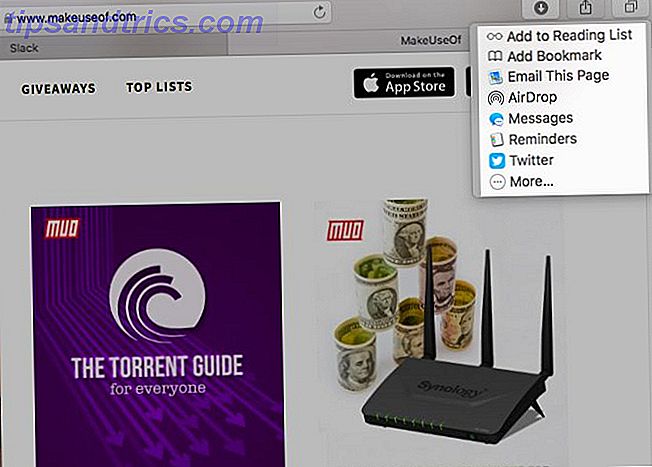
Dette er listen over apps / funktioner, du ser, når du klikker på knappen Del værktøjslinjen i enhver Mac-app. Dens indhold varierer baseret på den app du er i, selvfølgelig.
For at skifte synligheden af de udvidelser, der vises i aktiearket, skal du gå til Systemindstillinger> Udvidelser> Delemenu .
16. Bibliotek mapper
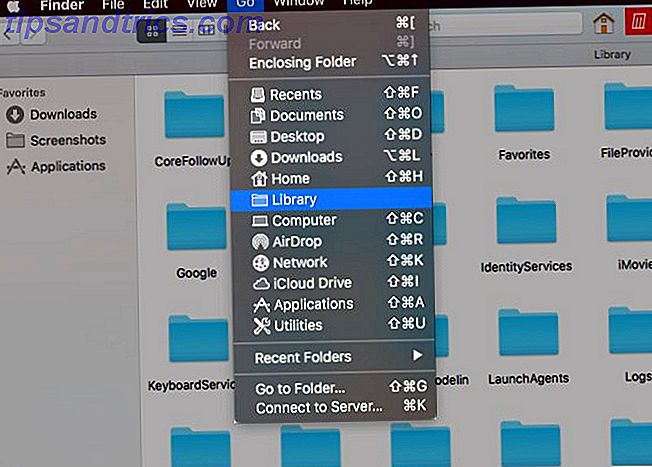
Disse er et par specielle Finder-mapper, der lagrer data (og præferencer), der bruges af forskellige apps og systemprocesser.
Den første af disse biblioteksmapper er Systembiblioteket, som indeholder data, der deles af alle brugerkonti på din Mac. Dette inkluderer standard wallpapers, plugins, skrifttyper og lignende. Systembiblioteket lever på / Bibliotek, som er kernen på din harddisk.
Herefter kommer brugerbiblioteket, som er specifikt for hver brugerkonto. Brugerdefinerede skrifttyper, e-mail-caches, installerede udvidelser mv. Går ind i denne mappe eller en af dens undermapper. Brugerbiblioteket lever i din hjemmemappe.
Mens du har adgang til bibliotekets mapper, er det bedst at forlade deres indhold alene for at undgå data og applikationsmishaps.
17. Kontinuitet
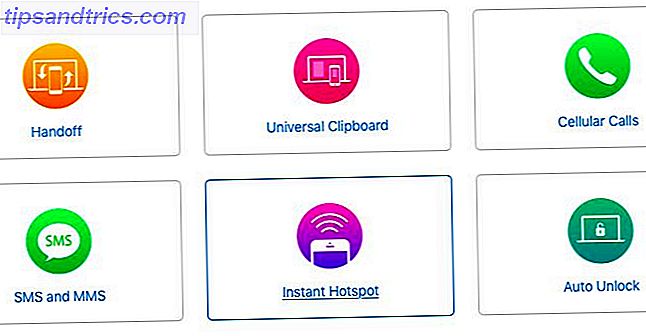
Kontinuiteten er Apples indsats for at gøre overgangen mellem alle dine Apple-enheder så god som problemfri. Det er en blanding af funktioner som:
- Handoff: Fortsæt med opgaver på tværs af enheder i apps som Safari, Mail og Pages.
- Universal Udklipsholder: Brug et almindeligt udklipsholder mellem, f.eks. Din Mac og iPhone.
- iPhone SMS og opkald: Svar på SMS og modtag telefonopkald fra din Mac.
- Instant Hotspot: Brug din iPhone som et personlig hotspot fra din Mac.
Et skridt tættere på at blive en mester på din Mac
Vidste du, at macOS har en dedikeret fane til Apple-relaterede udtryk i sin Dictionary-app? Det er en anden af disse små men nyttige Mac-funktioner 18 Små men nyttige MacOS-funktioner, du vil vide om 18 små men nyttige macOS-funktioner, du vil vide om macOS har mange så små, men nyttige funktioner, der er lette at savne indtil du snuble over dem, eller nogen peger dem ud til dig. Læs mere, du vil finde dejlig som en Mac-bruger.