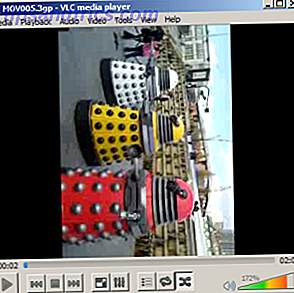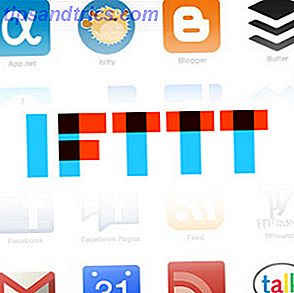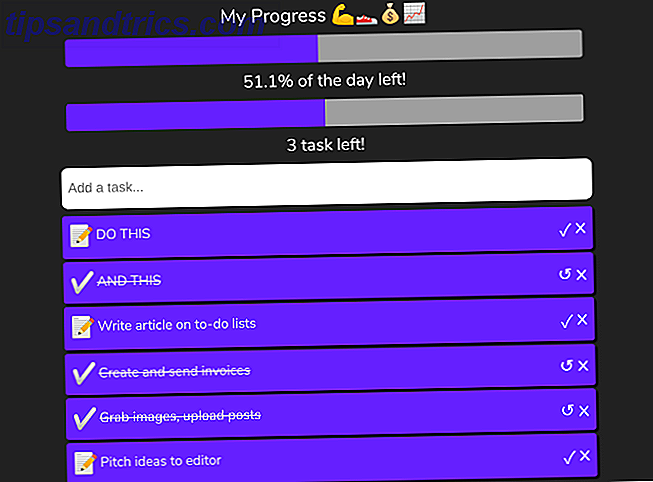Du vil ikke gøre det, men du ved, du skal åbne din e-mail-klient for at sende en vigtig email. Du forsøger dit bedste for at holde på opgaven, sende din e-mail og komme ud, men en time eller to senere indser du, at du er blevet suget ind af dit e-mail-klients sorte hul.
Det behøver ikke at være sådan. Email skal være et værktøj til at kommunikere og få tingene gjort hurtigere, ikke en fælde, der distraherer dig og suger væk hele din dyrebare tid.
Heldigvis er der nogle få løsninger, du kan bruge, der giver dig mulighed for blot at åbne et vindue, lave en hurtig e-mail og slukke den uden at have brug for at sætte foden i din emailindbakke overhovedet. Bemærk venligst, det er alle Windows-baserede løsninger, så hvis du er Mac eller Linux bruger, skal du se på e-mail-løsninger til Linux KMail - En anden slags e-mail-klient til KDE [Linux] KMail - En anden slags e-mail-klient til KDE [Linux] Folk bruger forskellige værktøjer til at styre deres e-mail, de to mest populære er Gmail-webstedet og Thunderbird-desktopapp. Men i dag ser vi på et top KDE-valg, der har masser at ... Læs mere eller for Mac Airmail til Mac OS X Gør Email Beautiful Again Airmail til Mac OS X Gør Email Beautiful Again Når jeg først hørte om Airmail, jeg må indrømme jeg spurgte, om jeg virkelig havde brug for en ny måde at kontrollere min email på. Som mange mennesker opfyldte Mail.app alle mine e-mail-krav, og jeg kæmpede ... Læs mere.
Enkle måder at sende e-mail på
Denne artikel handler om enkle værktøjer, der hjælper dig med at få arbejdet gjort. Du skal sende en email, så det er hvad du skal gøre.
Selv om værktøjerne kan være enkle, kan det ikke altid være nemt at opsætte dem. Dette skyldes, at for at sende e-mail uden for din aktuelle indbakke, skal du oprette visse parametre, der stadig giver dig mulighed for at sende e-mail.
For eksempel skal du kende dine SMTP-serverindstillinger, som du kan finde i Gmail, ved at klikke på Indstillinger, Videresending og POP / IMAP og klikke på Konfigurationsvejledning . Klik på "Jeg vil aktivere POP" og derefter "Andre" for klienten.
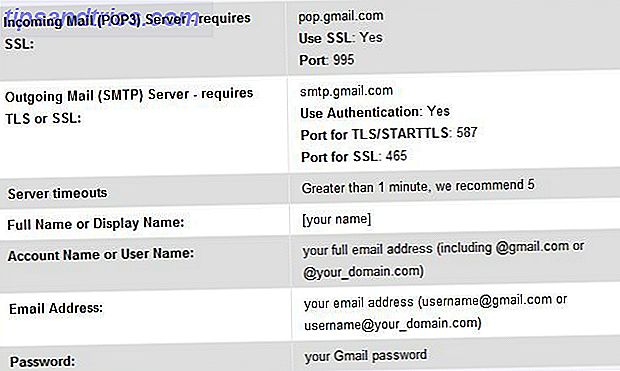
Uanset hvad din e-mail-konto er, vil der være lignende indstillinger. Hvis du ikke kan finde dem, skal du kontakte teknisk support til e-mail-udbyderen og spørge, hvordan du finder SMTP-indstillingerne. Når du har disse oplysninger, er du klar til at oprette en af de tre løsninger nedenfor.
Afsendelse af e-mail fra DOS-prompt
Ville det ikke være cool at bare åbne en kommandoprompt, skrive en besked og en e-mail-modtager, tryk ind og gør det med det? Nå, det kan du faktisk gøre. Det kræver bare en lille smule opsætning.
For et par år siden dækkede jeg det populære kommandolinjepostværktøj. Send e-mail-kommandolinjer med Blat. Send enkelt kommandolinjepost med Blat Blat. Ikke netop det ord, du forestiller dig, ville være navnet på et værktøj, som du kan bruge til at sende e-mails til nogen i verden, fra enhver applikation eller softwareværktøj, som du ... Læs mere kaldet Blat. Blat giver dig mulighed for at gøre netop det - send e-mails fra kommandolinjen.
Den første ting, du skal gøre, hvis du har til hensigt at bruge Gmail selv, er oprettet SSL-tunneling ved hjælp af stunnelværktøjet. Til Windows skal du downloade stuntinstallatøren exe-filen. Når du har gjort det, og sæt det op, skal du gå ind i den mappe, hvor den blev installeret, og redigere stunnel.conf filen. Slet alt derinde, og erstat det med scriptet nedenfor.

Når du har gjort dette, skal du gå til menuen Start, finde mappen Stunnel-program og starte stunt Service Start.

Du er næsten klar til at sende kommandolinjemails, men først skal du også sænke dine sikkerhedsindstillinger i Gmail. Du gør dette ved at "Aktivere" mindre sikre apps på siden Mindre sikre apps til Gmail.

Indstilling til "Aktiver" gør det muligt for stunnel at arbejde. Givetvis mindsker det også sikkerheden for din Gmail-konto, så brug det med forsigtighed. Der er afveksling her for sikkerheden for nemheds skyld, så du bliver nødt til at træffe et valg, som er vigtigere for dig.
Nu kan du oprette Blat. Du skal blot uddrage de tre Blat-filer, du downloadede, åbne en kommandoprompt og gå til den pågældende mappe. Aktiver Blat for at lade dig kommandere sende meddelelser ved at skrive følgende kommando (erstatte e-mail, brugernavn og adgangskode med dine egne legitimationsoplysninger).
blat -install 127.0.0.1 3 1099 -u -pw
Når det er gjort, er du god til at gå. For at sende en e-mail fra kommandoprompten skal du blot skrive noget som følger:
blat -body "Dette er en test" - til-under "Test Email"
Alt efter "-krop" er din email-besked. Du kan sende det til en modtager e-mail-adresse, og derefter medtage emnelinjen efter "-ubjekt". Det resulterende output vil se sådan ud:

Nu, når du husker at du skal lade nogen vide noget, skal du bare gå til startmenuen, klikke på Kør, skriv "cmd" og skriv derefter kommandoen Blat for at sende en e-mail. Du er færdig. Ingen forstyrrelser.
Afsendelse af en e-mail fra Excel
Et andet ofte brugt Office-værktøj, som et stort flertal af computerbrugere bruger i dag, er Excel. Faktisk kan nedenstående løsning bruges med næsten ethvert Office-produkt, herunder Word, Access og andre. Den nederste linie er, at du bruger VBA back-end til at oprette et simpelt og effektivt email afsendelsesværktøj.
Sådan fungerer det. Når du har Excel åben, skal du trykke på Alt-F11 for at åbne VBA-editoren. Opret et nyt modul ved at højreklikke på VBAProject, vælg "Insert", og vælg derefter "Module".

Kopier og indsæt koden nedenfor i det nye modul. Dette er en underrutine, der grundlæggende bruger CDO til Windows til at slukke for en email via din Gmail-konto. For at teste det ud, skal du bruge koden herunder og erstatte e-mailadresserne og kontooplysningerne med din egen.
Sub SendMailFromGmail (strTo Som String, StrSub Som String, StrMessage As String)
Dim iMsg som objekt
Dim iConf som objekt
Dim Flds Som VariantIndstil iMsg = CreateObject ("CDO.Message")
Indstil iConf = CreateObject ("CDO.Configuration")iConf.Load -1
Indstil Flds = iConf.FieldsMed Flds
.Item ("http://schemas.microsoft.com/cdo/configuration/smtpusessl") = True
.Item ("http://schemas.microsoft.com/cdo/configuration/smtpauthenticate") = 1
.Item ("http://schemas.microsoft.com/cdo/configuration/sendusername") = "[email protected]"
.Item ("http://schemas.microsoft.com/cdo/configuration/sendpassword") = "MyPa55w0rd5AreCra55y"
.Item ("http://schemas.microsoft.com/cdo/configuration/smtpserver") = "smtp.gmail.com" 'smtp mail server
.Item ("http://schemas.microsoft.com/cdo/configuration/sendusing") = 2
.Item ("http://schemas.microsoft.com/cdo/configuration/smtpserverport") = 465 'stmp server
.Update
Slut medMed iMsg
Indstil .Configuration = iConf
.To = "[email protected]
.From = "[email protected]"
.Subject = "Tonight's Message At:" & Time
.TextBody = "Hej! Afsendelse fra Email Works! "
.Sende
Slut medLuk UserForm1
Indstil iMsg = Intet
Indstil iConf = IntetSlutdel
Gem koden og klik på den grønne "run" -knap i værktøjslinjen. Hvis der ikke er fejl, skal modtagerens e-mail straks modtage din test-email.

Selvfølgelig behøver du ikke at skulle redigere denne kode hver gang du vil sende en e-mail, ikke? Nej, den enkle tilgang er en meget grundlæggende form. Så i dit VBA-projekt, højreklik på VBAProject, og indsæt et nyt brugerformular. Brug værktøjskassen til at tilføje komponenter til formularen, f.eks. Knapper, tekstfelter og etiketter.

Det eneste vigtige her er, at du giver hvert objekt et "(Navn)", som du vil huske, og for at ændre, hvilke ord der vises på etiketter eller trykknapper, brug parameterindstillingen "Caption".
Når du er færdig med at bygge din form og navngive alle elementerne på formularen, skal det se sådan ud.

Dobbeltklik på knappen "Send mail", du oprettede, og det vil tage dig ind i VBA-editoren. Indsæt følgende linje i koden for den pågældende knap.
Ring SendMailFromGmail (UserForm1.txtTo, UserForm1.txtSubject, UserForm1.txtMessage)
Ovenstående kode forudsætter at du har navngivet tekstfelterne "txtTo", "txtSubject" og "txtMessage". Denne linje kalder den funktion, du oprettede ovenfor, og overfører den data, du har udfyldt. Den funktion, du oprettede, ændrer dem til variabler kaldet strTo, strSub og str Message. Tweak den del af koden ovenfor, så disse variabler er inkluderet som vist her.

Gem nu alt, gå tilbage til din brugerformular og tryk på afspilningsknappen. Nu kan du blot indtaste modtagerens e-mail-adresse, en emnelinje og en e-mail-besked. Tryk på send og du er færdig!

Nogle tips til at gøre formularen ovenfor fungerer bedre (for lidt avancerede brugere) : Skift meddelelses tekstboksen parameter "Multiline" til "True" og "Wordwrap" til "True", så at skrive meddelelsen ruller naturligt ned i formularen line-by- linje mens du skriver.
Det er selvfølgelig en smule arbejde, men hvad du ender med er en formular, som du kan integrere hvor som helst i et Excel-regneark, eller du kan bare bruge dette Excel-projekt som din hurtige sende e-mail-klient.
Afsendelse af e-mails med Google Kalender
Hvis du er mere af en skybaseret computerbruger end en desktop-baseret, så er ovenstående løsninger måske ikke helt din stil. Ingen bekymringer, der er også en cool løsning til dig. Hvis du er en Google Kalender-bruger, kan du faktisk bruge Google Kalender som en e-mail-klient.
Tro mig ikke? Tjek det ud. Det er muligt gennem den fantastiske kraft af IFTTT 10 Great ifttt opskrifter til at automatisere dit webliv 10 Store om opskrifter til at automatisere dit webliv Vi har allerede introduceret dig til ifttt i et tidligere indlæg, og der er blevet foretaget flere forbedringer og nye kanaler tilføjet til webapplikationen siden da. Automatisering og synkronisering er to punkter, der har ... Læs mere. Du skal bare logge ind på din IFTTT-konto (eller oprette en) og oprette en trigger ved hjælp af Google Kalender. Vælg muligheden for at udløse, når du opretter en ny begivenhed.
Udfør derefter output Gmail.

Gør den til adresse til "Hvor" ingrediens. Lav emnet "Titel". Endelig gør kroppen til "Beskrivelse". Synes mærkeligt? Bare rolig, det er den sejeste ting du nogensinde vil gøre. Når du er færdig med at oprette opskriften, skal du åbne Google Kalender og oprette en ny begivenhed. Behandl den nye begivenhedsformular ligesom du komponerer en email.
Titlen er emnelinjen, feltet "Hvor" er til modtagerens e-mailadresser, og feltet "Beskrivelse" er emnet i din email.

Virker det? Yup - og modtageren ved ikke engang, at du lige har sendt dem en email fra din Google Kalender i stedet for Gmail! Det ligner ligesom enhver anden email.

Som du kan se, er der masser af måder, hvorpå du kan automatisere andre værktøjer, så de kan bruges til at sende e-mails, hvilket hjælper dig med at undgå, at kvidre kendt som e-mail-indbakken.
Har du nogensinde kommenteret andre kreative måder at sende e-mails uden at åbne din e-mail-klient? Del dine egne ideer og indsigter i kommentarfeltet nedenfor!
Billedkredit: sdecoret / Shutterstock