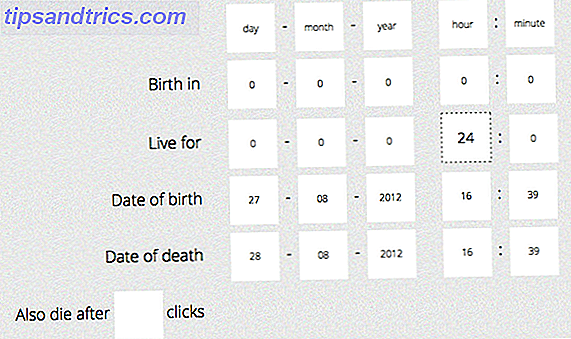Windows har aldrig været et perfekt operativsystem. Vi løber alle sammen i problemer fra tid til anden, uanset om det indebærer tilbageslag under en Windows-opgradering 6 Fælles Windows Upgrade-problemer og hvordan du løser dem 6 Fælles Windows Upgrade-problemer og hvordan du løser dem Opgradering Windows 10 kan forårsage en række komplikationer. Vi viser dig, hvad du skal passe på, og hvordan du kan forhindre eller rette op på problemer. Læs mere, fejl i Windows-registreringsdatabasen Sådan løser du Windows-registreringsfejl, og når du ikke gider, hvordan du løser Windows-registreringsfejl, og når du ikke skal forstyrre. I de fleste tilfælde vil det ikke gøre noget ved at fastsætte vores registreringsdatabase. Nogle gange registreringsfejl forårsager ødelæggelse. Her vil vi undersøge, hvordan du identificerer, isolerer og retter registreringsproblemer - og hvornår skal du slet ikke bryde det. Læs mere eller endda fejl under systemgendannelse. 12 Tips til at reparere Windows Systemgendannelse. 12 Tips til reparation af Windows Systemgendannelse. Kampen med at skabe et systemgendannelsespunkt eller rulle tilbage til en systemstatus? Her er tolv tips til at få din Windows System Restore til at køre igen. Læs mere .
Og når disse problemer hoper ovenpå hinanden, kan de resultere i et ustabilt, kollapset system - et frustrerende mareridt, der rent faktisk har drevet brugerne mod andre operativsystemer. 5 Grunde til, at Windows 10 kan få dig til at skifte til Linux 5 Årsager til, at Windows 10 Kan gøre dig skifte til Linux Til trods for Windows 10's enorme takeup, har der været rigeligt kritik for Microsofts nye evige operativsystem. Her er fem hovedårsager til, at Windows 10 måske irriterer dig nok til at skifte til Linux. Læs mere .
Men før du tager sådanne drastiske foranstaltninger, er der et mindre kendt værktøj i Windows, kaldet Pålideligheds Monitor, der kan hjælpe dig med at løse og afhjælpe sådanne pålidelighedsproblemer. 5 Gratis værktøjer til at løse ethvert problem i Windows 10 5 Gratis værktøjer til at løse ethvert problem i Windows 10 Det tager kun fem gratis programmer og et par klik for at løse et problem eller rogue-indstilling på din Windows 10-pc. Læs mere . Sådan kan det gavne dig, lige nu.
Sådan introduceres pålidelighedsovervågningen
Selv om dette værktøj har eksisteret siden Windows Vista, har Microsoft stadig ikke lagt det foran og center ved faktisk at levere en app kaldet Pålidelighed Monitor . Hvis du aldrig havde hørt om det, var den eneste måde, du ville finde det på, ved at svinge lidt:
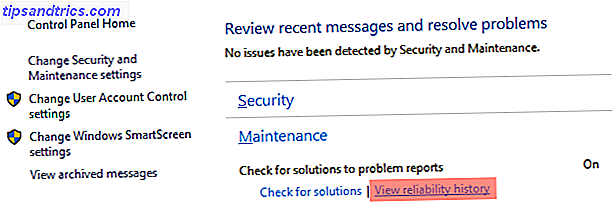
- Start kontrolpanelet ( Windows-tast + X> Kontrolpanel ).
- Vælg kategorien System og sikkerhed .
- Vælg underkategorien Sikkerhed og vedligeholdelse .
- Udvid vedligeholdelsesafsnittet .
- Under mærket Check for løsninger på problemrapporter skal du klikke på linket, der er mærket med Vis pålidelighedshistorik .
Disse trin er til Windows 10 og kan afvige lidt, hvis du er på Windows 7 eller 8.1. Heldigvis, i Windows 10 kan du også tage en genvej:
- Tryk på Windows-tasten + Q for at starte Cortana.
- Søg efter pålidelighedshistorie .
- Vælg Se pålidelighedshistorik .
Det kan tage et par minutter for at indlæse første gang du starter det. Nu, hvor Pålideligheds Monitoren er åben, lad os undersøge, hvad det kan gøre for dig med at opretholde dit systems helbred.
1. Det sporer systemnedbrud og fejl
Den første ting at vide om Pålidelighed Monitor er, at den trækker alle sine oplysninger fra Windows Event Manager. En Windows-begivenhed er præcis, hvad det lyder som: noget der skete på dit system, som du måske vil vide om.
Hvad er pænt om Pålidelighed Monitor er, at det kun trækker visse typer begivenheder, nemlig dem, der er relevante for systemets oppetid og pålidelighed. Disse begivenheder falder i seks forskellige kategorier:
- Software Installs: Inkluderer Windows opdateringer, driver opdateringer, applikationsinstallationer og flytninger samt ændringer foretaget til operativsystemets komponenter.
- Applikationsfejl: Inkluderer applikationer, der afsluttes i en tilstand, der ikke reagerer, og applikationer, der pludselig og uventet stoppede arbejdet.
- Hardwarefejl: Inkluderer fejl i hardwarekomponenter, primært datadrev og RAM-moduler.
- Windows Fejl: Inkluderer ethvert tidspunkt, hvor operativsystemet selv ikke kunne starte op eller uventet nedbrudt.
- Diverse fejl: Inkluderer enhver anden form for pålidelighedshændelse, der ikke falder ind i de andre kategorier.
Når en af disse begivenheder er fyret, registrerer Pålidelighedsovervågningen detaljer om, hvad der netop er sket - dato og klokkeslæt, ansøgningen involveret, hvilken form for fejl det var osv. - og disse optegnelser holdes i flere måneder.
Pålidelighedsovervågningen viser som standard kun aktivitet i den seneste måned, men det gemmer faktisk alle former for data fra det seneste år. Og som vi kan se, er dette uhyre nyttigt til at diagnosticere problemer.
2. Det er et udgangspunkt for fejlfinding
Lad os sige, at du har en bærbar computer, en der kun er et år eller to gamle, og det begynder at blive ustabilt. Hver gang imellem kan du opleve den frygtede blå skærm af død Windows 8 Crashing? Sådan nemt fejlfinding Blue Screen & andre problemer Windows 8 Crashing? Sådan nemt fejlfindes blå skærm og andre problemer Windows 8 er ikke perfekt. Når det er sagt, er de fleste blåskærme og programkrascher ikke Windows-fejl. Vores tip hjælper dig med at identificere præcis, hvad der er galt med din pc og rette det. Læs mere . Eller måske applikationer kolliderer tilfældigt uden nogen åbenbar grund.
Alt du ved er, at noget er helt sikkert forkert, men du har ingen idé om, hvor du skal begynde. Måske er det sket i flere måneder nu, hvilket gør det endnu sværere at skelne af, hvorfor det begyndte at ske.
Det er et perfekt tidspunkt at konsultere Pålideligheds Monitoren.
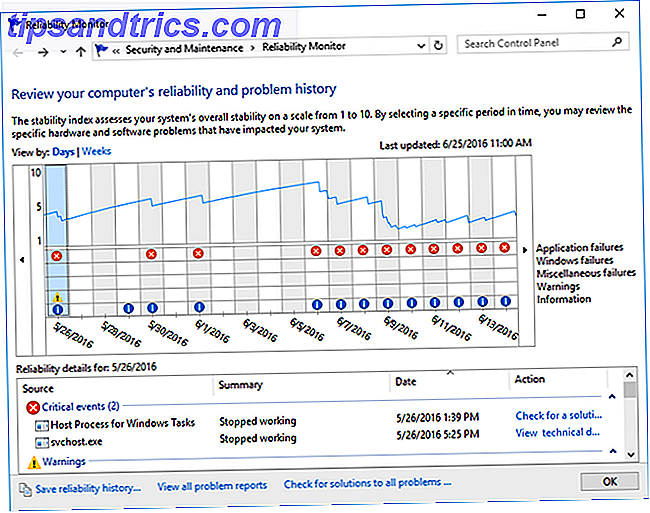
I den hypotetiske historie, der vises på skærmbilledet ovenfor, kan vi se, at den allerførste kritiske fejl opstod den 26. maj, efterfulgt af en anden kritisk fejl den 30. maj og en tredje den 1. juni. Disse kan eller ikke er relaterede, men de tjene som udgangspunkt, og det er det, vi har brug for.
Så vi ser på de informative begivenheder, der leveres af Pålidelighedsmonitoren på disse to dage, og måske finder vi ud af, at intet i særdeleshed skiller sig ud. Okay, det er fint. Måske var disse to fejl isolerede begivenheder. Intet problem.
Hvad med den anden lange streng kritiske fejl? Det ser lovende ud. Dag efter dag er vigtige systemprocesser pludselig stoppet af en eller anden grund 8 Irriterende Windows 10 Problemer og Sådan Fixes dem 8 Irriterende Windows 10 Problemer og Sådan Fixes Dem Opgraderingen til Windows 10 har været glat for de fleste, men nogle brugere vil altid støder på problemer. Uanset om det er en blinkende skærm, problemer med netværksforbindelse eller batteridræn, er det tid til at løse disse problemer. Læs mere, og det ser ud til at være startet den 6. juni.
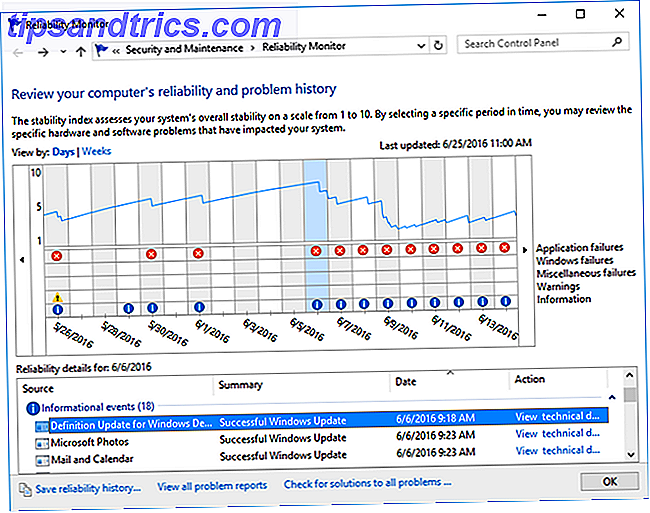
Nu ser vi på logfilen af Informationshændelser, og måske finder vi ud af, at en bestemt Windows Update løb på denne dag. Eller måske er det dagen vi installerede en ny applikation eller driveropdatering. Løsningen kan være så enkel som at vende tilbage til vores drivere eller afinstallere applikationen.
Selvom alle ovenstående var hypotetiske, illustrerer den en måde, hvorpå du kan bruge Pålidelighedsmonitoren til din fordel. Hvis skærmen viste hardwarefejl i forbindelse med RAM, ville du f.eks. Gerne gå og fejle dit RAM på mere specifikke måder Sådan fejlfindes lave RAM- eller hukommelseslækager i Windows Sådan fejlfindes du med lav RAM eller hukommelseslækage i Windows Har du 4 eller mere GB RAM og virker din computer stadig træg? Du kan lide under hukommelsesleje eller mangel. Vi viser dig hvordan du fejler alle dine Windows (10) ... Læs mere.
Hver begivenhed har også en opfølgningsaktion - enten Tjek for løsninger eller Se tekniske detaljer - der kan gøre mere lys over problemet og muligvis endda løse problemet helt, selvom jeg ikke ville regne med at det var vellykket det meste af tiden.
3. Det er nemt at skumme et øjeblik
Pålidelighedsovervågningen giver også to yderligere informationstyper, der gør det lettere at måle det samlede helbred i dit system.
Den første er Systemstabilitetsindekset, som er en numerisk værdi mellem 1 og 10. Hvis dit system er utrolig ustabilt, falder indekset ned mod 1. Men da dit system bliver mere stabilt og robust, stiger indekset op mod 10.
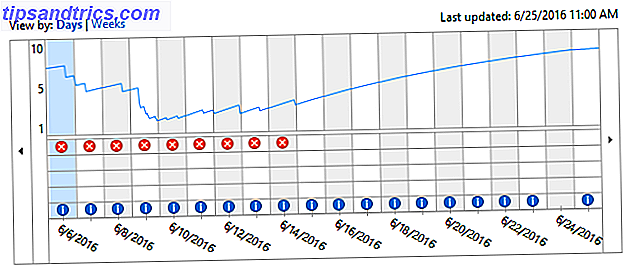
Ideelt set vil du tilstræbe en ubestemt stribe på 10, men det er normalt urealistisk, medmindre computeren sjældent bruges eller kun bruges til enkle aktiviteter som at surfe på Facebook eller spille Solitaire.
Hvordan beregnes indekset? Her er hvad vi ved:
- For hver time, at du ikke har nogen advarsler, fejl eller nedbrud, vil indekset langsomt stige.
- Hver advarsel, fejl eller crash du støder på, vil indekset falde. Jo mere alvorligt problemet er, jo stejlere faldet - normalt mellem 0, 1 og 1, 0.
- Nylige fejl har mere af betydning end tidligere fejl.
- Indekset tager kun hensyn til dage, hvor computeren er tændt og aktiv.
Den anden smule information er oversigten over problemrapporter, som du kan se ved at gå til bunden af vinduet og klikke på linket, der er mærket Vis alle problemrapporter .
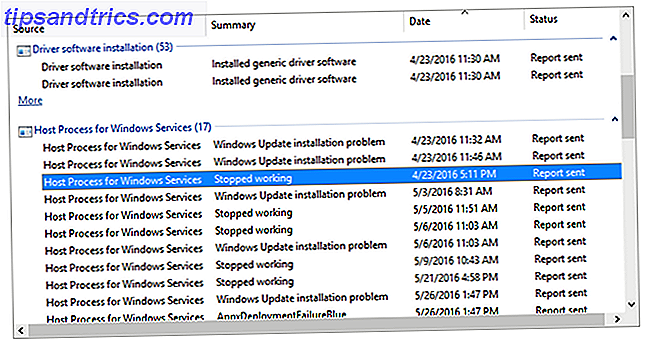
Dette er i grunden en sammenfatning af alle registrerede fejl sorteret efter individuelle applikationer og processer.
Du bruger sandsynligvis ikke dette oversigt meget ofte, men du bør tjekke ind om det en gang om måneden eller deromkring. Det er en fantastisk måde at se, om en bestemt applikation eller proces konsekvent forårsager problemer over tid, og i bekræftende fald hvilke.
Hvordan fejler du Windows?
Af de mange måder at diagnosticere en ustabil eller defekt Windows PC 13 Windows Diagnostic Tools til at kontrollere din pcs sundhed 13 Windows Diagnostic Tools til at kontrollere din pcs sundhed Hver Windows-bruger møder i sidste ende problemer, der ikke er nemme at diagnosticere. Bogmærke denne artikel, så du får en liste over værktøjer, der er praktisk til at hjælpe dig, når det sker med dig! Læs mere, dette skal være øverst på din liste. Det er nemt at bruge, kræver ikke meget tid eller kræfter, og udbyttet er det værd.
Hvis der ikke virker noget, skal du muligvis stole på en af de indbyggede genoprettelsesfunktioner, der er tilgængelige i Windows. Skal du opdatere, nulstille, gendanne eller geninstallere Windows? Skal du opdatere, nulstille, gendanne eller geninstallere Windows? Har du nogensinde ønsket at nulstille Windows 7 uden at miste personlige data? Mellem en fabriks nulstilling og en geninstallation var det hårdt. Siden Windows 8 har vi to nye muligheder: Opdater og Nulstil. Hvilken er rigtig ... Læs mere, herunder Gendan, Opdater og Nulstil. Og hvis tingene virkelig er dårlige, kan du altid stole på nukleare indstillingen: geninstaller Windows 10 fra bunden 4 måder at nulstille Windows 10 og geninstaller fra scratch 4 måder at nulstille Windows 10 og geninstaller fra scratch Windows 10 er stadig Windows, hvilket betyder at det vil har brug for en frisk start hver gang imellem. Vi viser dig, hvordan du kan få en frisk Windows 10 installation med så lidt indsats som muligt. Læs mere .
Men med omhyggelig brug af pålidelighedsmonitoren er der en god chance, at du måske aldrig skal gå på nuklear igen.
Har du nogensinde brugt dette værktøj før? Kender du til andre fejlfindingstips eller tricks til Windows-brugere? Del dine tanker og ekspertise med os i en kommentar nedenfor!

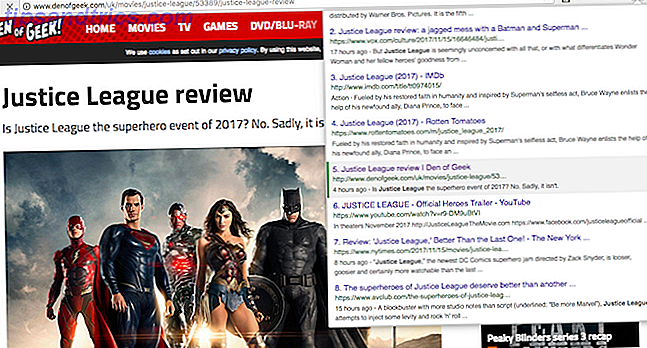
![Gør Note Capturing Ubesværet Brug af SMS med Fetchnotes [150 Invitationer!]](https://www.tipsandtrics.com/img/internet/988/make-note-capturing-effortless-using-sms-with-fetchnotes-150-invites.png)