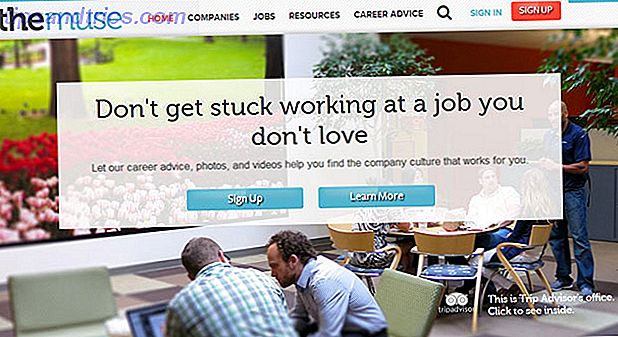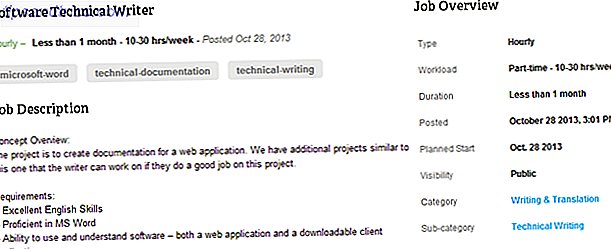Hvis du er en hardcore Android-fan, er du sikkert klar over, at dit foretrukne mobiloperativsystem kommer ned fra Linux. Vi har tidligere dækket, hvordan Android er baseret på open source-komponenter. Er Android virkelig open source? Og gør det lige så meget? Er Android virkelig åben kilde? Og gør det lige så meget? Her undersøger vi, om Android er virkelig åben kilde. Det er trods alt baseret på Linux! Læs mere, og at Linux-kernen er en af dem. Det er grunden til, at hvis de er så tætte, bør det være relativt nemt at køre Android apps på Linux.
Som det viser sig, er det korrekt. Normalt kører apps til et operativsystem på en anden er vanskelig. Men der er et par metoder til rådighed for Linux-brugere til at køre Android apps, der gør tingene forholdsvis let. Lad os se.
Eksisterende metoder til Android på andre operativsystemer
Vi har dækket et par måder i fortiden til at køre Android eller dets apps på andre operativsystemer. Disse tager typisk en af to former:
- Den første er at bruge en virtuel maskine (VM) af nogle slags, nogle gange kaldet en emulator. I en nøddeskal er det software, der efterligner et helt Android-system Hvad er en virtuel maskine? Hvad er en virtuel maskine? Virtuelle maskiner giver dig mulighed for at køre andre operativsystemer i dit nuværende operativsystem, men hvorfor betyder det noget? Hvad er fordele og ulemper? Læs mere . Et eksempel på dette er emulatoren inkluderet i Android Studio, som vi brugte udbredt i forbindelse med oprettelse af en simpel Android app Sådan opretter du en Android App: Alt du behøver at vide Sådan opretter du en Android App: Alt du behøver at vide Hvis du vil få start med at lave din egen Android app, denne vejledning indeholder alt hvad du behøver. Læs mere . Du kan også bruge et almindeligt VM-værktøj som VirtualBox Sådan bruger du VirtualBox: Brugervejledning Sådan bruger du VirtualBox: Brugervejledning Med VirtualBox kan du nemt installere og teste flere operativsystemer. Vi viser dig hvordan du konfigurerer Windows 10 og Ubuntu Linux som en virtuel maskine. Læs mere og kør en af smagene til Android designet til desktop brug 3 måder, du kan bruge Android som et desktop-operativsystem 3 måder du kan bruge Android som et desktop-operativsystem Det er faktisk ret nemt at bruge Android som dit stationære operativsystem en gang du ved hvordan. Læs mere . Endelig BlueStacks Sådan emulerer Android og kør Android Apps på din pc Sådan emulerer Android og kør Android Apps på din pc Det er faktisk ret nemt at få Android apps kørende på dit skrivebord eller laptop! Her træder vi igennem de bedste metoder. Read More er et mere optimeret eksempel på denne metode til Windows.
- Den anden metode er at bruge kompatibilitetssoftware. Mens deres præcise metoder varierer, er de designet til at oversætte Android-softwareens input og output til noget, som værtsmaskinen kan forstå. En fremgangsmåde bruger Chrome-browseren med et tilføjelsesprogram kaldet ARChon Sådan kører du Android Apps i Chrome på Mac / Linux / Windows Sådan kører du Android Apps i Chrome på Mac / Linux / Windows Det er nu muligt at køre Android-apps i Chrome-browseren - Det tager bare lidt arbejde. Læs mere for at opnå denne effekt.
I nedenstående sektioner undersøger vi følgende Linux-native løsninger, som bruger de ovennævnte muligheder i varierende grad:
- Anbox, der bruger Ubuntu's Snap-pakkeformat. Den fungerer mere som et kompatibilitetslag, og lancerer applikationer fra et "kontrolpanel" af sorter.
- Shashlik, som bruger en optimeret VM baseret på QEMU. Det skaber poster til Android-apps i din almindelige system launcher.
- Genymotion, som bruger en optimeret VM baseret på VirtualBox. Det kører en fuld virtuel enhed interface.
Vi vil udforske hver af disse muligheder nærmere nedenfor.
1. Anbox
Anbox, som navnet antyder, regner sig selv som "Android i en kasse." Det er en Linux-applikation, der giver en komplet Android-softwarestabel i en container, ligner den måde, Docker opererer. Sådan testes stationære applikationer sikkert i en sikker container med docker Sådan testes stationære programmer i en sikker container med Docker Docker er en populær platform til udvikling og testning af serverbaserede applikationer. Men vidste du, at du også kan bruge det til sikkert og sikkert at køre nye programmer på skrivebordet? Læs mere . Distribueret som en Snap-pakke Hvordan Ubuntu 16.04's nye pakkeformat gør det muligt at installere software Et snap Hvordan Ubuntu 16.04s nye pakkeformat gør installation af software Et snap I version 16.04 håber Ubuntu at finde en balance mellem at have stabilitet og holde op til -date, med en ny måde at installere apps på. Lad os finde ud af, hvordan "snaps" virker. Læs mere, din distribution skal understøtte det format Ubuntu Snaps vs Red Hat Flatpaks, Hvad er forskellen? Ubuntu Snaps vs Red Hat Flatpaks, Hvad er forskellen? Linux distrover distribuerer apps i mange formater. I årevis har de to mest populære været .debs og .rpms, men dette kan begynde at ændre sig med Ubuntu's Snap-pakker og Red Hat's Flatpak. Læs mere - heldigvis gør de fleste større.
Du kan søge efter det i dit softwarecenter eller bruge hurtig kommando som den følgende til Ubuntu:
sudo apt install snapd Nu hvor Snap-systemet er installeret, skal du bruge kommandoen fra Anbox-webstedet til at downloade og installere det:
snap install --classic anbox-installer && anbox-installer Det terminalbaserede installationsprogram script henter alt for dig. Det vil starte med at udføre nogle admin funktioner som at tilføje et nyt software repository og installere forudsætninger. Den henter derefter Anbox Snap-pakken (vist i nedenstående billede) og installerer den.
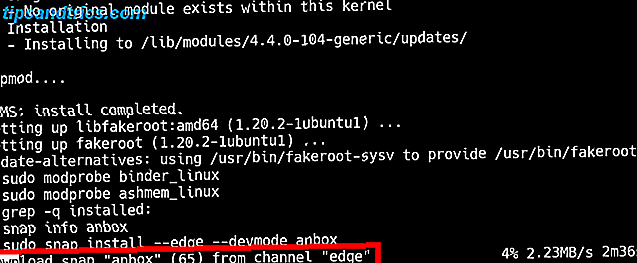
Når den er installeret, kan du bekræfte, at den kører med følgende kommando:

Når Anbox er installeret, kan du starte den fra din hovedmenu. Det dukkede op i kategorien "Mistet og fundet" for mig, men det skal vises med en tekstsøgning. Efter et øjeblik skal "Anbox Application Manager" komme op på skærmen.

På projektets hjemmeside hedder det, at det stadig er i kraftig udvikling. Du vil føle dette, når det er på tide at installere din første app. Der er ingen god grafisk træk-og-slip-måde at gøre det - du skal bruge Android Debug Bridge (ADB) Sådan bruger du ADB og Fastboot på Android (og hvorfor du skal) Sådan bruger du ADB og Fastboot på Android (og hvorfor du bør) At lære at mestre ADB og Fastboot kan gøre din Android oplevelse meget bedre. Læs mere . Dette værktøj er en del af Android Studio, så hvis det allerede er installeret, er du helt klar. Hvis ikke, kan du installere Android Studio (da den giver sin egen emulator, en anden mulighed), eller se om de er tilgængelige fra din pakkemanager.
På Ubuntu får du følgende, hvad du har brug for:
sudo apt install android-tools-adb Nu kan du installere en app, som du har en APK-fil handy til. Følgende kommando installerer Orgzly, en notatoptagelse og opgave-app:
adb installere com.orgzly_83.apk
Endelig vil du se appens ikon pop op i vinduet Anbox. Når du klikker på det, åbnes appen ligesom du ville forvente (nedenstående billede viser Orgzly-appen vi installerede ovenfor):

Esc- tasten fungerer som back-knappen, så du kan lukke apps.
2. Shashlik
Shashlik er en anden mulighed, og ligner Anbox. Mens sidstnævnte bruger containerteknologien i Snap-pakker, indeholder Shashlik faktisk en letvægts virtuel maskine baseret på QEMU 3 måder at køre en virtuel maskine på Linux 3 måder at køre en virtuel maskine på Linux Hvis du vil køre et andet operativsystem på din Linux-maskine uden genstart for at skifte mellem dem, er en virtuel maskine dit eneste svar. Læs mere .
Når du har downloadet den stramme DEB-pakke, kan du installere den i et Ubuntu-system med følgende kommando:
dpkg -i shashlik_0.9.3.deb Installationen af apps i Shashlik er også et igangværende arbejde. Men installationskommandoen er lidt mere straightfoward:
/opt/shashlik/bin/shashlik-install name_of_app_file.apk Når dette er afsluttet, får du en god lille popup, der siger, at den var vellykket.

Du får også en post i lanceringsmenuen (under kategorien "Android Apps"), og når du klikker på den, starter appen. Opstartstid for Shashlik er noticably længere end Anbox, da det faktisk starter en ordentlig VM:

Endelig åbner din app i hvad der formentlig er et meget lille vindue. Der er nogle QEMU-indstillinger i * / opt / shashlik / android / hardware-qemu.ini, som du kan justere for at få en større skærm.

Samlet set virker oplevelsen lidt lettere at få Shashlik installeret og sat op med nogle apps, hvis du er okay med den langsommere opstart.
3. Genymotion
Genymotion er lidt anderledes end de ovennævnte to muligheder.
For det første er det et kommercielt produkt, så hvis du vil bruge det på lang sigt, skal du ponere nogle penge. Dette betyder også, at du skal bruge en konto hos Genymotion for at kunne downloade prøveperioden. Endelig er den placeret som et udviklingsværktøj, hvilket betyder, at det ikke er virkelig en hensigtsmæssig måde at starte apps så meget som et fuldt uddækket system til test med. Hvis ingen af disse ting slukker, kan du starte med at udfylde en simpel formular og registrere dig for en konto:

Når du har logget ind på din konto, skal du klikke på knappen "Trial" øverst til højre på siden. Det tager dig til en download side, hvor du kan vælge en version af Genymotion til dit system. Mens dette downloades, skal du også sørge for, at du har VirtualBox installeret, da Genymotion bruger det.

Når du er færdig, skal du sørge for at give BIN-filen eksekverbare rettigheder Et af de vigtigste værktøjer i Linux - Forstå Chmod Et af de vigtigste værktøjer i Linux - Forstå Chmod Der er masser af funktioner, der gør Linux specielt, men en af dem der gør Det så sikkert er dets tilladelsessystem. Du kan få finkornskontrol over alle filer i dit system og ... Læs mere, og kør det som root (som vist i kommandoen i nedenstående billede).
Den enkle opsætning vil afslutte hurtigt og informere dig om den tilgængelige "/ opt / genymobile / genymotion / genymotion" kommando. Hvis du kører dette, starter programmet:

Prøveversionen vil komme op med at bede om godkendelse eller en licens. Vælg at logge ind og give din konto legitimationsoplysninger. Efter at have accepteret EULA, bliver du bedt om at oprette en virtuel enhed:

App'en indeholder et udvalg af gamle og nye enheder. Hvis du vælger et og klikker på Næste to gange, afbrydes processen, downloades og opsættes den nye enhed.

Når først installeret, skal du kun vælge den nye enhed fra listen i appens hovedvindue og klikke på knappen Start :

Når det kører, vil du se, hvad der synes at være en komplet Android enhed i et vindue.
Men i første omgang indeholder den kun et minimalt sæt apps. Heldigvis kan du med Genymotion bruge en grafisk metode (træk og slip) for at installere nye. At droppe en APK-fil i vinduet overfører automatisk den til den virtuelle enhed, installerer den og kører den. I nedenstående billede kan vi se (igen) Orgzly, denne gang i højere opløsning:

Så hvilken er den bedste?
Svaret på dette er let: den der kører den eller de apper, du har brug for. Og som det ofte er tilfældet, tror ikke du skal vælge kun en. Hvis du har en app fungerer værkerne som en charme i Anbox, en anden, der hummer i Shashlik, og en anden der kræver fuld hestekræft af Genymotion, skal du bruge dem alle! Du er også velkommen til at kaste Android Studio-emulatoren der også, bare for godt!
Har du nogen Android-apps, som du absolut skal have på dit skrivebord? Har du brugt nogen af ovenstående løsninger? Hvordan sammenligner de med BlueStacks? Sluk med dine tanker og tips i kommentarerne nedenfor!