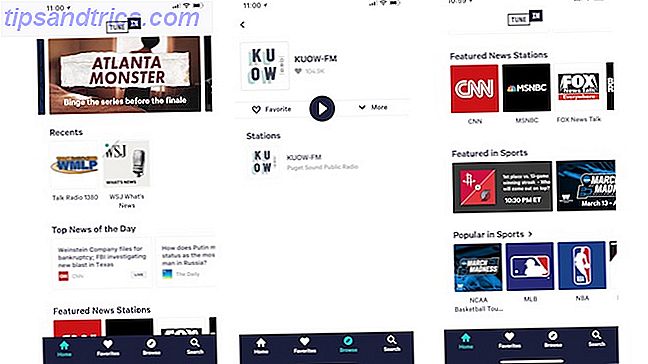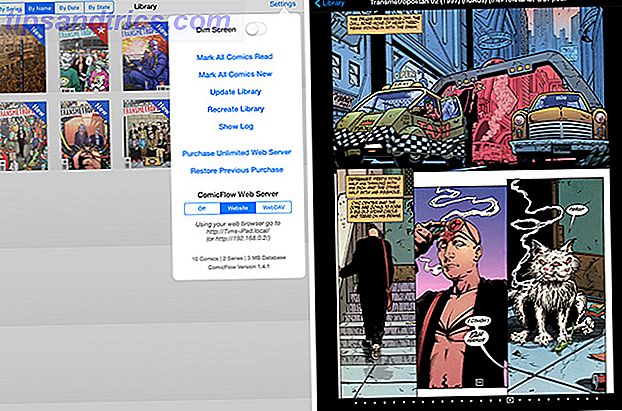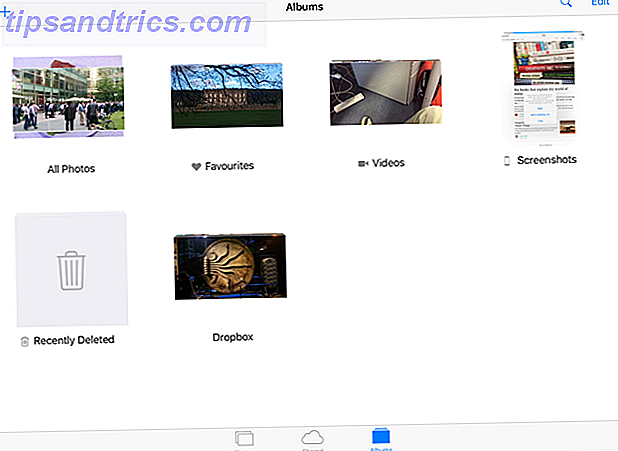Opdateringen af Windows 10 Creators er pakket med nye funktioner og apps Et kig ind i Windows 10-skabernes opdatering Et kig ind i opdateringen af Windows 10-skabere Microsoft annoncerede kun den næste store Windows 10-opgradering. Creators Update vil komme til 400 millioner brugere i foråret 2017. Her er højdepunkterne i onsdagens Windows 10-begivenhed. Læs mere . Nogle forbedrer brugeroplevelsen, nogle udvider operativsystemets funktionalitet, og nogle hjælper dig med at blive mere produktive.
Den sidste gruppe opgraderinger er en spændende udvikling. Vi stræber alle efter at den hellige gral bliver mere produktiv på mindre tid. De nye funktioner går langt for at hjælpe dig med at realisere det mål.
Hvilke nye produktivitetsfunktioner kan du forvente at finde, efter at du har ramt opgraderingsknappen? Fortsæt læsning for at finde ud af.
1. Browser Tab Management
At finde en effektiv måde at styre browserfaner på har været et problem i årevis. Adventen af browser faner for mere end et årti siden var en velkommen udvikling, men siden da har der ikke været nogen væsentlig ændring i deres måde.
At have for mange browsertabs åbne samtidig giver mange problemer. De dræner dit batteri hurtigere, muligvis reducere forbindelseshastigheden, tygge på RAM og trække på din CPU Sådan identificeres hvilke Chrome-faner der spilder RAM- og CPU-ressourcer Sådan identificeres hvilke Chrome-faner der spilder RAM og CPU-ressourcer, hvis Chrome er langsom og laggy, det kan skyldes en rogue fane, der spiser for meget RAM eller CPU. Sådan finder du ud af, hvilken fane der er synderen. Læs mere . Alle disse problemer kan passivt påvirke din produktivitet.
Der er også mere praktiske problemer. Hvis du har mange faner åbne, kan du ikke effektivt bruge Ctrl + [Number] -genvejen til at cykle mellem dem, og du kan ikke se titlen på hvert enkelt vindue. Begge problemer vil sænke dig.
Tredjepartsudviklere har udgivet forskellige værktøjer i et forsøg på at løse problemet 12 Utroligt anvendelige måder at administrere flere faner i Firefox 12 Utroligt nyttige måder at administrere flere faner på i Firefox Vi har alle brug for en udvidelse (eller ti!) For at kvæle browsertabs i indsendelse ubesværet. Især dig, du taber hoarder. Læs mere, men Creators Update har bragt en ny funktion til Edge kaldet Set Aside, der tilbyder en native løsning.
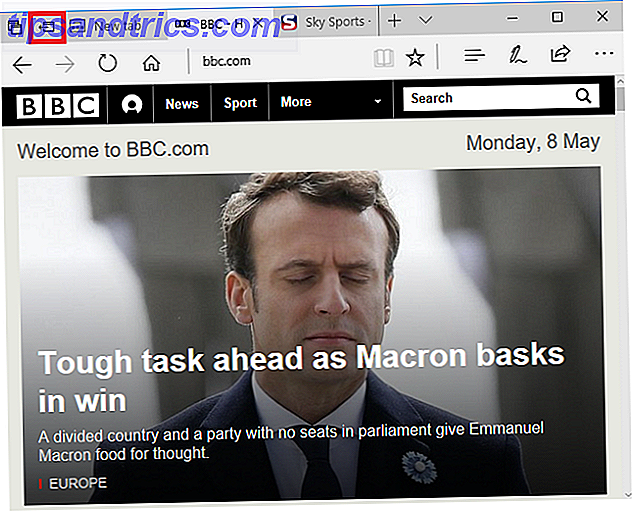
For at bruge funktionen skal du klikke på ikonet Set aside i øverste venstre hjørne af browservinduet. Alle dine faner vil blive skiftet ud af syne i et nyt panel, og du får en ny tom fane.
For at se de faner, du har afsat, klik på den tilstødende knap. Der åbnes et nyt panel, der viser en miniature af alle vinduer sammen med den dato, du lukkede dem.
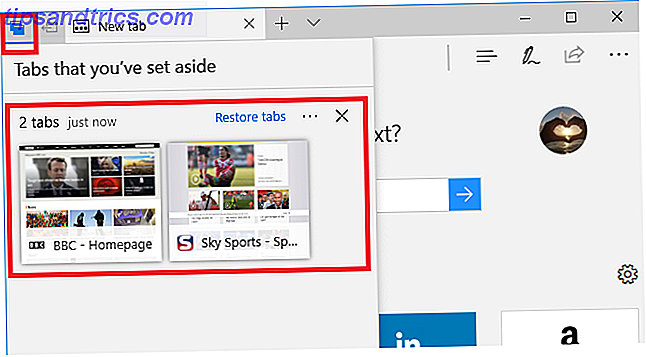
Klik på en enkelt fane for at gendanne den, eller klik på Gendan faner for at genåbne alt. Du kan også lukke faner ved at klikke på X- ikonet eller dele dem ved at bruge menuen bag de tre vandrette punkter . Edge husker fanerne, selvom du lukker hele browseren app.
2. Registreringsgenveje
Windows-registreringsdatabasen er berømt for at være forvirrende og uhåndterlig at bruge. De lange adresser af nøgler hjælper helt sikkert ikke; Det kan tage en evighed at skrive placeringen i adresselinjen eller klikke gennem de tilsyneladende endeløse undermapper.
Microsoft har taget et skridt til at gøre registreringsnavigering en enklere proces. Nu kan du i stedet for at skrive hele HKEY-navne i adresselinjen (for eksempel HKEY_CLASSES_ROOT eller HKEY_LOCAL_MACHINE), og du kan bare skrive en kortbogskode. HKCU tager dig til HKEY_CURRENT_USER, HKU tager dig til HKEY_USERS og så videre.
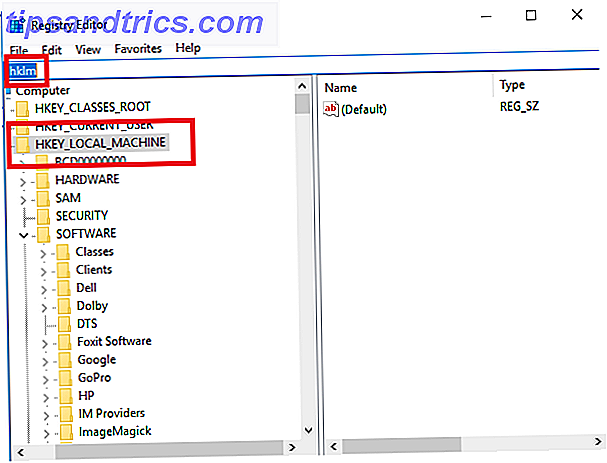
Det kan være en lille ændring, men hvis du bruger meget tid i registreringsdatabasen og tilpasser dit operativsystem, er det en velkommen udvikling.
Advarsel: Registreringsdatabasen er en yderst sofistikeret app. At foretage ændringer kan murere din maskine. Brug det med stor forsigtighed.
3. Cortana gentagne påmindelser
Selv om den nye Microsoft To-Do-app, Microsoft To-Do vs Wunderlist: Alt, hvad du behøver at vide Microsoft To-Do vs Wunderlist: Alt du behøver at vide Microsoft To-Do vil erstatte Wunderlist i de kommende måneder. Lær om To-Dos bedste funktioner, hvad der stadig mangler, og hvordan du kan overføre fra Wunderlist til To-Do. Read More har modtaget en lunken modtagelse fra brugerne, og virksomheden tilbyder allerede et kraftfuldt opgavehåndteringsværktøj i form af Cortana.
Når du ikke spørger den personlige assistent for takeaway-menuer eller retninger til biografen, kan du bruge den til at strømline dine daglige opgaver.
Bortset fra i tidligere versioner af Windows 10 var der en skarp forsømmelse: du kunne ikke angive gentagne påmindelser. Som enhver bruger af task management apps ved, er det en vital funktion. Hvordan skal du huske at hente børnene fra skolen hver dag ?!
Microsoft har rettet problemet i Creators Update.
For at angive en påmindelse, giv enten Cortana en verbal kommando eller skriv Mind på [aktivitet] i Cortana Spørg mig noget . Når du fylder feltet Time, vil du nu se en ny rullemenu nederst i vinduet.
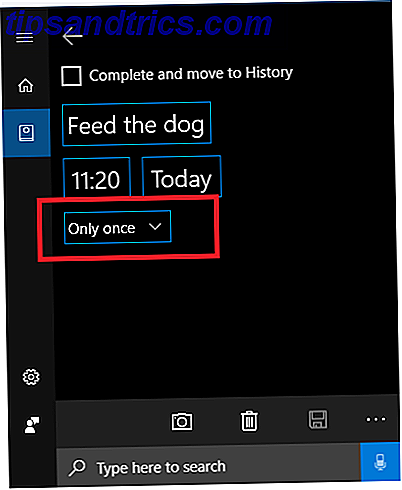
Udvid det, og du kan vælge, hvor ofte Cortana minder dig om din opgave.
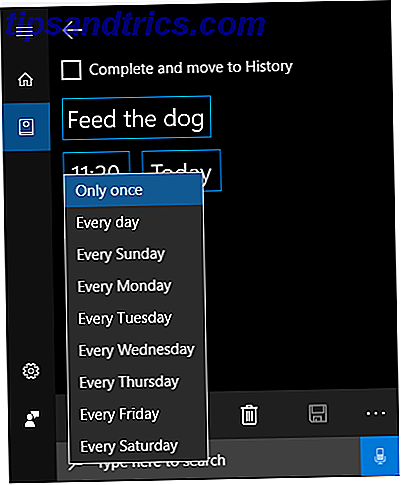
For at redigere dine eksisterende opgaver skal du åbne Cortanas notesbog og gå til Påmindelser .
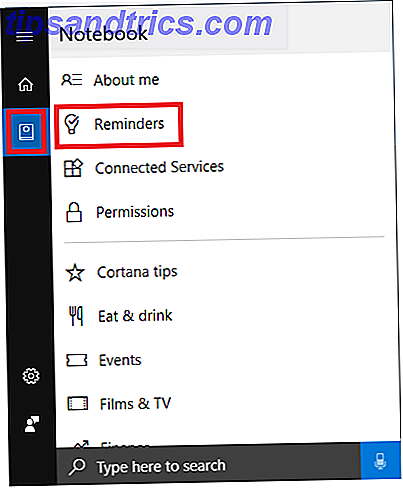
4. Dynamisk lås
Nogle gange kan det være svært at finde balancen mellem produktivitet og sikkerhed 7 Værktøjer til styring af privatlivets indstillinger i Windows 7 Værktøjer til styring af privatlivets indstillinger i Windows Hver Windows-version har sine fejl og brugerens privatliv er en, der hjemsøger dem alle. Vi introducerer dig til syv værktøjer, der kan hjælpe dig med at administrere indbyggede Windows-privatlivsindstillinger. Læs mere . Er du for eksempel villig til at lade Cortana se inde i alle aspekter af dit liv, så du kan barbere et par sekunder fra en websøgning?
Et andet område, hvor problemet er tydeligt, er med låste enheder. Vi ved alle, at vi bør låse vores skærmbilleder, når vi er væk fra vores maskiner i et kontor eller en offentlig indstilling, men hvem vil håndtere at skrive en lang adgangskode hver gang du går til printeren eller laver en kop kaffe?
I Creators Update er det ikke længere en afvejning, du bliver nødt til at overveje. Microsoft har lanceret en ny funktion kaldet Dynamic Lock .
Det giver dig mulighed for at parre din Windows-computer med en Bluetooth-enhed, som f.eks. En smartphone eller iPod. Hvis Windows registrerer, at din Bluetooth-enhed har været uden for området i mere end 30 sekunder, låses den automatisk på skærmen.
Bedst af alt, det vil også vide, hvornår du går tilbage til dit skrivebord. Så snart Bluetooth-forbindelsen er genoprettet, vil din maskine låse op uden brug af adgangskode.
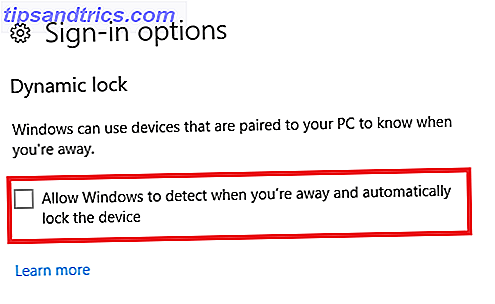
For at oprette dynamisk lås skal du gå til Start> Indstillinger> Konti> Indlog. Muligheder> Dynamisk lås og markere afkrydsningsfeltet ud for Tillad, at Windows opdager, når du er væk, og lås automatisk enheden .
Bemærk: Det er klogt at kun forbinde en Bluetooth-enhed til Dynamic Lock. Ydelsen er uregelmæssig, hvis du har en telefon og en tablet og efterlader en enhed i nærheden af din maskine og tager en anden med dig.
5. Start menumapper
I Windows 10 er det ret at sige, at Windows Start Menu er bedre end nogensinde. Frygtshowet fra Windows 8 Gør Windows 8-startskærmen arbejde for dig Gør Windows 8-startskærmen arbejde for dig Så meget er skrevet om Windows 8 Start-skærmen i løbet af de sidste par måneder, at det nogle gange virker som om vi har hørt hvert synspunkt og set hver tweak. Det ser imidlertid ud til, at der ... Læs mere er blevet opdateret, og det kan nu bruges på en række måder afhængigt af hvordan du kan organisere dine apps og skrivebord.
I Creators Update er det taget endnu et stort spring fremad med introduktionen af Start Menu mapper . Det er især nyttigt, hvis du kan bruge Start-menuen som dit genvejshub. Personligt anbefaler jeg denne tilgang. Det holder din desktop rodløs, mens du stadig giver dig hurtig adgang til alle de apps og mapper, du bruger oftest.
For at oprette mapper på menuen Startmenu, skal du blot trække og slippe ikoner oven på hinanden.
En særlig shoutout
Endelig lad os give en særlig shoutout til den reimagined opdateringsproces Windows 10 Creators Update Introducerer Ny Pause Update Button Windows 10 Creators Update Introducerer Ny Pause Update Button Windows 10 Creators Update løber ud til Windows 10-pc'er over hele verden. Den massive opdatering af Windows 10 er fyldt med funktioner, som den nye Pause Update-knap. Lad os tage en hurtig ... Læs mere. Microsoft har endelig indset, at det ikke hjælper folks produktivitets-arbejdsgange, hvis de er smidt væk fra deres nuværende opgave, så Windows kan installere nogle opdateringer.
Du kan nu udskifte opdateringer i op til syv dage. Gå til Indstillinger> Opdatering og sikkerhed> Windows Update> Opdater indstillinger> Avancerede indstillinger> Pause opdateringer for at aktivere funktionen.
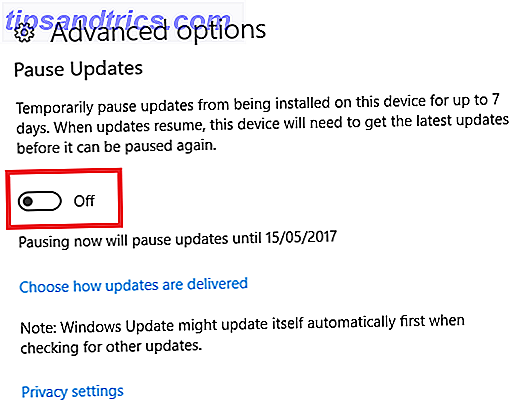
Har ophavsmandens opdatering forbedret din produktivitet?
Nu har du (forhåbentlig) brugt ophavsmandens opdatering i et par uger Sådan får du opdateringer til Windows 10-skabere nu Sådan får du opdateringerne til Windows 10-skabere nu Opdateringen af Windows 10-skabere udløber i april. Er du ivrig efter at prøve det? Eller vil du hellere undgå det? Vi viser dig hvordan du får Windows 10 1703 på din egen tidsplan. Læs mere, lad os vide, hvordan det har bidraget til at øge din produktivitet.
Hvilke funktioner er mest nyttige? Hvad skal Microsoft stadig gøre, hvis det vil slå Windows til det mest produktive operativsystem på markedet? Du kan give os alle dine tanker og tilbagemeldinger i kommentarfeltet nedenfor.