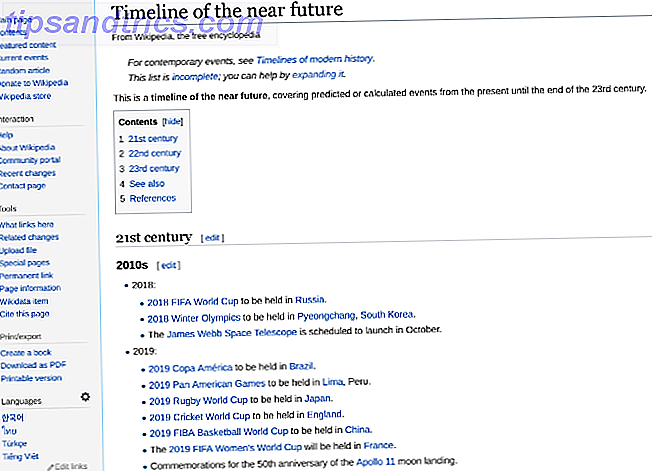Om et par uger er den gratis opgradering til Windows 10 det tid til at opgradere til Windows 10, alligevel? Er det tid til at opgradere til Windows 10, alligevel? Microsoft vil virkelig gerne opgradere til Windows 10. Men skal du? For at hjælpe dig med at gøre dit sind, argumenterer vi både pro og contra og giver omhyggelig rådgivning. Hvordan vil du beslutte dig? Læs mere udløber. Er du revet over, om du skal tage springet eller ej? Hvis du har modstået de venlige opgraderingspåmindelser, støder Microsoft igen - Sådan opgraderes du ikke til Windows 10 Microsoft slår igen - Sådan opgraderes du ikke til Windows 10 Windows 10 er nu en anbefalet opdatering på Windows 7 og 8.1 computere. Hvis du endnu ikke er klar til at opgradere, er det tid til at tjekke dine Windows Update-indstillinger. Vi viser dig hvordan. Læs mere, fordi du er forsigtig med, hvad der forventer dig, lad os vise dig, hvordan du kan prøve Windows 10 med (næsten) ingen risiko eller engagement.
1. Installer Windows 10 på en virtuel maskine
En virtuel maskine er et stykke software, der emulerer computerhardware. Denne fiktive hardware giver dig mulighed for at installere et operativsystem som Windows 10 i et andet operativsystem som Windows 7 eller OS X. Skønheden ved denne metode er, at den fungerer sammen med hardware, som understøtter Windows 10, selv på en Linux- eller Mac-pc.
Minimum hardwarekrav til Windows 10:
Processor: 1+ GHz
RAM: 1+ GB (32-bit) eller 2+ GB (64-bit)
Gratis diskplads: 16+ GB
Grafikkort: Microsoft DirectX 9 grafik enhed med WDDM driver
For at oprette en virtuel maskine skal du downloade en Windows 10 ISO-fil Sådan hentes officielle Windows ISO-filer fri fra Microsoft Sådan downloades officielle Windows ISO-filer Gratis fra Microsoft Du kan downloade Windows installationsfiler fri for Microsoft. Vi viser dig et hack, der giver dig mulighed for at downloade ISO-filer til enhver udgave af Windows 7, Windows 8.1 og Windows 10 fra Microsofts Tech ... Læs mere og virtuel maskine software som VirtualBox. Når du er klar, følg vores instruktioner for at køre Windows 10 i VirtualBox på Linux Sådan kan du prøve Windows 10, hvis du kører Linux Sådan prøver du Windows 10 Hvis du kører Linux Love Linux, men stadig afhænger af Windows lejlighedsvis? Windows 10 TP er et stabilt testsystem. Vi viser dig, hvordan du kan prøve Windows gratis som en dual boot eller på en virtuel ... Læs mere, OS X Sådan testes Windows 10 på din Mac Free & Easy Sådan kan du prøve Windows 10 på din Mac Gratis og nem Selv som En Mac-bruger, du har brug for Windows fra tid til anden, det være sig på arbejde eller en offentlig computer. Her er en chance for at gøre dig bekendt med Windows 10 gratis. Læs mere eller Windows Prøv Windows 8 i VirtualBox Lige nu gratis Prøv Windows 8 i VirtualBox lige nu gratis Er du nysgerrig efter Windows 8, det kommende operativsystem fra Microsoft? Prøv det i en virtuel maskine, lige nu, gratis. Alt du skal gøre er at downloade den gratis ISO-fil og ... Læs mere (forklaret baseret på Windows 8).

Ulempen ved en virtuel maskine, der tester et nyt operativsystem? Bliv sikker med en virtuel maskintestning af et nyt operativsystem? Hold dig sikker med en virtuel maskine Læs mere er, at oplevelsen kan være langsom og buggy, medmindre du nyder at tinker med indstillinger eller kan begå en masse systemressourcer til den virtuelle Windows 10-opsætning. Selvom din virtuelle maskine løber glat, har du ikke adgang til alle funktioner i operativsystemet (OS).
På den anden side er risikofaktoren næsten nul. Windows 10 er sandkasse inden for den virtuelle maskine og påvirker ikke din nuværende opsætning. Det er sikkert og bekvemt.
2. Besøg din favorit elektronik butik
I mellemtiden vil alle respektable elektronikforretninger have computere, der kører Windows 10 på skærmen. Hvis du ikke vil rote med dit kørende system, er dette et godt alternativ til at give Windows 10 et spin.

Få ikke distraheret af den vidunderlige hardware på skærmen! Find en maskine, der nærmest repræsenterer din egen computer og fokuser på at spille med Windows 10. Du kan strategisk forberede dig selv ved at lave en liste over Windows-værktøjer, du bruger meget, funktionalitet du er afhængig af eller nye funktioner du dør for at prøve. Her er en kort liste for inspiration:
- Tag en Windows 10-tur med programmet Get Started ; tryk simpelthen på Windows-tasten, skriv hjælp, og tryk på Enter .
- Har du tendens til at have mange vinduer åbne? Spil med den nye Snap Assist- funktion og opgavevisning En introduktion til Virtual Desktop og opgavevisning i Windows 10 En introduktion til Virtual Desktop og opgavevisning i Windows 10 Windows 10s nye funktioner til virtuelt skrivebord og opgavevisning er forbedringer af livskvalitet, som du har bør ikke overse. Her er hvorfor de er nyttige, og hvordan du kan begynde at nyde godt af dem lige nu. Læs mere for at opdage, hvordan du kan organisere vinduer og oprette virtuelle skriveborde.
- Cortana, Microsofts virtuelle assistent, er den hotteste nye Windows 10-funktion. Du kan bruge din stemme eller tastaturet til at kommunikere med Cortana 6 Cooleste ting, du kan styre med Cortana i Windows 10 6 Koldeste ting du kan styre med Cortana i Windows 10 Cortana kan hjælpe dig med at gå håndfri på Windows 10. Du kan lade hende Søg i dine filer og på internettet, lav beregninger eller træk vejrudsigten. Her dækker vi nogle af hendes køligere færdigheder. Læs mere .
- Startmenuen har udviklet sig, og fliserne er valgfrie.
- Handlingscenteret er et nyt element i Windows 10-proceslinjen 7 Tips til at tilpasse Windows 10-proceslinjen 7 Tips til at tilpasse Windows 10-proceslinjen Aktivitetslinjen er stadig et hæfteelement i Windows 10. Det har fået et nyt udseende og nye funktioner, herunder Cortana . Vi viser dig alle tweaks for at gøre proceslinjen din egen. Læs mere . Den sidder i meddelelsesområdet (aka systembakke) og kompilerer eventuelle opdateringer eller meddelelser, du måske har savnet.
- Tilbringer du meget tid i kontrolpanelet ? Se om du kan varme op til appen Indstillinger .
- Hvis du er en avanceret bruger, gå ikke glip af test, der kører nye kommandoprompt og PowerShell- funktioner.

Fordelen med denne tilgang er, at du kan få praktisk Windows 10-oplevelse med absolut ingen strenge. På flip-siden vil du sandsynligvis ikke kunne logge ind på computeren med din egen Microsoft-konto eller foretage væsentlige ændringer i standardopsætningen. Dine hænder kan også være bundet af en begrænset brugerkonto.
3. Se online Windows 10 Demos
Med mindre end 3 måneder til at konvertere støtteberettigede brugere - over 60% af OS-markedet for skrivebordet - til den nyeste Windows-version gratis, har Microsoft samlet en online-ressource med Windows 10-demonstrationsvideoer. Ifølge webadressen er det en emulator, men sandheden er, at du ikke kan gøre meget selv.
Siden er vært for en samling videoer, der demonstrerer udvalgte Windows 10-funktioner på 11 generelle emner, herunder arbejde på tværs af enheder, organiseres eller gennemse internettet . Vælg din ønskede Windows 10 platform - pc, tablet eller telefon - og et emne, for eksempel Meet Cortana, efterfulgt af en funktion du er nysgerrig om, lad os sige at arbejde håndfri, og den respektive demo video vil begynde at spille.

Dette er en anden nul risiko option, men det er også meget overfladisk. Du vil ikke være i stand til at udforske Windows 10, opdage uventede funktioner eller afdække problemer. Selvfølgelig er videoerne et ideelt tilfælde. I virkelige Windows går det galt, applikationer afslører fejl og funktioner, du er blevet vant til, mangler muligvis 5 Tabte funktioner, du kan genoplive i Windows 10 5 Tabte funktioner, du kan genoplive i Windows 10 Windows 10 er helt anderledes, og chancerne er du mangler nogle kendte funktioner. Har du mister Windows Media Center, DVD support eller klassiske spil under opgraderingen? Vi kan have en løsning til dig! Læs mere .
4. Dual Boot Windows 10
Dette er det nærmeste, du kan komme til at opgradere, uden at rent faktisk slippe af din eksisterende installation. En dobbelt boot giver dig den fulde Windows 10-oplevelse på din egen hardware. Og på en Windows eller Mac-maskine er det nemt at konfigurere.
Fordelen ved dette over alle de tidligere muligheder er, at en dobbelt boot giver dig en komplet opsætning. Du kan tilpasse Windows 10, installere din egen software, bruge dine egne konti, og få en virkelig fordybende oplevelse uden præstationsbegrænsninger. Hvis du har tilstrækkelig diskplads, er det den rute, du skal tage for at teste Windows 10, selvom det kræver lidt mere indsats.
For en dobbelt boot har du brug for to ting:
- En 16 + GB diskpartition Sådan reduceres og forlænges volumener eller partitioner i Windows 7 Sådan krympes og udvides volumener eller partitioner i Windows 7 I Windows 7 og Windows Vista ændres størrelsen på dine volumener eller omfordeling af harddisken til en meget nemmere end i tidligere Windows-versioner. Der er dog stadig et par faldgruber, der vil kræve dig ... Læs mere (styr Linux diskpartitioner Tag kontrol over Linux Diskpartitioner med disse 10 fdisk-kommandoer Tag kontrol over Linux Diskpartitioner med disse 10 fdisk-kommandoer Mens desktopdiskstyringsværktøjer er Også tilgængelig for Linux distros (f.eks. Diskværktøjet i Ubuntu), ved hjælp af fdisk kommandolinjeværktøjet tilbyder flere muligheder. Læs mere).
- Windows 10 installationsmedier Sådan opretter du Windows 10 installationsmedier Sådan oprettes Windows 10 installationsmedier Uanset hvordan du ankom til Windows 10, er der mulighed for at oprette dit eget installationsmedie. Før eller senere kan du få brug for det. Lad os vise dig, hvordan du skal være forberedt. Læs mere ; du kan oprette en bootbar USB fra en ISO-fil 10 Værktøjer til at lave en bootbar USB fra en ISO-fil 10 værktøjer til at lave en bootbar USB fra en ISO-fil En bootable USB er den bedste måde at installere et operativsystem på. Udover ISO og et USB-drev har du brug for et værktøj til at indstille det hele. Det er her vi kommer ind. Læs mere.
På en Windows-maskine skal du installere Windows 10 på den dedikerede partition, og Windows-opsætningen vil automatisk tage sig af dual boot-indstillinger. Er du ikke sikker på at opgradere? Så hvorfor ikke dual boot Windows 8 med Windows 7? Ikke sikker på opgradering? Så hvorfor ikke dual boot Windows 8 med Windows 7? Er du interesseret i Windows 8, men ønsker ikke at opgive Windows 7 endnu? Nå, hvorfor ikke dobbeltstart Windows 8 og Windows 7, vælg operativsystemet du vil bruge hver gang du ... Læs mere.

På din Mac skal du bruge Boot Camp til at oprette den dobbelte boot Sådan tjekkes Windows 8 på din MacBook Air Sådan udprøves Windows 8 på din MacBook Air Hvis du læser denne artikel, er du sikkert en bruger af Mac OS X, men det betyder ikke, at du ikke bør være fascineret. Hvis Windows 8 har fanget din interesse, hvorfor ikke tage det til en test ... Læs mere. På Linux, følg denne vejledning til dual boot Windows 10 Sådan testes Windows 10, hvis du kører Linux Sådan prøver du Windows 10 Hvis du kører Linux Love Linux, men stadig afhænger af Windows lejlighedsvis? Windows 10 TP er et stabilt testsystem. Vi viser dig, hvordan du kan prøve Windows gratis som en dobbelt boot eller på en virtuel ... Læs mere, men bemærk at det er komplekst!
Hvis du kan få dette til at køre, har en dobbeltstart næsten ingen ulemper, bortset fra at tage plads og tid til at oprette. Hvis din nuværende Windows-maskine leveres med en UEFI BIOS, skal den endda aktivere automatisk. Ellers skal du muligvis indtaste en gyldig Windows 7 eller 8.1 produktnøgle for at aktivere Windows 10. Den ultimative Windows 10-aktiverings- og licens FAQ De ultimative Windows 10-aktiverings- og licens FAQ En af de store forvirringer omkring Windows 10 vedrører licens og aktivering. Denne FAQ vil give lidt lys, forklare, hvad der er ændret med Windows 10 version 1511 (Fall Update) og oversætte aktiveringsrelaterede fejlkoder. Læs mere .
Du kan ende med at nyde Windows 10 så meget, at du vil overføre alle dine filer og indstillinger Sådan opgraderes til Windows 10 og tager indstillinger og apps med dig Sådan opgraderes du til Windows 10 og tager indstillinger og apps med dig Windows 10 er kommer og du har et valg at lave. Enten opgraderer du din eksisterende Windows-installation, eller du kan installere Windows 10 fra bunden. Vi viser dig, hvordan du migrerer til Windows 10 ... Læs mere og aldrig starte i dit gamle OS igen.
5. Opgrader med en tilbagekaldelsesmulighed
Du ved ikke, om du virkelig kan lide Windows 10, indtil du har forsøgt at opgradere. En opgradering afslører straks, hvilken af din software og hardware der er rigtig kompatibel med Windows 10, du vil ikke miste nogen af dine filer, og du får den fulde oplevelse uden at spilde plads til en dobbelt boot.
Den store risiko er selvfølgelig, at du ikke vil lide Windows 10, at noget går i stykker, eller at du skal gå tilbage af en anden grund. Det kan være svært, medmindre du er forberedt. Du har to bekvemme indstillinger til nedgradering fra Windows 10 til Windows 7 eller 8.1 Sådan nedgraderes fra Windows 10 til Windows 7 eller 8.1 Sådan nedgraderes fra Windows 10 til Windows 7 eller 8.1 Windows 10 er her, og måske er det ikke, hvad du forventede. Hvis du allerede har opgraderet, kan du foretage en tilbagekaldelse. Og hvis du endnu ikke har oprettet, skal du først oprette en system backup. Vi viser dig hvordan. Læs mere :
- Opret et billede af din nuværende Windows-installation Sådan opretter du en ISO-billede af dit Windows-system Sådan oprettes en ISO-billede af dit Windows-system Brug for en hurtig og nem måde at sikkerhedskopiere og gendanne Windows uden at stole på backupværktøjer eller skyen? Det er på tide at lære at lave et ISO-billede af din Windows-pc. Læs mere og gendan denne OS backup, hvis du skal. Denne smerte løsning vil helt gendanne dit gamle setup.
- Brug den indbyggede nedgraderingsindstilling under Indstillinger> Opdatering og sikkerhed> Gendannelse . Du kan "gå tilbage" i 31 dage, eller indtil du opgraderer Windows 10 til en ny version, alt efter hvad der kommer først.

Hvis du har opgraderet, og ingen af disse muligheder er tilgængelige, kan du stadig geninstallere dit foretrukne OS. Sådan downloader du Windows-installationsfiler Sådan downloader du Windows-installationsfiler for gratis Legalt Download Windows-installationsfiler gratis Windows kan blive alvorligt brudt. Det du ofte skal gøre er at installere det fra bunden. Og vi viser dig, hvordan du får lovlige installationsfiler til Windows 7 til 10. Læs mere.
Gør din mening om Windows 10 NU
Hvis du har mulighed for at opgradere til Windows 10 gratis, skal du hurtigt tænke dig. Vi håber, at ovenstående muligheder vil hjælpe dig. Hvis du beslutter dig for opgraderingen, ved du, at du kan få Windows 10-funktioner på ældre Windows-versioner Få de bedste Windows 10-funktioner på Windows 7 og 8 Få de bedste Windows 10-funktioner på Windows 7 og 8 Du beundrer nogle af de gode tricks Windows 10 kan gøre, men vil helst forblive med din gamle Windows-version? Vi har samlet 8 værktøjer, der kan bringe de bedste Windows 10-funktioner til din ... Læs mere også.
Hvad frister dig om at opgradere til Windows 10? Eller hvad gør du vil blive med Windows 7? Er der nogen alvorligt fast på Windows 8.1? Lad os høre dit perspektiv i kommentarerne!