
Windows 10 har flere skjulte funktioner og indstillinger, der ligger inden for operativsystemet, men kan ikke nås via normale midler. Men mens nogle af disse tweaks er ubetydelige, er flere af dem ret nyttige.
Og fordi de er gemt ude af syne, er den eneste måde at få adgang til dem ved hjælp af Windows-registreringseditoren Hvad er Windows-registreringseditoren og hvordan bruger jeg det? [MakeUseOf Forklarer] Hvad er Windows Registry Editor og hvordan bruger jeg det? [MakeUseOf Forklarer] Windows-registreringsdatabasen kan være skræmmende ved første øjekast. Det er et sted, hvor strømbrugere kan ændre et bredt udvalg af indstillinger, der ikke udsættes andre steder. Hvis du søger efter, hvordan du ændrer noget i ... Læs mere.
For det meste bryder vi kun registryeditoren ud, når vi skal løse forskellige systemfejl. Sådan repareres Windows-registreringsfejl, og når du ikke skal forstyrre, hvordan du løser Windows-registreringsfejl, og når du ikke skal forstyrre. I de fleste tilfælde vil fastgørelsen af vores registreringsdatabase gøre ingenting. Nogle gange registreringsfejl forårsager ødelæggelse. Her vil vi undersøge, hvordan du identificerer, isolerer og retter registreringsproblemer - og hvornår skal du slet ikke bryde det. Læs mere eller når vi ønsker at rydde ud af registreringsdatabasen uønsket 5 måder Overdriven rengøring kan ødelægge Windows 5 måder Overdriven rengøring kan ødelægge Windows Det er let at gå overbord med rengøring af din pc. Når du renser din pc, skal du være sikker på, at du ved hvad du kommer ind i - det er let at bryde noget. Læs mere - men vi vil gøre en undtagelse her, fordi disse tweaks er svært at passere.
Advarsel: Sikkerhedskopier dit register!
Inden du redigerer en del af dit systemregister, skal du altid lave en sikkerhedskopi af alle nøgler, du har til hensigt at redigere. Du kan gøre dette i editoren ved at højreklikke på en hvilken som helst tast og vælge Eksporter, som gemmer til en .reg-fil, der kan køres for at genbruge den gamle værdi af den pågældende nøgle.
Men den nemmere metode er at lave et systemgendannelsespunkt. Hvordan Systemgendannelse og Fabriksindstillinger arbejder i Windows 10. Sådan genoprettes System Restore og Factory Reset Work i Windows 10. Rummet er spildt i en fuldgendannelsespartition er en ting fra fortiden. Systemgendannelse og fabriksindstilling er forbedret i Windows 10. Vi viser dig, hvordan det hele virker nu. Læs mere, som gemmer tilstanden på dit system, herunder et øjebliksbillede af registreringsdatabasen. I Windows 10 kan du aktivere gendannelsespunkter. Gå til Start, skriv genoprettelse, vælg Opret et gendannelsespunkt, vælg et drev, klik på Konfigurer ..., og vælg derefter Tænd systembeskyttelse, indstil Maks. Brugsrum og klik på OK . Hvis noget går galt, kan du bare vende tilbage til Systemgendannelsespunktet. Og hvis det fejler, kan du altid Windows Opdater, hvis du opdaterer, nulstiller, gendanner eller geninstallerer Windows? Skal du opdatere, nulstille, gendanne eller geninstallere Windows? Har du nogensinde ønsket at nulstille Windows 7 uden at miste personlige data? Mellem en fabriks nulstilling og en geninstallation var det hårdt. Siden Windows 8 har vi to nye muligheder: Opdater og Nulstil. Hvilken er rigtig ... Læs mere.
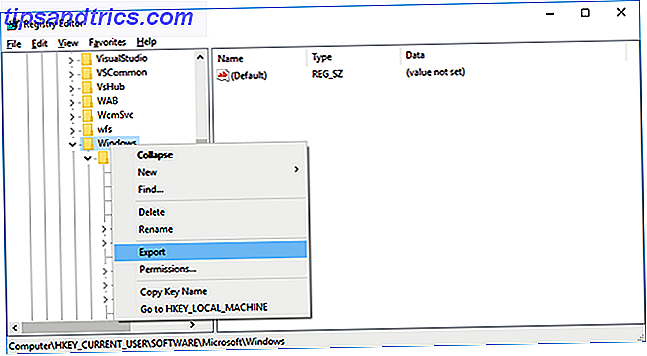
Hvad angår lancering af registreringsdatabasen editor, er det bare at åbne Run prompt med Windows Key + R, og indtast derefter regedit og tryk Enter . (Dette er blot et af mange nyttige Windows Key-tricks 13 Nifty "Windows Key" -tricks du bør vide ved nu 13 Nifty "Windows Key" -tricks du bør vide af nu Windows-nøglen kan bruges til at gøre mange fine ting. er de mest nyttige genveje, som du allerede skal bruge. Læs mere.)
Bemærk: Mens der er andre måder at få adgang til registreringsdatabasen 3 Værktøjer til at overvåge og undersøge Windows-registreringsdatabasen 3 Værktøjer til at overvåge og undersøge Windows-registreringsdatabasen Windows-registreringsdatabasen er en af de mest dårligt forstået dele af Windows-operativsystemet. Vi viser dig værktøjer, der kan forenkle registreringsdatabasen og hjælpe dig med at identificere problemer. Læs mere, vi skal holde det enkelt og bruge den indbyggede Windows-editor til dette indlæg.
1. Skift til det mørke tema
Mørke temaer kan reducere øjenstamme 10 Mørke Windows Temaer og Skind For at Reducere Øjenstamme 10 Mørke Windows Temaer og Skind Til Reduktion af Øjenbelastning Kæmper du med hovedpine eller irriterede øjne? Du har måske at gøre med øjenstamme. Computer skærme kan være skarplyse, især i mørket. Mørke temaer kan være dit gratis middel. Læs mere og Windows 10 tilbyder flere måder at vende sig til den mørke side. Den mørke side af Windows 10: Indstil et tema og skift farver. Den mørke side af Windows 10: Indstil et tema og skift farver Windows 10 er så lyst, det kan forårsage øjenlindring . Indstilling af et mørkt tema er en simpel måde at give dine øjne en pause. Vi viser dig hvordan du temaer Windows 10 og dets mest almindelige ... Læs mere. Selvom, hvad du rent faktisk gør, er at slukke for lyset.

Naviger til HKEY_LOCAL_MACHINE \ SOFTWARE \ Microsoft \ Windows \ CurrentVersion \ Themes i registreringsdatabasen. Højreklik på Temaer-tasten, vælg Ny> Nøgle, og navngiv den nye nøgle som Tilpas .
Højreklik derefter på knappen Tilpas, vælg Nyt> DWORD (32-bit), som skaber en ny værdi under denne nøgle. Navngiv den nye DWORD som AppsUseLightTheme og sørg for, at dens værdi er sat til 0 .
Gå nu til HKEY_CURRENT_USER \ SOFTWARE \ Microsoft \ Windows \ CurrentVersion \ Themes \ Personalize . (Personificer nøglen skal allerede eksistere for denne, men hvis det ikke gør det, skal du blot gentage ovenstående trin.) Opret et andet DWORD (32-bit) navngivet AppsUseLightTheme og sørg for, at dets værdi er 0 .
Log ud af Windows og log ind igen for at se det nye tema i aktion.
2. Aktiver ballonmeddelelser
I Windows 10 vises meddelelser nu som toasts i stedet for bobler. Der er intet iboende forkert med toast-meddelelserne, men nogle brugere kan ikke lide udseendet af dem. Plus, nogle meddelelser vises ikke som toasts, når de vises som balloner.

Så hvis du vil gå tilbage til balloner, så gør du det.
Naviger til HKEY_CURRENT_USER \ SOFTWARE \ Policies \ Microsoft \ Windows \ Explorer registreringsnøgle. Hvis du ikke har en politik nøgle, skal du oprette en manuelt, efterfulgt af Microsoft, Windows og Explorer nøglerne.
Højreklik derefter på Explorer- tasten, vælg Nyt> DWORD (32-bit), og navngiv det nye DWORD som EnableLegacyBalloonNotifications . Højreklik på værdien EnableLegacyBalloonNotifications, vælg Modify, og indtast 1 som dets værdi.
Genstart din pc, og du skal nu se ballon meddelelser igen.
3. Deaktiver handlingscentret
Mange mennesker finder det nye Action Center til at være praktisk og nyttigt, men hvis du er en, der finder det påtrængende og unødvendigt, så vil denne hurtige tweak deaktivere det helt.

Naviger til HKEY_CURRENT_USER \ SOFTWARE \ Policies \ Microsoft \ Windows \ Explorer registreringsnøgle. Hvis du ikke har en politik- nøgle, skal du oprette en manuelt, efterfulgt af Microsoft, Window s og Explorer- nøglerne.
Højreklik derefter på Explorer- tasten, vælg Nyt> DWORD (32-bit), og navngiv det nye DWORD som DisableNotificationCenter . Højreklik på værdien DisableNotificationCenter, vælg Modify, og indtast 1 som dets værdi.
Genstart din pc, og Action Center burde ikke længere genere dig. Bemærk dog også, at dette også deaktiverer underretninger generelt, så du bliver nødt til at faktorere det i, om du går i gang med denne tweak.
4. Skjul mapper fra denne pc
Denne pc- placering har været en del af Windows siden 8.1, men det irriterende er, at der ikke er nogen nem måde at fjerne standardmapper på - Desktop, Dokumenter, Downloads, Musik, Billeder, Videoer. For folk der ikke bruger disse mapper, er dette en unødvendig ulejlighed.

For at deaktivere disse skal du navigere til seks forskellige registreringsnøgler, der hver svarer til en af de seks mapper i denne pc. Placeringen findes på HKEY_LOCAL_MACHINE \ SOFTWARE \ Microsoft \ Windows \ CurrentVersion \ Explorer \ FolderDescriptions \ \ PropertyBag .
Erstatte ovenstående med en af disse:
- Skrivebord: {B4BFCC3A-DB2C-424C-B029-7FE99A87C641}
- Dokumenter: {f42ee2d3-909f-4907-8871-4c22fc0bf756}
- Downloads: {7d83ee9b-2244-4e70-b1f5-5393042af1e4}
- Musik: {a0c69a99-21c8-4671-8703-7934162fcf1d}
- Billeder: {0ddd015d-b06c-45d5-8c4c-f59713854639}
- Videoer: {35286a68-3c57-41a1-bbb1-0eae73d76c95}
Under hver enkelt PropertyBag- nøgle ser du en strengværdi med navnet ThisPCPolicy . (Desktop-mappen er den eneste, der ikke har denne værdi som standard, så du skal oprette den manuelt.)
Hvis ThisPCPolicy er indstillet til Vis, er mappen synlig. Hvis du ændrer det til Hide, vil mappen være usynlig. Det er alt!
5. Forbedre sikkerheden til virtuel hukommelse
Når din computer ikke har nok fysisk RAM, bruger den en del af harddisken som virtuel hukommelse. Er din virtuelle hukommelse for lav? Her er hvordan man løser det! Er din virtuelle hukommelse for lav? Her er hvordan man løser det! Forfalskningen af Windows er dens bremse over tid. Ofte er lav hukommelse skylden. Her er en mere måde at næsten ubelastet din RAM. Læs mere i form af et sidefelt. Sagen er, at denne sidefile stadig er på din harddisk, når du lukker ned, og det giver det en tendens til at manipulere.

Det er muligt at indstille Windows til at slette sidefilen, når systemet lukker, men det kan øge den tid, det tager at slukke efter flere minutter, afhængigt af hvor stor din sidefil faktisk er (hvor som helst fra 2 GB til 16 GB). Kun du kan afgøre, om sikkerhedsafvejningen er værd.
Men her er hvordan du kan aktivere denne indstilling.
Naviger til HKEY_LOCAL_MACHINE \ SYSTEM \ CurrentControlSet \ Control \ Session Manager \ Memory Management i registreringsdatabasen og sørg for, at du har valgt Memory Management- nøglen. Højreklik på ClearPageFileAtShutDown- værdien, vælg Modify, og angiv dens værdi til 1 .
Genstart din pc, og nu vil Windows tørre sidefilen hver gang du lukker.
Registry Tweaks er risikabelt, men effektivt
Windows har altid været fyldt med disse små og smarte tricks 9 Simple tricks Du vidste ikke var muligt i Windows 9 Simple tricks Du vidste ikke, det var muligt i Windows Windows har mange enkle tricks på ærmet, der let overses. Alt vi viser dig her er indfødt i Windows, ingen gimmicks. Hvor mange af disse kender du? Læs mere, og Windows 10 bringer flere til bordet. F.eks. Har du den opdaterede adressefelt adressefiler adressefeltens adressefelt har en kold funktion i Windows 10 filfortregnerens adresselinje har en kold funktion i Windows 10 adresselinjen i Windows 10's filfortæller kan nu gøre noget der gøre dit liv mere bekvemt. Læs mere, den hemmelige navigator i proceslinjen Brug Windows 10s hemmelige proceslinje til at navigere som en pro Brug Windows 10s hemmelige proceslinje til at navigere som en pro Finding af filer og mapper på Windows 10 kan være en gener, så her er en hurtig måde at finde dem uden enhver navigerende hovedpine. Læs mere og en forbedret startmenu 6 måder at hakke og tilpasse startmenuen til Windows 10 6 måder at hakke og tilpasse startmenuen til Windows 10 Windows 10 Start Menu kombinerer klassiske elementer med moderne fliser. Fliser kan tilføje en masse kreativ frihed. Vi giver dig tips og afslører tricks for at tilpasse hele startmenuen til dine præferencer. Læs mere .
Det er bare en skam, at indstillingerne i dette indlæg sidder fast bag den skræmmende, men ikke rigtige registreringsredaktør. Et par registreringsdatabasen tweaks er alt, hvad der kræves for at løse mange små ulemper.
Har du fået nogen registreringsdatabasen til at dele? Hvad er det bedste tip, du ved, der vil forbedre Windows 10 til nogen? Del med os i kommentarerne nedenfor!
Billedkredit: Røde terninger af nomadFra via Shutterstock, Harddisk af Elya Vatel via Shutterstock



