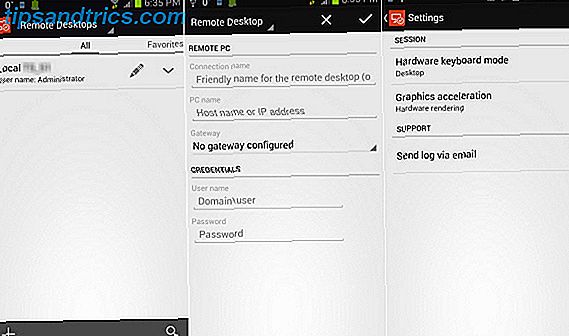Som Mac-bruger skal du blive fortrolig med nogle enkle MacOS-rutiner. Forhåndsvisning og installation af hentede skrifttyper er en af dem, og det er nemt, som det kan være.
Du skal bare dobbeltklikke på en MacOS-kompatibel skrifttype i Finder for at forhåndsvise den. Tryk derefter på knappen Installer skrifttype i forhåndsvisningen for at installere den i skrifttype.
Men er det alt, hvad du kan gøre med den native font management applikation på macOS? Slet ikke. Vi er her for at vise dig, hvad der er muligt med syv praktiske tip til styring af skrifttyper på Mac.
1. Opret biblioteker og samlinger
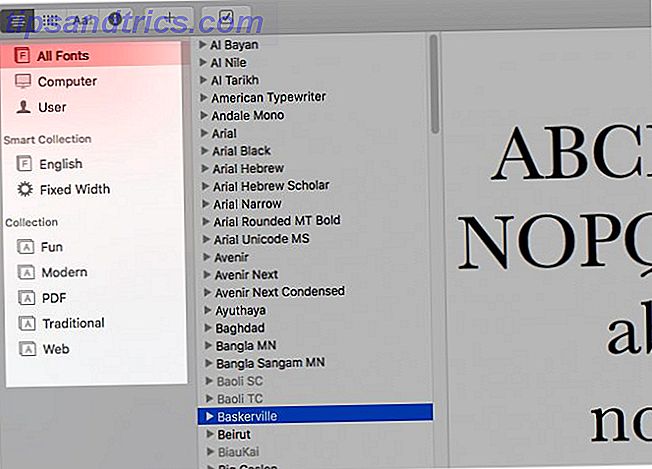
Hvis du samler skrifttyper, eller planlægger at, er det en god idé at have et system til rådighed for at organisere dem. Det er her, der kommer fontbiblioteker og samlinger ind.
Som du kan se i sidebjælken Font Book, har du allerede et par standardbiblioteker ( Alle skrifttyper, computer og bruger ) til at begynde med. For at oprette et nyt bibliotek skal du klikke på Filer> Nyt bibliotek . Når det viser sig, kan du trække og slippe skrifttyper til det fra biblioteket Alle skrifttyper .
Hvis du vil organisere dine skrifttyper yderligere, kan du bruge skriftsamlinger. Klik på Filer> Ny samling for at indstille en og træk og slip skrifttyper til den fra et hvilket som helst af skrifttypebibliotekerne.
Tænk på skriftsamlinger som temabaserede underbiblioteker. Du kan oprette en samling til f.eks. Afrunding af dine yndlingsfonte eller skrifttyper med en professionel følelse at bruge i bestemte typer projekter. Standard skriftsamlinger ( Sjov, Moderne, Traditionel osv.) Skal give dig en vis inspiration.
I modsætning til biblioteker er samlinger ikke grupper af skrifttyper. I stedet er de grupper af pointer til skrifttyper. Mens skrifttyperne i et bibliotek slutter i en dedikeret Finder-mappe, forbliver skrifttyperne i en samling på plads.
Med andre ord refererer samlinger kun til skrifttyper, der allerede findes i et skrifttype bibliotek. Derfor kan du være velkommen til at inkludere den samme skrifttype i flere samlinger; Du vil ikke oprette dubletter, hvis du gør det.
2. Opret smarte samlinger
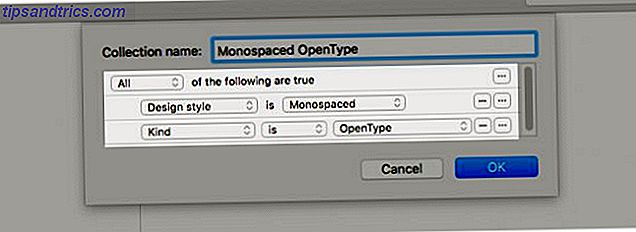
Lad os sige, at du vil isolere OpenType-skrifttyper OTF vs TTF-skrifttyper: Hvilken er bedre? OTF vs TTF-skrifttyper: Hvilken er bedre? De fleste skrifttyper i disse dage er enten OTF eller TTF, men hvad betyder det? Hvad er forskellene? Skal du endda passe? Læs mere på tværs af alle biblioteker. Du kan gøre det på et øjeblik med en smart samling. Det giver dig mulighed for at filtrere elementer baseret på specifikke kriterier, ligesom smarte gruppefiltre gør i andre Mac-apps som Fotos, Kontakter og Mail.
I vores eksempel er kriteriet OpenType-skrifttyper . Du kan også filtrere skrifttyper ved hjælp af yderligere kriterier, der slutter med monospaced skrifttyper i OpenType format .
For at starte opsætningen af en smart samling, klik på Filer> Ny smart samling . Som med standardsamlinger henviser du kun skrifttypefiler, så de ikke flytter fra deres oprindelige placering.
3. Tilpas skrifttyper
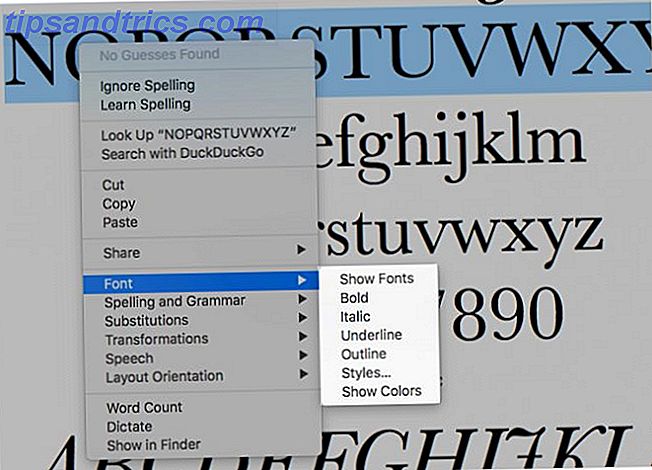
Font Book giver dig formateringsmuligheder for at ændre udseendet og følelsen af skrifttyper. Du finder dem under Font- menuen, når du højreklikker indenfor en skrifts preview. Du kan fremhæve, skitsere og understrege tegn fra denne menu.
Hvis du klikker på menupunkterne Vis skrifttyper og Vis farver, får du et par specialpaneler til at foretage yderligere ændringer. Fra disse paneler kan du skifte skrifttyper, skala tegnstørrelser, vælge skriftfarve osv. Dette kan hjælpe med at gøre tekst lettere at læse.
Du har måske bemærket den samme skrifttype- menu i Mac-apps som Notes, Mail og Text Edit. Den vises under menuen Format og fungerer som den i Font Book-appen.
Kan du ikke forhåndsvise skrifttyper, mens du skifter mellem dem i apps? Det betyder, at du ikke har aktiveret forhåndsvisningerne i skrifttypepanelet endnu. Til det skal du klikke på Vis preview- visningen gemt bag tandhjulsikonet øverst til venstre i værktøjslinjen.
Når du har gjort det, vises preview-sektionen lige under værktøjslinjen.
4. Deaktiver og fjern skrifttyper
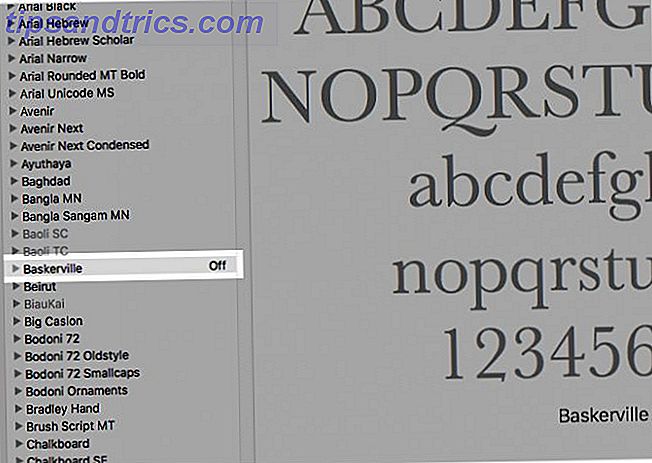
Font Book giver dig et par muligheder for at få skrifttyper, du ikke har brug for ude af vejen. Vi anbefaler den første mulighed: Deaktivering af skrifttyper. Med denne indstilling kan du tage skrifttyper ud af handling og skjule dem fra skrifttyperne i programmer, men gem dem på din Mac til senere brug.
Hvis du vil deaktivere en skrifttype, skal du vælge skrifttypen i Appen Skrifttype og klikke på Rediger> Deaktiver . Når bekræftelsesdialogboksen vises, skal du klikke på knappen Deaktiver . Når du er færdig, vil du se etiketten Off ved siden af det på skrifterne.
Du kan aktivere skrifttypen igen, når som helst, ved at klikke på Rediger> Aktiver og bekræft dit valg. Hvis du vælger en skrifttypesamling eller en af dens familier fra sidepanelet, kan du deaktivere enten fra menuen Rediger eller højreklik.
Hvis du vil se en skrifttype (eller en skrifttypefamilie) gået for godt, kan du slette den fra biblioteket. Alt du skal gøre er at vælge skrifttypen fra skrifttypen og trykke på Slet- tasten. Du kan også tage den længere rute, og vælg alternativet Fjern i stedet for skrifttypens kontekstmenu. Selvfølgelig får du en bekræftelsesdialog for at forsegle dit valg for at fjerne skrifttypen.
Husk, at hvis du vælger en skrifttype i en samling og fjerner den, vil du se, at skrifttypen forsvinder kun fra den samling. Det vises stadig i skrifttypebiblioteket og i andre samlinger, det tilhører.
Du kan også slette font samlinger. For disse vil du se en Slet indstilling i menuer i stedet for Fjern- indstillingen.
5. Fjern Duplicate Fonts
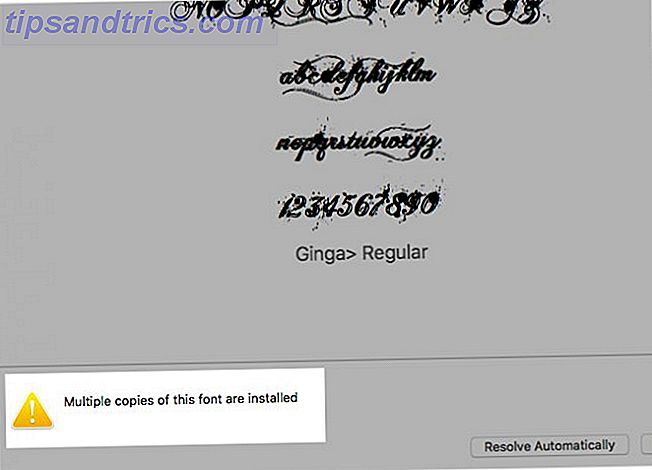
Hvis du vælger en skrifttype, der har dubletter på din Mac Sådan fjerner du duplikatdata på din Mac og frigør plads Sådan fjerner du duplikatdata på din Mac og frigør plads Duplikerer billeder, dokumenter og downloads, der spilder plads på din Mac? Sådan fjerner du nemt duplikatfiler på macOS. Læs mere, du får se et advarselsskilt vises i sin forhåndsvisning sektion i appen Skrifttype. Du får ikke vist advarslen, hvis den dobbelte version af skrifttypen er inaktiv eller deaktiveret.
Du får et par muligheder for at gå med advarslen: Løs automatisk og Løs manuelt .
Hvis du vælger alternativet Opløs automatisk, afbryder appen duplikaterne. Vil du sende de dublette skrifttypefiler til papirkurven i stedet for at deaktivere dem, når du vælger at løse dubletter automatisk? Du kan fortælle Font Book om at gøre det fra panelet Indstillinger eller indstillinger.
Hvis du vælger Opløs manuelt i stedet, lader appen dig gennemgå duplikaterne selv. Er du ikke sikker på, hvilken skrifttype der skal slettes? Hold musen over hver skrifttype for at se ekstra information til den. Slet derefter skrifttypen, der følger med etiketten Duplicate typeface .
Du kan også hente ovenstående Opløsningsoptioner via skrifttypens højreklikmenu (ved at klikke på Løs duplikater ) eller Rediger- menuen (ved at vælge Søg efter aktiverede duplikater ).
6. Find dårlige eller ugyldige skrifttyper
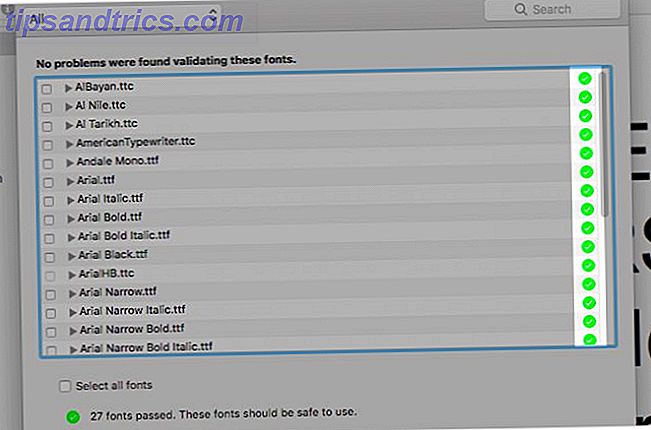
Korrupte skrifttyper kan resultere i uregelmæssig macOS adfærd og endda forårsage applikationer til at kollapse ofte. For at løse sådanne problemer kan du fjerne den pågældende skrifttype eller geninstallere den med en ny fil.
Hvis du har brug for at finde ud af, om en bestemt skrifttype er synderen bag en fejlbehæftet applikation, kan du have skrifttesttest, hvis skrifttypen er gået dårlig. For at gøre det skal du vælge skrifttypen i Appen Skrifttype og klikke på Validér skrifttype i sin kontekstmenu eller i menuen Filer .
App'en fortæller dig, om skrifttypen er sikker at bruge ved at vise et grønt mærke ved siden af det. Korrupte skrifttyper får en rød X. For at fjerne de skrifttyper, der er markeret som korrupte, skal du markere deres afkrydsningsfelt og klikke på knappen Fjern tjekket nederst i vinduet.
Du behøver ikke at validere skrifttyper en ad gangen. Du kan vælge flere skrifttyper i et bibliotek og validere dem alle på én gang.
7. Kopier skrifttyper til en anden Mac
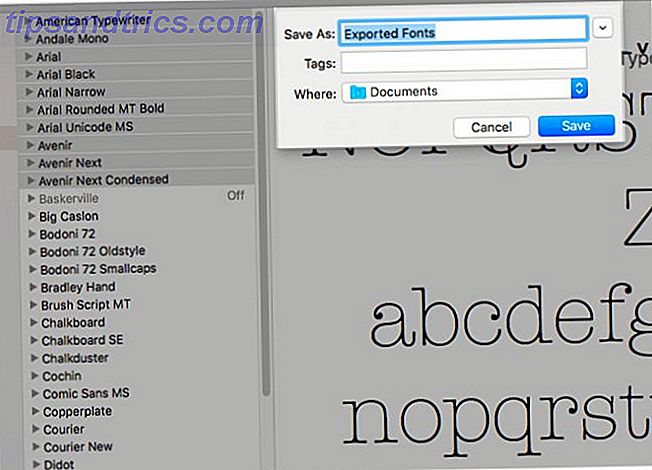
Du kan flytte skrifttyper, samlinger og biblioteker mellem Mac'er ved at eksportere dem til en mappe først. Vælg en eller flere skrifttyper i skrifttype på Mac, du vil kopiere skrifttyper fra. Brug derefter alternativet File> Export Fonts til at sende de tilsvarende filer til en mappe efter eget valg.
Hvis du vælger et bibliotek eller en samling i sidelinjen, vises eksportindstillingen i menuen Filer som Eksportsamling .
Når du har kopieret den eksporterede mappe til den anden Mac, skal du åbne sin Font Book-app. Der skal du vælge biblioteket eller samlingen, hvor du vil importere skrifttyperne og derefter klikke på Filer> Tilføj skrifttyper for at installere skrifttyperne.
Der er mere at skrive bog end at installere skrifttyper
Det er rigtigt, at nogle af de bedste Mac-software kommer forudinstalleret. En komplet vejledning til standard Mac Apps, og hvad de gør en komplet vejledning til standard Mac Apps, og hvad de gør. Din Mac leveres med mange apps til alle mulige opgaver, men du kan stadig være forvirret af hvad de gør, eller om du rent faktisk har brug for nogle af dem Læs mere. Og Font Book falder helt sikkert ind i den kategori. Har du altid ignoreret denne app eller kun åbnet det ved et uheld? Det kan være på tide at afbryde appen nu og opdage, hvor nyttigt det kan være!