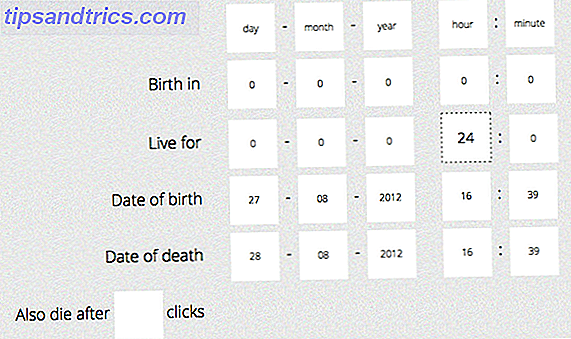Hver Windows-bruger ved, at du skal udføre regelmæssig vedligeholdelse for at holde computeren kørende. Men hvad der skal gøres, er ændret med nyere versioner Windows 10 Vedligeholdelse: Hvad har ændret sig og hvad du skal overveje Windows 10 Vedligeholdelse: Hvad har ændret sig og hvad du skal overveje I Windows 10 genopbyggede Microsoft vedligeholdelsesfunktionerne. Især Windows Update forårsager nogle hovedpine. Vi giver dig et overblik over nye indstillinger og viser dig hvilke tredjepartsværktøjer du stadig har brug for. Læs mere, især med Windows 10.
Hvad skal du gøre, og hvad er de store faldgruber at undgå? Vi viser dig de største vedligeholdelsesfejl for at undgå, så du kan strømline processen og komme tilbage til arbejde.
1. Rengøring af registreringsdatabasen
En af de største Windows-rengøringsmyter har gennemsyret gennem årtierne og forfalder stadig folk i dag. Mange pc-rengøringssoftware, sen tv-reklamer og andre skyggefulde kilder hævder, at du skal rense Windows-registreringsdatabasen. Hundredvis af fejl, hævder de, sænker din pc's ydeevne. Hvis du kun betaler $ 19, 99 for deres rengøringssoftware, vil det udslette disse fejl og give dig en helt ny maskine.
Du behøver ikke rense registreringsdatabasen. Det er rigtigt, at over tid vil unødvendige registreringsdatabasen holde fast ved at afinstallere software og andre handlinger. Men det er ikke til skade for pc'ens ydeevne. Brug Registry Cleaner: Er det virkelig en forskel? Brug Registry Cleaner: Er det virkelig en forskel? Annoncer til registreringsdatabasen rengøringsmidler er over hele internettet. Der er en hel industri derude bøjet på overbevisende uerfarne computerbrugere, at deres registreringsdatabase skal fastsættes, og at for ti nemme betalinger på $ 29, 95, deres ... Læs mere. Du vil aldrig mærke en forskel, selvom du fjerner tusindvis af "problemer".
Endnu værre er, at registreringsdatabasen rengøringsassistenter ofte kan forårsage mere skade end god 5 måder Overdriven rengøring kan bryde Windows 5 måder Overdriven rengøring kan ødelægge Windows Det er nemt at gå overbord med rengøring af din pc. Når du renser din pc, skal du være sikker på, at du ved hvad du kommer ind i - det er let at bryde noget. Læs mere . Overzealous rengøringsassistenter kunne slette vigtige systemfiler, hvilket resulterer i kedelige reparationer. Hvis din pc-hastighed ikke er, hvad det skal være, skal du tjekke vores guide til at fremskynde Windows for ægte Sådan fremskynder du Windows 10 fra opstart til shutdown Sådan fremskynder Windows 10 fra opstart til Lukning Registry tweaks og ondskabsfulde rengøringsmidler sjældent Fix en langsom computer. Vi har udarbejdet en liste over forsøgte og sande metoder, der vil give din Windows 10-computer et øjeblikkeligt resultatforøgelse. Læs mere .
Må ikke falde til registret rengøring, og bestemt ikke betale for slange olie software.
2. Ikke drage fordel af automatisk rengøring
I de gamle dage af Windows måtte du huske at køre meget vedligeholdelse alene eller ty til at bruge opgaveplanlæggeren 4 Boring Opgaver Du kan automatisere med Windows Opgaveplanlægger 4 Boring Opgaver Du kan automatisere med Windows Opgaveplanlægger Din tid er for værdifuld til at blive spildt med gentagne opgaver. Lad os vise dig, hvordan man automatiserer og planlægger opgaver. Vi har også nogle få gode eksempler. Læs mere . I Windows 10 kører mange værktøjer på deres egne tidsplaner, så du ikke altid skal kontrollere dem. Specielt skal du sørge for, at Windows automatisk renser gamle filer og defragmenterer dit drev (hvis du ikke bruger en SSD).
Hvis du vil køre oprydningsprogrammet på en tidsplan, skal du åbne indstillinger og besøge sektionen System . Vælg fanen Opbevaring til venstre og se efter Opbevaringsfølsom header. Drej denne glider på, så Windows automatisk rydder op gamle filer. Du kan klikke på Skift, hvordan vi frigør plads for at angive, om du vil rydde midlertidige filer og det gamle papirkurvindhold. Der er også en Clean Now- knap, som du kan bruge til at få øjeblikkelig ekstra plads.
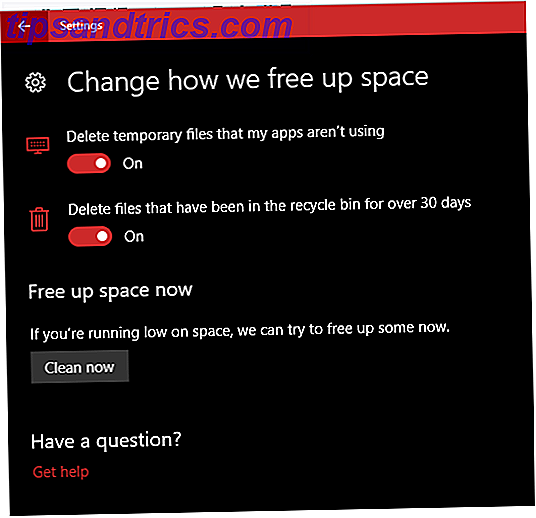
Diskdefragmentering hjælper en harddisk (harddisk) køre i bedste fald, men du bør ikke udføre den på solid state-drev. 3 måder at beskytte dit SSD og forlænge dets levetid. 3 måder at beskytte dit SSD og forlænge dens levetid. Der er en Få fejl, der kunne forkorte levetiden for din SSD. Undgå disse for at forlænge din SSDs levetid så længe som muligt. Læs mere (SSD). Windows ved, hvilken type drev der findes i dit system og tidsplaner automatisk defragmentering i overensstemmelse hermed, men det er stadig værd at kontrollere.
Skriv defrag på Start-menuen for at åbne Defragment and Optimize Drives- indtastningen. Her kan du se hvert drev i din pc og dets status. Windows vil "optimere" SSD'er og automatisk defragmentere HDD'er. Sørg for, at den planlagte optimeringsoverskrift er Til, og du er helt indstillet.
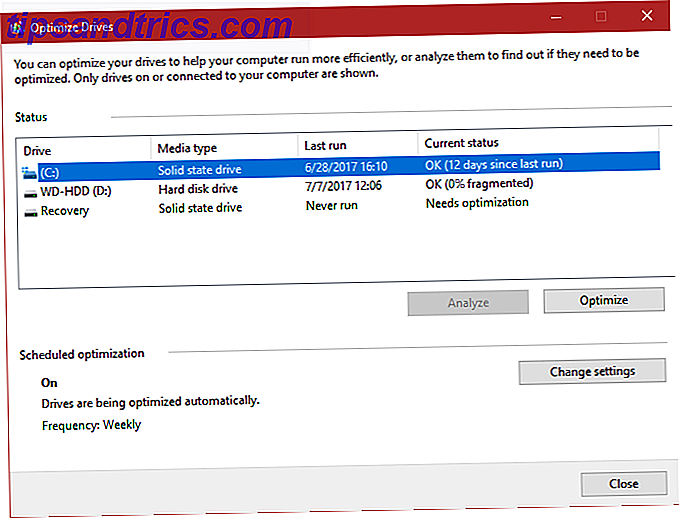
3. Forsinkelse af Windows-opdateringer
Selvom det ikke rengøres, falder Windows Update også under vedligeholdelseskategorien. I Windows 10 kan du midlertidigt slukke opdateringer 7 Måder at midlertidigt slukke Windows Update i Windows 10 7 måder at midlertidigt slukke Windows Update i Windows 10 Windows Update holder systemet opdateret og sikkert. I Windows 10 er du nådig af Microsofts tidsplan, medmindre du kender skjulte indstillinger og tweaks. Så hold Windows Update under kontrol. Læs mere, men de kører stadig på egen hånd ellers.
Hvis du stadig bruger Windows 7 eller Windows 8.1, har du mere kontrol over Windows-opdateringer og kan endda helt deaktivere dem. Men vi anbefaler ikke, at du gør dette. Uden opdateringer er din computer mere sårbar.
1/2 Windows Update holder dine computere opdateret med de nyeste funktioner, hvorfor vi ikke anbefaler, at du deaktiverer den. Til
- Windows Support (@WindowsSupport) 16. juni 2017
Du er velkommen til at administrere Windows Update Sådan administreres Windows Update i Windows 10 Sådan administreres Windows Update i Windows 10 For kontrolfreaks er Windows Update et mareridt. Det fungerer i baggrunden, og holder systemet sikkert og kører problemfrit. Vi viser dig, hvordan det virker, og hvad du kan tilpasse. Læs mere for at få det til at fungere bedre for dig, men vær venlig at deaktivere eller ignorere opdateringer. De holder din pc sikker med de nyeste patches. Faktisk, hvis pc-ejere havde været mere flittige med opdateringer, var det ødelæggende ransomware-angreb i maj The Global Ransomware Attack og hvordan man beskytter dine data. Den globale Ransomware Attack og hvordan man beskytter dine data. En massiv cyberattack har ramt computere over hele kloden. Har du været ramt af den meget virulente selvreplikerende ransomware? Hvis ikke, hvordan kan du beskytte dine data uden at betale løsepenge? Læs mere ville ikke have været så slemt.
4. Undlader at sikkerhedskopiere
Hvis du bruger en computer, er der simpelthen ingen undskyldning. 5 Grundlæggende sikkerhedskopieringsfejl. Hver Windows-bruger skal vide 5 grundlæggende sikkerhedskopieringsfejl. Hver Windows-bruger skal vide. Vi tåler aldrig at minde dig om at lave sikkerhedskopier og holde dine data sikre. Hvis du spekulerer på, hvor ofte, og hvor du skal sikkerhedskopiere dine filer, har vi ligefrem svar. Læs mere, fordi du ikke har foretaget sikkerhedskopier af dine data.
Nogle mennesker spytter det gamle "Jeg har ikke noget vigtigt" argument for, hvorfor de ikke sikkerhedskopierer, men er det virkelig sandt? Selvom du ikke har vigtige dokumenter, sentimentalbilleder eller andre uerstattelige filer på din maskine, hvad med den tid, du bruger til at gendanne fra tab af data? Bare at oprette Windows som du havde det kunne tage timer, og din tid er værdifuld.
Heldigvis er sikkerhedskopiering af dine data ikke meget af en opgave. Og når du har lavet en løsning, bliver det ret set og glem. Du kan bruge de indbyggede backupværktøjer i Windows Den Ultimate Windows 10 Data Backup Guide Den ultimative Windows 10 Data Backup Guide Vi har opsummeret alle backup, gendannelse, gendannelse og reparation, vi kunne finde på Windows 10. Brug vores enkle tips og fortvivl aldrig over tabte data igen! Læs mere eller prøv en tredjeparts løsning Den bedste sikkerhedskopieringssoftware til Windows Den bedste sikkerhedskopieringssoftware til Windows Dine data er skrøbelige - det tager kun en lille ulykke at miste alt. Jo flere sikkerhedskopier du laver, desto bedre. Her præsenterer vi den bedste gratis backup software til Windows. Læs mere . Begge giver dig mulighed for at sikkerhedskopiere lokalt (til en ekstern harddisk, for eksempel) eller over internettet, så dine data er sikre mod fysiske skader. Ethvert beløb, du bruger på en backup-tjeneste, betaler øjeblikkeligt for sig det øjeblik du forsøger at tænde din pc og finde ud af, at den ikke starter.
Alternativet går igennem en lang proces for at gendanne data fra din pc, der ikke starter. Sådan sikkerhedskopieres data fra en computer, der ikke starter. Sådan sikkerhedskopieres data fra en computer, der ikke starter, da din computer vandt ' t boot, dine data kan stadig være der. Sådan installeres Linux på et bootbart USB-flashdrev for at gendanne dine filer. Næste gang, hold en sikkerhedskopi dog. Læs mere . Og det virker kun, hvis din harddisk stadig fungerer.
5. Running RAM Optimizers
På samme måde som registry cleaners hævder mange softwareprogrammer at "optimere" computerens hukommelse (RAM), så programmerne ikke bruger mere end de burde. Det er overraskende, at du også bør undgå disse. Vi kiggede på CleanMem CleanMem - En Windows Memory Cleaner, der virker? CleanMem - En Windows Memory Cleaner, der virker? CleanMem hævder at reducere din computers RAM-forbrug. Selvom det lykkes, behøver du ikke det. Her er hvorfor, og hvad man skal gøre i stedet. Læs mere, et populært valg til denne opgave, og fundet flere problemer med udviklerens metoder.
Han sagde endda, at softwaren ikke fremskynder din computer og er en placebo.
Moderne versioner af Windows gør et godt stykke arbejde med at styre RAM alene. Du kan stadig undgå RAM-sultne programmer som Chrome Hvorfor bruger Chrome så meget RAM? (Og hvordan man retter det lige nu) Hvorfor bruger Chrome så meget RAM? (Og hvordan man retter det lige nu) Men hvorfor bruger Chrome så meget RAM, især i forhold til andre browsere? Og hvad kan du gøre for at holde det i skak? Læs mere, hvis din computer ikke har meget installeret, men det er ikke løsningen at køre en optimizer. For faktisk at løse problemer skal du tjekke de bedste gratis værktøjer til at løse Windows 10-problemer 5 Gratis værktøjer til at løse ethvert problem i Windows 10 5 Gratis værktøjer til at løse ethvert problem i Windows 10 Det tager kun fem gratis programmer og et par klik for at løse ethvert problem eller rogue indstilling på din Windows 10 PC. Læs mere .
6. Lad alt køre ved opstart
En af de største årsager til en langsom computer, især ved opstart 5 Tips til at fastsætte langsomme opstartstider i Windows 10 5 tip til at reparere langsomme opstartstider i Windows 10 Hvis din Windows 10 opstartstid er langsom siden årsdagen opdatering, er du ikke alene. Vi har samlet de mest almindelige løsninger, der hjælper dig med at løse problemet hurtigt. Læs mere, har for mange programmer kørende.
De fleste apps og programmer "bekvemt" satte sig til at køre hver gang du tænder din pc. Dette er fantastisk til væsentlige ting som din antivirus- og udklipsholder, men du behøver virkelig ikke Adobe Reader, Spotify og Skype hoppe op, så snart du starter. Hvis du ikke bruger dem, er det bare at spilde ressourcer, hvis du har dem åbne.
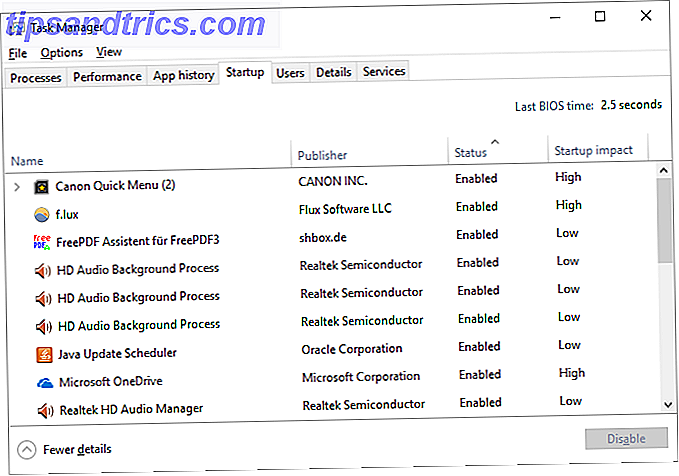
Heldigvis er det nemt at fjerne programmer fra at køre ved opstart. Vi har vist dig alt, hvad du behøver for at tage ansvaret for opstartsprogrammer Fjern Windows Startup-elementer til at reparere din langsom computer gratis Fjern Windows Startup-elementer til at reparere din langsom computer til gratis programmer, der starter ved opstart, kan påvirke både Windows-opstartshastigheden og din computers overordnet ydelse. Løs din slow computer ved at fjerne programmer fra auto-start. Vi viser dig, hvordan du fanger dem alle. Læs mere og anbefalet endda ti ting, du skal fjerne for at komme i gang. Gør Windows Start Hurtigere: 10 Nødvendige opstartsposter, du kan fjerne sikkert. Start Windows hurtigere: 10 ikke-væsentlige opstartsposter, du kan fjerne sikkert, så din computer har startet langsomt sidst? Du har formentlig for mange programmer og tjenester, der forsøger at starte op på én gang. Lurer du på, hvordan de kom og hvordan man fjerner dem? Læs mere . Tillader alt at køre ved opstart uden beskæring, listen er en simpel fejl, der kan føre til hæmmet præstation.
7. Foregående fysisk vedligeholdelse
Meget af Windows-specifik vedligeholdelse er softwarebaseret. Men din computer kan også løbe ind i fysiske problemer, der kan påvirke din ydeevne undervejs. Sørg for, at du ikke laver store hardware vedligeholdelsesfejl. 8 PC Vedligeholdelsesfejl, der dræber din hardware levetid. 8 Vedligeholdelsesfejl, der dræber din hardware levetid Vedligeholdelse af pc er ikke raketvidenskab, men du kan gøre en håndfuld fejl, der faktisk skader din hardware. Læs mere, som at begrænse ventilationen eller tillade støv at opbygge.
Regelmæssig vedligeholdelse af hardware sikrer, at din software fortsætter med at fungere godt.
Vedligeholdelse for de kloge
At begå disse syv fejl kan koste din pc noget af dets levetid eller ødelægge din daglige ydeevne. Heldigvis er de alle nemme at undgå. Undgå slank software, der lader Windows køre sin automatiske rengøring, og at tage hånd om din pc's hardware vil gå langt. Og når du løber ind i et problem, er de bedste gratis vedligeholdelsesværktøjer Top 5 gratis vedligeholdelsesværktøjer til computere, du bør vide om de 5 bedste computervedligeholdelsesværktøjer, du bør vide om. Behandl din computer rigtigt, og den vil forblive hurtig og lydhør i mange år. Men forsøm ordentlig vedligeholdelse, og dit system vil lide. Så hvor begynder du? Med de fem apps anbefaler vi her. Læs mere vil hjælpe dig med at passe på det.
Vidste du bare, at du har mere Windows rengøring at gøre, end du troede? Se en trinvis vejledning til rengøring af Windows 10 Den bedste måde at rengøre Windows 10 på: En trinvis vejledning Den bedste måde at rengøre Windows 10 på: En trinvis vejledning Hvis din Windows 10-pc skal rengøres, her er værktøjerne og en trinvis proces for at få det rystende rent igen. Læs mere .
Hvilke Windows vedligeholdelsesfejl har du observeret? Har du gjort noget dumt, når du forsøger at opretholde din pc? Fortæl os i kommentarerne!
Billedkredit: Stokkete via Shutterstock.com

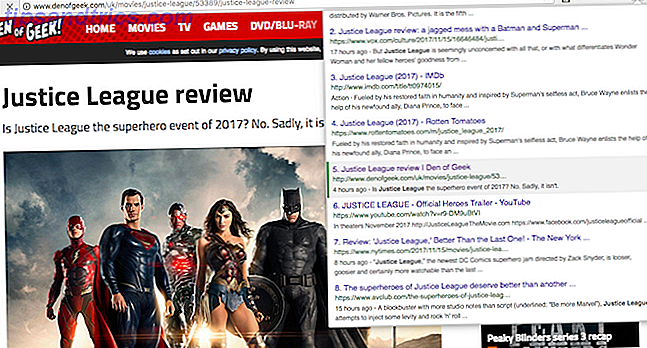
![Gør Note Capturing Ubesværet Brug af SMS med Fetchnotes [150 Invitationer!]](https://www.tipsandtrics.com/img/internet/988/make-note-capturing-effortless-using-sms-with-fetchnotes-150-invites.png)