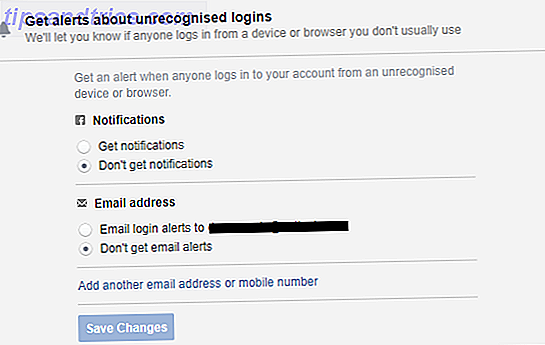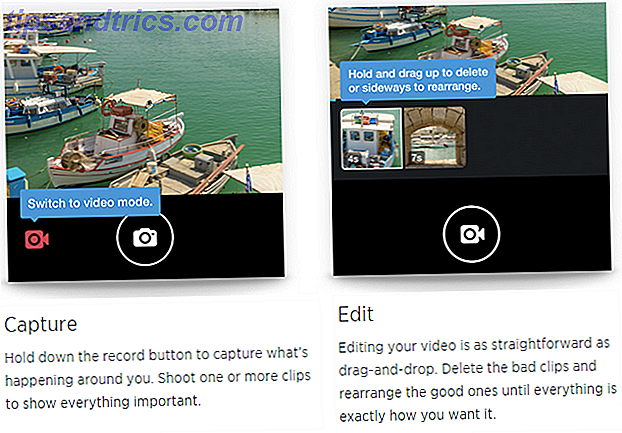Microsoft Excel har en række nyttige funktioner til oprettelse af magtfulde regneark med diagrammer og tabeller. Men når du vil tage dit regneark til det næste niveau, kan du have brug for hjælp fra et tilføjelsesprogram, ud over fancy tekst eller temaer.
Med disse praktiske værktøjer kan du oprette mere visuelt stimulerende repræsentationer af dine data. Til udskrivning Sådan udskrives et Excel-regneark på en enkelt side Sådan udskrives et Excel-regneark på en enkelt side Et smukt udformet regneark taber al sin appel, når det kommer ud på 9 ark papir, med halvdelen af dem tomme. Vi viser dig, hvordan du får alt godt på en enkelt side. Læs mere, præsentere eller give et bedre overblik over dine regneark, og hvad de indeholder, tjek disse awesome Excel-tilføjelser.
1. Excel Colorizer
For en nem måde at tilføje farve til dine regnearkdata, fungerer Excel Colorizer-tilføjelsen godt. For at gøre dine data lettere at læse, skal du bare vælge farver og mønster og lade tilføjelsen gøre resten af arbejdet.

Du kan vælge en type fra ensartet, vandret, lodret eller matrix og vælg dine fire farver. Derefter justeres interpolationen til glat eller lineær og farveskalaet til RGB eller HSV. Du kan også vælge mønsteret fra interlaced eller bølger. Så vælg dine data, få det til at se fantastisk ud, og tryk på Colorize! at færdiggøre.
2. Radialstangsdiagram
Mens Microsoft Excel tilbyder mange diagramalternativer Sådan oprettes et cirkeldiagram i Microsoft Excel Sådan oprettes en piediagram i Microsoft Excel Alle kan oprette et simpelt cirkeldiagram. Men kan du formatere det til perfektion? Vi tager dig igennem processen, et trin ad gangen. Læs mere, Radial Bar Chart giver dig en mere. Denne tilføjelse følger sit navn med at give præcis, hvad der står: et radialstregdiagram. Få adgang til tilføjelsen, vælg de celler, der indeholder dine data, og juster derefter diagrammet som du vil.
Du kan vælge etiketterne, numrene og angive en titel. Hit Save, og dit diagram oprettes automatisk. Flyt eller resize dit diagram og kør musen over bjælkerne for at vise dataene for hver. Tilføjelsen er hurtig, enkel og giver dig en anden diagramstilvalg til dine data.

3. HierView
Til visning af et organisationsdiagram er HierView tilføjelsen til dig. Dine data skal indeholde en rækkeidentifikator med de oplysninger, der er indeholdt i kolonnerne. Derefter skal du konfigurere dine data med filtrering, automatisk forfriskning, kolonne navne og data pr nod.

Når dit kort er færdigt, kan du zoome ind eller ud, bevæge dig i alle fire retninger, eller pas på diagrammet til det plottet område. Du kan også flytte hele diagrammet eller ændre størrelsen på det, hvis det er nødvendigt. Juster indstillingerne eller få hjælp til enhver tid med de bekvemme knapper øverst på diagrammet.
4. Bobler
Vil dine data se bedre ud i en boble 8 Typer af Excel-diagrammer, og når du skal bruge dem 8 Typer af Excel-diagrammer, og når du skal bruge dem Grafik er lettere at forstå end tekst og tal. Diagrammer er en fantastisk måde at visualisere tal på. Vi viser dig, hvordan du opretter diagrammer i Microsoft Excel, og hvornår skal du bedst bruge hvilken slags. Læs mere ? Hvis det er tilfældet, så er Bubbles det tilføjelsesprogram du skal prøve. Dette interaktive boblediagramværktøj giver dig mulighed for at vise information på en unik måde. Du skal blot åbne tilføjelsen og vælge din tabel med data. Når diagrammet er oprettet, kan du flytte boblerne rundt, mens de præsenterer eller forlade dem som de er.
Bobler har et par indstillinger, du kan justere for grundlæggende eller detaljeret tilstand, farveområde, og titlen og kolonnen vises. Du kan også bruge tastaturgenveje, der vises nederst i diagrammet, til ting som skjuler eller viser flere oplysninger eller hopper boblerne om.

5. Bing Maps
Hvis du føjer et kort til dit regneark, er det nemt at bruge Bing Maps-tilføjelsen. Dine data kan indeholde adresser, byer, stater, postnumre eller lande samt længdegrad og breddegrad. Åbn bare tilføjelsen, vælg dine dataceller, og klik på knappen Placering på kortet.

Bing Maps-værktøjet er ideelt til visning af numeriske data relateret til placeringer. Så hvis du arbejder i salg, kan du vise nye markeder til at dække, eller hvis du arbejder for et firma med flere steder, kan du klart præsentere disse faciliteter.
6. Geografisk varmekort
Når et varmekort er det, du virkelig har brug for, er Geographic Heat Map-tilføjelsen fantastisk. Fra den samme udvikler som Radial Bar Chart add-in, har du lignende indstillinger. Vælg dine data, vælg et amerikansk eller verdenskort, vælg dine kolonneoverskrifter og tilføj en titel.

Du kan vælg datasættet igen, hvis du tilføjer flere kolonner eller rækker, og hvis du ændrer en værdi allerede i sættet, vises opdateringen af varmekortet automatisk. For et hurtigt blik på data relateret til lande, stater eller regioner, kan du let pope dette varmekort ind i dit regneark.
7. Pickit Free Images
For at tilføje fotos og andre billeder til dine regneark er Pickit Free Images det perfekte værktøj. Når du har adgang til tilføjelsen, har du nogle muligheder for at finde det billede, du har brug for. Du kan gøre en søgeordssøgning, gennemse samlinger eller vælge en kategori fra et stort udvalg.

Klik på et punkt for at sætte det i dit regneark, vælg det ønskede billede og tryk på knappen Indsæt . Du kan flytte, ændre størrelse eller beskære billeder efter behov. Og hvis du opretter en gratis Pickit-konto, kan du markere favoritter for at genbruge og følge med andre brugere eller kategorier for at holde dig opdateret om nye uploads.
8. Web Video Player
Måske har dit firma videoer på YouTube eller tutorials på Vimeo, der ville være gavnligt for din projektmappe. Med tilføjelsen Web Video Player kan du pope en video fra en af disse kilder lige ind i dit regneark.
Åbn tilføjelsesprogrammet, og indtast derefter videoens URL eller klik på for at besøge YouTube eller Vimeo for at hente linket. Tryk på knappen Set Video, og du er færdig. Så når du åbner regnearket, er videoen der og klar til at du kan klikke på knappen Afspil.

For et engangsbeløb på 5 USD kan du indstille dine videoer til at afspille automatisk eller starte og slutte på bestemte steder i klippet. Denne mulighed er inkluderet i tilføjelsen.
Find, installer og brug tilføjelser
Du kan få adgang til tilføjelsesbutikken 15 Excel-tilføjelser for at spare tid på dine virksomhedsopgaver 15 Excel-tilføjelser for at spare tid på dine forretningsfunktioner Vidste du, at Microsoft Office, herunder Excel og Word, understøtter tilføjelser? Excel-tilføjelser kan hjælpe dig med at komme igennem dine opgaver hurtigere, fordi du aldrig behøver at forlade din Excel-projektmappe. Læs mere let fra inden for Excel. Åbn en projektmappe, vælg fanen Indsæt, og klik på Butik . Når Office Add-Ins Store åbnes, skal du søge efter kategori eller søge efter en bestemt tilføjelse. Du kan også besøge Microsoft AppsSource-webstedet på internettet og gennemse eller søge der.
Når du finder den tilføjelse, du ønsker, kan du vælge den for yderligere detaljer eller bare installere den. Det er dog klogt at se beskrivelsen først for at kontrollere vilkårene, fortrolighedserklæringerne og systemkravene.

Når du har installeret et tilføjelsesprogram, skal du åbne fanen Indsæt og vælge knappen Mine tilføjelser . Når pop op-vinduet åbnes, kan du se dine installerede tilføjelser og dobbeltklikke på en for at åbne den. Du kan også klikke på pilen på knappen Mine tilføjelser for hurtigt at vælge en nyligt brugt.

Hvordan laver du dine data ud?
Måske formaterer du dine regneark for hånd Sådan visualiserer du dataanalysen med Excels elværktøjer Sådan visualiserer du dataanalysen med Excels elværktøjer Excel dræber den med sine avancerede datahåndteringsfunktioner. Når du har brugt et af de nye værktøjer, vil du have dem alle. Bliv master i din dataanalyse med elværktøjer! Læs mere eller brug helt forskellige tilføjelser end dem, der er angivet her.
Lad os vide, hvad din foretrukne metode er at gøre dine data visuelt tiltalende i Excel ved at dele den i kommentarerne nedenfor.
Billedkredit: Spaxiax / Depositobilleder