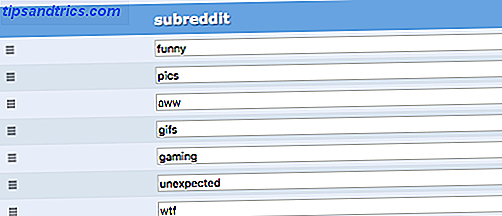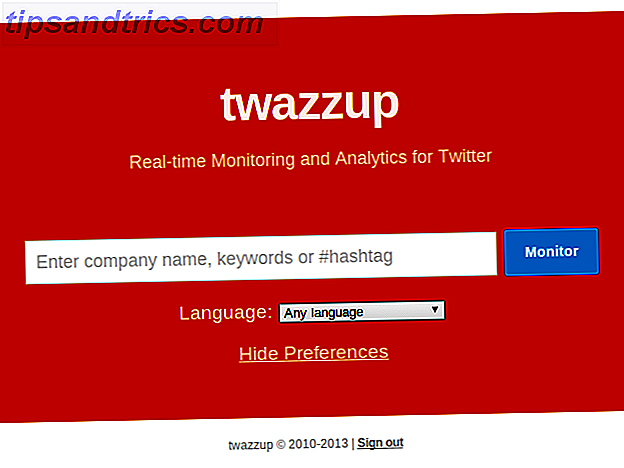Bluetooth-standarden har udviklet sig støt over tid, og er fortsat en af de mest nyttige trådløse udviklinger i de sidste 15 år. Trådløse tastaturer, hovedtelefoner, vores smartphones og teknologier som AirPlay og AirDrop er alle afhængige af den skiftende Bluetooth-standard.
Men tingene kan og gå galt: enheder vil ikke parre, højttalere virker ikke, og filer overføres ikke. Her er hvad du skal prøve, når du har Bluetooth-problemer.
Bemærk: Hvis din Mac ikke har reageret i form af Bluetooth-forbindelse, skal du springe videre.
Først: Kontroller din enhed
Din enhed skal være tændt, og den skal have batteri. Det lyder måske indlysende, men det er værd at tjekke, inden du går i store længder med at løse et problem, der ikke eksisterer. Hvis du ikke har parret denne enhed før, skal du sørge for at gøre det korrekt (og at det er synligt for din Mac).
Hvis du forsøger at få en Bluetooth-højttaler eller anden lydenhed til at fungere, har du allerede parret den og undrer dig over hvorfor du ikke kan høre noget, så skal du sørge for at den er valgt som din primære udgang under Systemindstillinger> Lyd > Output . Du kan også klikke på knappen Lydstyrke i menulinjen og vælge din lydenhed der.
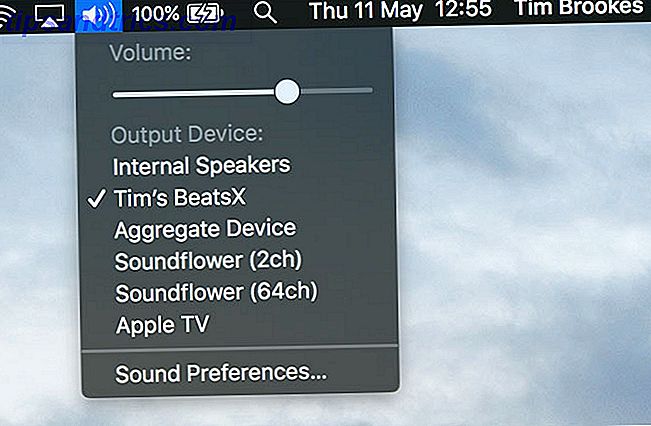
Det samme gælder for Bluetooth-headset med mikrofoner: Gå til fanen Indgang og vælg din Bluetooth-enhed der. Din Mac skal huske dit valg til næste gang du tilslutter en trådløs lydenhed.
Deaktiver og genaktiver Bluetooth
For en hurtigere version af genstart hele din Mac, gå til Systemindstillinger> Bluetooth og klik på Sluk . Du kan også skifte Bluetooth ved at klikke på ikonet på menulinjen - klik på Tænd for at prøve igen. Jeg har fundet, at dette er nyttigt til at løse problemer med overførsel af filer mellem Mac og iOS via AirDrop AirDrop, der ikke virker? Fejlfinding af din filoverførsel Woes AirDrop fungerer ikke? Fejlfinding af din filoverførsel Woes Har problemer med AirDrop? Vi kan træde dig igennem alle dine tilgængelige muligheder. Læs mere .

Du kan også prøve at dræbe Bluetooth-processen helt, selv om dette ikke er så effektivt som at dræbe andre centrale Mac-processer til løsning af problemer. Lydrådgivning: Fastsættelse af almindelige Mac Audio Problemer i OS X Lydrådgivning: Fastsættelse af almindelige Mac Audio Problemer i OS X Ingen lyd ? Glitches og støj? Lyd kommer ud af de forkerte højttalere? At løse dine OS X lydproblemer kan være en tidskrævende proces. Læs mere . Åbn Terminal og indtast sudo pkill blued efterfulgt af din admin adgangskode. Dette skal dræbe og genstarte baggrundsprocessen, så du kan prøve igen.
Par din enhed igen
Hvis du allerede har parret enheden tidligere, er en anden mulighed at fortælle din Mac at glemme det og starte igen. Du kan afsløre alle aktuelt parrede Bluetooth-enheder under Systemindstillinger> Bluetooth . Find hvad der giver dig problemer, vælg det, og klik derefter på "X" efterfulgt af Fjern for at slippe af med det.

Du skal nu parre enheden igen, hvilket oftest indebærer at holde en knap, indtil et lys blinker.
Genstart, fjern, Reset
Genstart af din Mac under Apple> Genstart vil rette næsten alle Bluetooth-problemer, især dem, hvor Bluetooth-modulet har styrtet, og du oplever en ikke-responsiv macOS. Tilsvarende kan fjernelse af alle USB-enheder hjælpe (ifølge Apple), så du vil måske også prøve det.
Jeg var nødt til at genstarte min Mac to gange i dag, var det ikke en Windows-ting?
- Enrico Signoretti (@ designoretti) 21. april 2017
Du kan også prøve at nulstille din Macs PRAM. Sådan nulstiller du Macs SMC og PRAM - og hvorfor hvordan du nulstiller din Macs SMC og PRAM - og hvorfor nogle gange vil din Mac virke underlig uden nogen åbenbar grund, og hvis en genstart ikke virker, nogle gange skal du nulstille SMC og PRAM. Læs mere, hvilket ofte kan være årsagen til problemer med trådløs forbindelse.
"Bluetooth ikke tilgængelig" fejl
macOS gemmer oplysninger om Bluetooth-enheder i to filer på harddisken, en som er personlig for dig og en anden, som bruges af alle brugere på din Mac. Sletning af disse filer anbefales ofte, når brugere støder på Bluetooth-problemer, da det styrker macOS til at oprette friske, når din computer genstarter.
Begge filer er PLIST- filer, der bruges over hele operativsystemet til lagring af applikationsdata i XML-format. Hvad er en XML-fil, og hvad er dens anvendelser? [I tilfælde af at du undrede] Hvad er en XML-fil, og hvad er dens anvendelser? [I tilfælde af at du undrede] Læs mere. Sådan slettes og genskabes disse filer:
- Åbn Finder, og klik på Gå> Gå til mappe fra menulinjen.
- Skriv eller indsæt / Bibliotek / Indstillinger.
- Se efter en fil kaldet com.apple.Bluetooth.plist og træk den til papirkurven .
- Klik på Gå> Gå til mappe igen og skriv eller indsæt ~ / Bibliotek / Indstillinger / ByHost
- Se efter en fil, der starter med com.apple.Bluetooth efterfulgt af tal og bogstaver (efterbehandling i .plist) og træk det til papirkurven.
- Afbryd alle USB-enheder og sluk computeren.
- Sluk dine Bluetooth-enheder, og start din Mac igen.
- Aktivér Bluetooth på dine enheder og forsøg at parre igen.
Nuke dit Bluetooth modul
Som en sidste udvej kan du prøve at nulstille dit Bluetooth-modul til fabriksindstillingerne. Det betyder, at du vil miste alle eksisterende parrede forbindelser. Hvis du stadig har problemer efter at have forsøgt alle ovenstående, kan det være en lille pris at betale for at få din enhed til at fungere igen.
Hvis du ikke har et Bluetooth-ikon i menulinjen, skal du gå til Systemindstillinger> Bluetooth og tjek Vis Bluetooth i menulinjen . Hold nu Shift + Option nede, og klik på Bluetooth- ikonet i menulinjen. Vælg Debug> Nulstil Bluetooth-modulet i menuen, der vises. Du kan nu prøve at genskabe dine enheder igen.

Også Option + Click afslører ofte flere oplysninger og muligheder inden for kontekstmenuer, mens skift- tasten muliggør fejlretningsmenuer. Se, hvad du ellers kan gøre med Mac-valgnøglen 20 Ting du ikke vidste, du kunne gøre med Mac-valgnøglen 20 Ting du ikke vidste du kunne gøre med Mac-valgnøglen Kommandoen stjæler rampelyset på din Mac tastatur, men det er den valgnøgle, der er den virkelige helt. Læs mere .
Har du stadig problemer?
De fleste problemer skulle have været væk efter sletning af systemfiler, nulstilling af PRAM og omstilling af din Macs Bluetooth-modul til fabriksindstillinger. Hvis du stadig har problemer, er det sandsynligt, at din Mac oplever hardwareproblemer, men du kan måske prøve en frisk installation af macOS Sådan geninstalleres Mac OS X til en hurtig, rystende Mac. Sådan geninstalleres Mac OS X for hurtig, squeaky -Clean Mac Ligesom Windows, forlænger langvarig brug af en Mac operativsystemet. Når du har skaffet data og applikationer i over et år, begynder forskellen i præstationer at vise. Det løber bare ikke ... Læs mere også.
Den bedste mulighed er at købe din egen USB Bluetooth-adapter og bruge den i stedet. Ældre Apple-computere har større sandsynlighed for at have problemer end nyere, så prisen på en reparation er ofte ikke den værd, når den sammenlignes med prisen på en USB-dongle. D-Link's DBT-120 ($ 79) ville gøre tricket, selv om du kunne gå endnu billigere og købe fra et mere generisk mærke.
D-Link DBT-120 Trådløs USB Bluetooth Adapter D-Link DBT-120 Trådløs USB Bluetooth Adapter Køb Nu På Amazon $ 57.99
Hvis din Mac blev købt for nylig, er der stadig garanti, eller du har købt Apple Care AppleCare: Hvad er dine muligheder og er det virkelig det værd? AppleCare: Hvad er dine muligheder & er det virkelig det værd? Høj kundetilfredshed og et stort netværk af butikker, der kan udføre visse reparationer på stedet, giver AppleCare kanten over den gennemsnitlige garanti - men er fordelene virkelig værd at prisen? Læs mere, så sørg for at få Apple til at se på problemet, da de løser det gratis, og det kan være tegn på et bredere problem. Hvis du stadig er seriøs om at få problemet rettet, men ikke er dækket, kan du tage det til Apple, og de opkræver dig for reparationer.
Husk: En Genius Bar-aftale er altid gratis, personalet udfører en fuld diagnostisk kontrol på din Mac, og du behøver ikke betale noget uden forudgående meddelelse om omkostningerne.
Hjalp denne artikel med at løse dine Mac Bluetooth-problemer? Tilføj dine løsninger og problemer i kommentarerne nedenfor, så vil vi gøre vores bedste for at hjælpe dig.