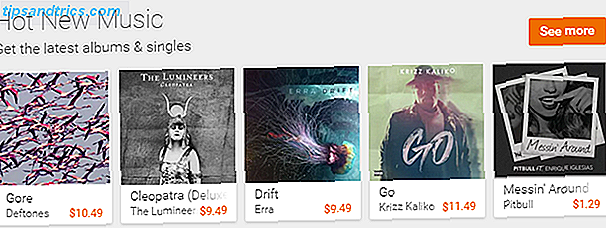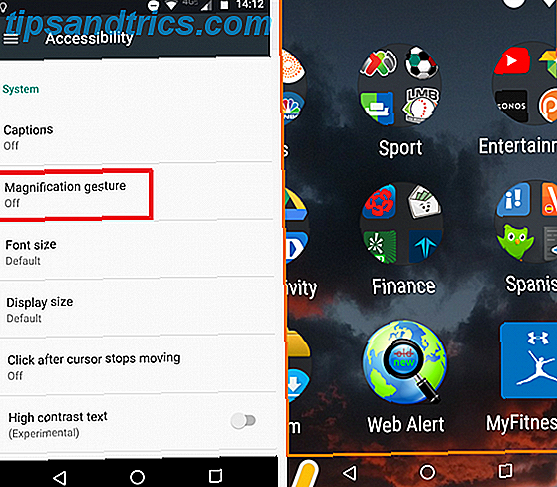Hvis du bruger Excel, skal du prøve dette elværktøj!
Visual Basic for Applications (VBA) er Microsoft Office programmeringssprog, der giver dig mulighed for at oprette makroer og brugerformularer, tilføje en meddelelsesboks, udføre kode inde i et dokument som reaktion på en trigger og meget mere. Med VBA kan du overbelaste dine Excel regneark. Og du skal bare lære lidt om kodning Lær at kode i 12 uger med denne Interactive Learning Bootcamp Lær at kode i 12 uger med dette Interactive Learning Bootcamp Normalt prissat til $ 499, kan du tilmelde dig nu for denne Interactive Coding Bundle for bare $ 29 - men vær hurtig, fordi denne aftale slutter 8. juli. Læs mere.
Denne vejledning hjælper dig med at prøve din hånd på VBA med et simpelt projekt: En knap, der konverterer værdien af en valgt celle fra GBP til USD. Vi vil introducere dig til de måder, som VBA og Excel kan krydse. Denne korte tutorial vil sætte dig på vej mod at skabe dine egne mere komplekse projekter.
Sådan kommer du i gang med VBA i Excel 2016.
Access Developer Controls
Før vi kan dykke ind i VBA, kan det være nødvendigt at åbne Excel og justere indstillingerne for at vise fanen Udvikler som en del af båndet. For at gøre det skal du gå til Filer> Valg> Tilpas bånd . Du kan også højreklikke på båndet og vælge indstillingen Tilpas båndet ....

Under Tilpas bånd> Hovedfaner (liste til højre), skal du tilføje og tjekke udviklerindstillingen (ikke markeret i billedet ovenfor).
Opret en knap
For at oprette vores valutaomregner skal vi først indsætte knapelementet. I et andet trin vedhæfter vi vores VBA kode til den knap.
Åbn et nyt Excel-regneark, og navigér derefter til fanen Udvikler . Brug rullemenuen Indsæt i afsnittet Kontrol for at vælge en ActiveX-kommandoknap .

Træk knappen ud i en passende størrelse og placer den et sted bekvemt - du kan nemt ændre det senere.

Nu vedhæfter vi koden. Højreklik på knappen og vælg Egenskaber . Vi foretager to ændringer; vi vil ændre det navn, vi vil bruge til at henvise til knappen, mens kodning 10 tips til at skrive renere og bedre kode 10 tips til at skrive renere og bedre kode at skrive ren kode ser lettere ud end det rent faktisk er, men fordelene er det værd. Sådan kan du begynde at skrive renere kode i dag. Læs mere, og teksten, der viser tekst på selve knappen. Du kan vælge, hvad du kan lide for disse etiketter, men husk at du skal bytte ud ConverterButton for det, du bruger på stedet, mens vi justerer koden.

Nu er det tid til at give knappen nogle funktioner.
Tilføj nogle kode
Kodning med VBA foregår i et separat miljø til standard Excel-grænsefladen. For at få adgang til det, skal du sørge for, at Design Mode er aktiv i fanen Udvikler, og højreklik på den knap, vi oprettede, og vælg Vis kode .

Du får se et vindue som det nedenstående:

Starten og slutningen af vores kode er allerede på plads - de to blå stykker tekst bogfører vores funktion, mens teksten i sort angiver, at vi fastsætter den handling, der skal ske, når brugeren klikker på knappen Sådan oprettes en interaktiv PDF Sådan oprettes en interaktiv PDF Interaktive PDF-filer giver dig mulighed for at tilføje video, lyd, hyperlinks og mere i dine dokumenter. Sådan oprettes en ved hjælp af Adobe InDesign. Læs mere, vi lavede. Hvis du vælger et andet navn til ConverterButton, skal du se de respektive udtryk i din version af dette vindue.
For at udføre valutakonverteringsproceduren bruger vi følgende kodekode mellem de to, der allerede er oprettet for os:
ActiveCell.Value = (ActiveCell * 1.28) For at nedbryde det yderligere angiver dette stykke kode, at den nye værdi af cellen, som brugeren har valgt, vil være den nuværende værdi ganget med 1, 28 - valutakursen fra GBP til USD. Sådan ser det ud i VBA-vinduet:

Derefter lukkes VBA-editoren via menuen Filer og går tilbage til Excel.
Test dit arbejde
Det er nu tid til at se, om vores kode fungerer - men der er et vigtigt skridt til at tage, før vi kan gøre det. Vi skal deaktivere Design Mode for at stoppe eventuelle yderligere ændringer til knappen og gøre den funktionel.

Indtast derefter et nummer i en celle, vælg den celle, og klik på din knap for at se, at det fungerer sin magi. Forhåbentlig vil du se værdien stige med omkring et kvart, hvilket betyder, at konverteringen er blevet udført korrekt.
Næste skridt
Nu hvor du har oprettet en knap og brugt den til at udføre VBA-kode i Excel, kan du bruge den samme grundlæggende metode til at udføre alle slags forskellige projekter. Du kan måske lave en simuleret die, der returnerer en tilfældig værdi, når du trykker på knappen, måske som en del af et større spil. 6 Ikoniske spil Genskabt i Microsoft Excel 6 Ikoniske spil Genskabt i Microsoft Excel Microsoft Excel kan nu også hjælpe dig med at udsætte. Excel spil som 2048 er en fantastisk måde at slappe af mellem crunching tal. Og de kan legende få dig nysgerrige om avancerede Excel-formler. Læs mere . Alternativt kan du oprette en knap, der kontrollerer indholdet af en bestemt celle mod en anden på et andet sted i samme dokument.
Påbegyndelse af projekter som disse udsætter dig for de forskellige funktioner i VBA. Vores valutaomregner er lige så simpelt som det bliver - men det er det første skridt i retning af større ting. Hvis du lige er begyndt, vælg projekter, der relaterer din læring til et grundlæggende mål eller en opgave, du er nysgerrig efter. Trin for trin vil du blive mere fortrolig med, hvordan VBA fungerer.
Har du et spørgsmål om dette VBA-projekt? Bed om hjælp eller tilbyde lidt hjælp i kommentarerne nedenfor!