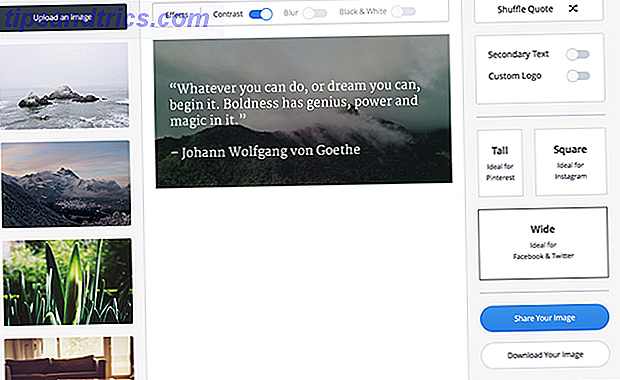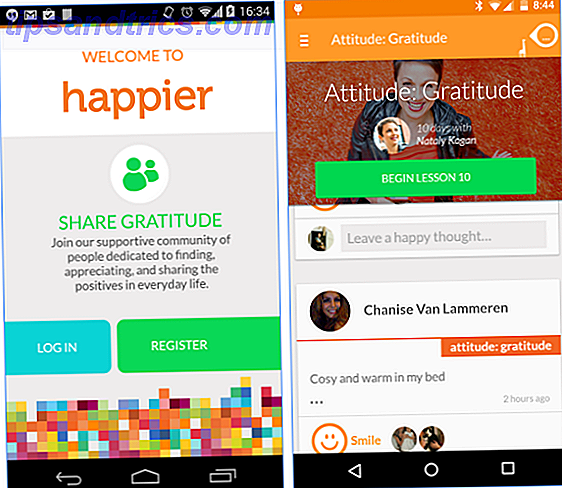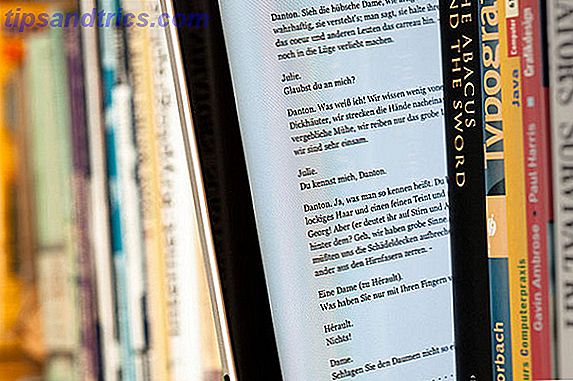Et filsystem er det magiske værktøj, der lader et operativsystem læse dataene på en harddisk eller et USB-drev. Desværre er der en række filsystemer derude, og ikke alle operativsystemer spiller godt med hver enkelt. Derfor er standard anbefalet valg FAT32. Men der er et bedre valg: exFAT.
Filsystemer er en unødvendig komplikation, men de går ikke overalt for nu. For eksempel bruger Apple-computere HFS + (dvs. Mac OS Extended) filsystem som standard, mens Windows bruger NTFS (New Technology File System). Usikker på hvad der ligger bag dit system? Her er en nem måde at finde ud af! Hvad et filsystem er, og hvordan du kan finde ud af, hvad der kører på dine drev Hvad et filsystem er, og hvordan du kan finde ud af, hvad der kører på dine drev Læs mere
Men for denne artikels skyld fokuserer vi på FAT32 og exFAT, de to bedste filsystemer til eksterne harddiske og USB-drev.
Hvad laver FAT32 og exfAT bedre end andre?
Hvis du nogensinde har formateret en harddisk som NTFS, ved du, at der er mange problemer med at få det til at fungere med Mac og Linux. Mens macOS genkender og læser NTFS-drev, kan den ikke skrive til dem. Linux skal være prepped for at læse NTFS, da det ikke understøtter filsystemet som standard. Kort sagt fungerer NTFS fejlfrit med Windows og ikke meget andet. Tilsvarende fungerer Mac OS Extended drev fejlfrit med macOS og ikke meget andet.
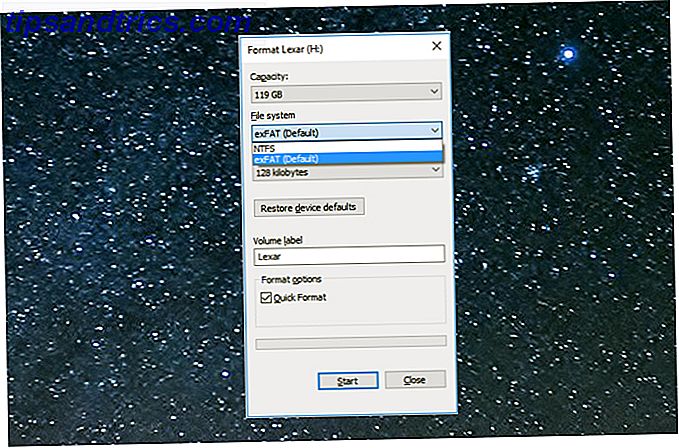
FAT32 og exFAT arbejder dog som standard med alle operativsystemer. FAT (File Allocation Table) er den ældste af disse filsystemer og er derfor genkendt af alle operativsystemer. For personlige computere var den første, der blev brugt, FAT12, efterfulgt af FAT16 og derefter den nuværende FAT32. Så kom exFAT, lavet med USB-drev og eksterne drev i tankerne.
Kort sagt bør den primære harddisk i dit operativsystem være den, der passer bedst til operativsystemet. Men dine eksterne harddiske og USB-drev skal bruge FAT32 eller exFAT.
FAT32 vs exFAT
Normalt når du går til at formatere et USB-drev, vil Windows foreslå FAT32 som standard filsystem. Men du vil måske overveje at bruge exFAT i stedet.
Understøttede enheder
FAT32 er det mest kompatible filsystem. Det vil fungere på ethvert operativsystem såvel som videospilkonsoller, Android USB-udvidelser Få ekstra opbevaring på Android med et USB-flashdrev Få ekstra opbevaring på Android med et USB-flashdrev Ønsker du at tilføje mere lagerplads til din Android-enhed ved hjælp af en USB-flash køre? Vi kan vise dig, hvordan du gør det, trin for trin. Læs mere, medieafspillere og andre enheder.

I modsætning hertil arbejder exFAT på 99 procent af de enheder, du bruger, men fungerer muligvis ikke på nogle medieafspillere og Android-enheder. Både Xbox One og PlayStation 4 understøtter exFAT-drev, men af en eller anden grund støder Xbox One ofte på problemer med exFAT USB-drev, der er formateret på en Mac.
Nogle Linux distros understøtter heller ikke exFAT ud af boksen. Du skal installere pakken for det ved at åbne et Terminal vindue og skrive:
sudo apt-get install exfat-utils exfat-fuse Når det er gjort, skriv:
sudo apt-get update Størrelser understøttet
FAT32 kan kun understøtte filer op til 4 GB i størrelse og kan kun bruges som filsystem på harddiske, der er 8 TB eller mindre. Hvis alle dine filer er mindre end 4 GB, gør FAT32s fremragende enhedsunderstøttelse det til et bedre valg. Hvis du nogensinde har set dialogboksen, der siger "Din fil er for stor til destinationen, " kløft FAT32.

I modsætning hertil har exFAT ingen begrænsninger på filstørrelser eller harddiskstørrelser. Dette gør exFAT det bedste valg, hvis du skal bruge et bærbart drev, der gemmer store filer (som ubearbejdede videoer eller 3D-projekter) og er forbundet til forskellige computere.
Hastighed: Hvilken er hurtigere?
Generelt er exFAT-drev hurtigere at skrive og læse data end FAT32-drev. Du finder masser af benchmarks online, men Flexense har den mest grundige sammenligning.

Udover at skrive store filer til USB-drevet, har exFAT overgået FAT32 i alle tests. Og i den store filtest var det næsten det samme.
Bemærk: Alle benchmarks viser, at NTFS er meget hurtigere end exFAT.
Den nederste linje er, at medmindre du er 100 procent sikker på, at du aldrig vil få en fil mindre end 4 GB, skal du formatere drevet som exFAT. Husk, at det filsystem, du bruger under formatering, er det, du vil fortsætte med at bruge i lang tid, så det er fornuftigt at træffe den rigtige beslutning i starten.
Sådan formateres et USB-drev til exFAT
Ethvert USB-drev eller ekstern harddisk kan let formateres som exFAT i stedet for FAT32.
Til Windows
- Åbn denne pc i File Explorer.
- Højreklik på USB-drevet og vælg Format fra skalmenuen.
- Vælg exFAT i filsystem.
Her er en komplet vejledning med skærmbilleder Hvordan formaterer du et USB-drev, og hvorfor du skal formatere et USB-drev, og hvorfor du skal formatere et USB-drev, er ikke anderledes end at formatere et andet drev. Men hvor ofte har du faktisk formateret et drev og har du nogensinde spekuleret på, hvad de forskellige muligheder betyder? Læs mere .

Til macOS
- Åbn Spotlight (Command + Space) og kør Diskværktøj.
- Vælg USB-drevet i menuen til venstre.
- Klik på Slet og vælg exFAT i Format.
Her er en komplet vejledning med skærmbilleder Forberedelse af en ekstern harddisk til brug med Mac OS X Forberedelse af en ekstern harddisk til brug med Mac OS X Hvis du lige har købt en ny ekstern harddisk til din Mac, er det vigtigt at tage sig tid til at Forbered din harddisk til brug sammen med Mac OS X. Læs mere.
Til Linux
- Åbn et Terminal vindue.
- Skriv
sudo apt-get install exfat-utils exfat-fuseog tryk Enter. - Skriv
sudo fdisk -log tryk på Enter. - Bemærk adressen til dit eksterne drev. Den skal læses som / dev / sd ** (hvor de to sidste asterisk er et bogstav og et tal).
- Skriv
sudo mkfs.exfat -n NAME /dev/sd**hvor du erstatter sd ** med den adresse, du tidligere har noteret og NAME med hvad du vil mærke dit drev.
NTFS vs exFAT vs FAT32
Så fantastisk som exFAT er, glem ikke at NTFS er bedre i alle aspekter, hvis du kun bruger USB-drevet på Windows-computere. Men det er ikke normen mere, er det?
Hvilket filsystem bruger du på dit USB-drev? Har du nogensinde været udsat for "Filen er for stor til destinationsfilsystemet" fejl?