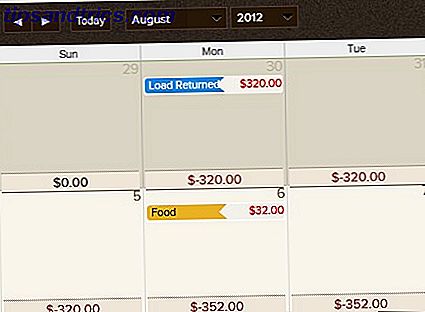Vil du omdanne en overskyet himmel til en smuk solskinsdag? Eller tilføj en flad baggrund til din virksomheds headshot?
Det er faktisk ret nemt. Ændring af baggrunden for et billede er et af Photoshops kerneegenskaber En komplet nybegyndervejledning til Adobe Photoshop Creative Cloud En komplet nybegyndervejledning til Adobe Photoshop Creative Cloud Er du overvældet af Photoshop? Er du usikker på, hvordan du udfører selv de mest enkle opgaver? I denne vejledning tager vi et kig på det absolutte grundlag for Adobe-softwaren. Læs mere, og det indeholder endda værktøjer til at vælge vanskelige områder som hår og match farverne fra forskellige billeder. Læs videre for at finde ud af, hvordan du gør det.
Flere tilgange
Den bedste metode til at ændre baggrunden i Photoshop er at oprette et valg, der adskiller forgrunden og baggrunden.
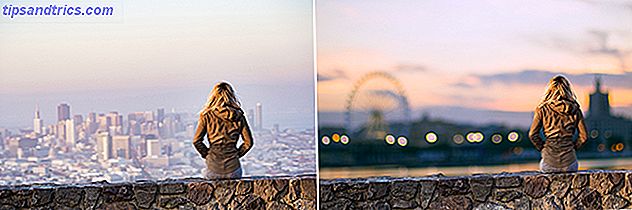
Som med alt i Photoshop er der flere forskellige måder at opnå de samme resultater. I denne øvelse bruger vi værktøjet Quick Selection, men det ville fungere lige så effektivt med Pen- værktøjet. Det er lidt mere avanceret, men Pen-værktøjet er absolut et værd at mastere.
Hvis du vil følge med de samme billeder, kan du tage dem begge fra det fremragende royaltyfrie billedwebsted 12 Bedste websteder for at få Royalty Free Stock Photos 12 Bedste Websider for at få Royalty Free Stock-fotos Leder efter royaltyfrie stock-fotos ? Vi gjorde nogle undersøgelser og fandt de bedste hjemmesider med den største sort, kvalitet og frihed til rådighed. Læs mere Pexels.com. Få dem her og her.
1. Vælg Forgrundsobjektet
Grib Quick Selection Tool fra værktøjslinjen, eller ved at trykke W på dit tastatur. Med en hård børste skal du klikke og trække i det område, du vil vælge. Photoshop vil forsøge at gætte hvilke dele, du vil medtage, baseret på kontrastniveauerne i billedet.
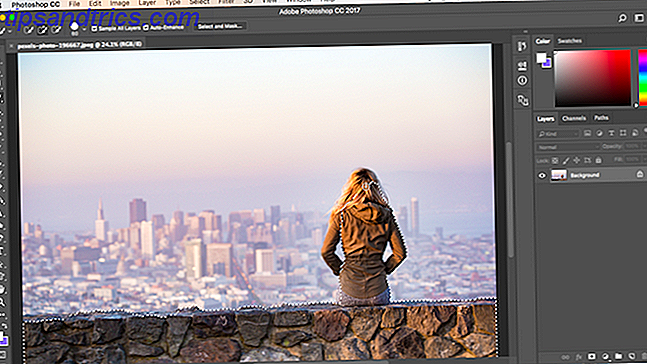
Som resultat vil du opdage, at områder med høj kontrast og hårde kanter er valgt rent, men lav kontrast og bløde kanter kræver mere arbejde.
I nogle billeder finder du det lettere at vælge baggrunden i stedet. Du kan derefter vende omvalget ved at trykke på Shift + Ctrl + i på Windows eller Shift + Cmd + i på Mac.
2. Finjustér dit valg
For at finjustere dit valg zoom ind i billedet og gøre din pensel størrelse mindre ved at trykke på den venstre square bracket. Fortsæt nu med at klikke og trække for at tilføje dele af forgrundsobjektet til dit valg.
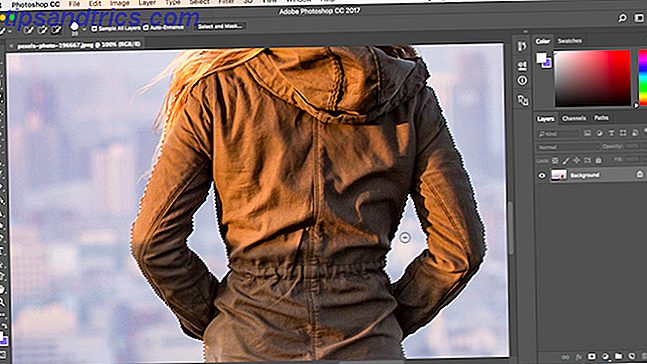
Hvis du har brug for at fjerne alt fra valget, skal du holde Alt- tasten nede og klikke og trække i de pågældende områder.
Ideelt set skal dit valg indeholde alle faste genstande, men du behøver ikke at besætte over valg af individuelle tråde af hår, for eksempel. Vi sorterer det ud i et øjeblik.
3. Vælg og Mask
I valglinjen øverst på skærmen skal du klikke på Vælg og Mask ... Skærmen, der åbner, gør det muligt at forfine udvælgelsen og konvertere den til en maske.
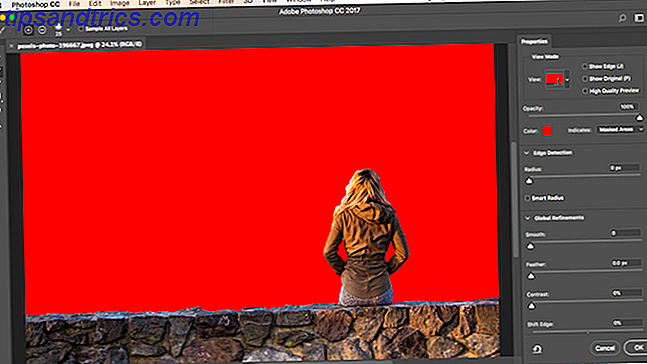
Klik på indstillingen Vis tilstand i panelet Egenskaber for at ændre, hvordan du vil se dit valg. Overlay er et godt valg, da du kan vælge en farve, der står i kontrast til dit billede. Men mens du arbejder, vil du måske slå F- tasten for at cykle gennem visningerne - forskellige baggrunde vil fremhæve eventuelle problemer med dit valg.
4. Definer udvælgelsen
Nu kan du begynde at forfine udvælgelsen. I værktøjslinjen på venstre side af skærmen er forskellige værktøjer til at hjælpe dig med dette:
- Quick Selection Tool. Det samme som vi brugte i trin 1, kan dette bruges til hurtigt at tilføje (eller fjerne) større områder til dit valg.
- Definer kantbørsteværktøj. Bedst brugt over hår og andre bløde kanter.
- Børste værktøj. Brug dette over hårdere kanter.
- Lasso / Polygonal Lasso Tool. Tegn områder manuelt for at tilføje eller fjerne fra dit valg.
Zoom ind på dit billede for at kontrollere valgets kanter. Du behøver ikke at røre meget af det - du søger mest efter områder, som enten ikke er valgt, er blevet forkert valgt, eller har meget ru kanter.
På vores billede begynder vi med penselværktøjet at glatte kant og mur på kanterne. Bare maler ind for at føje til markeringen, eller hold Alt og maler for at fjerne områder.
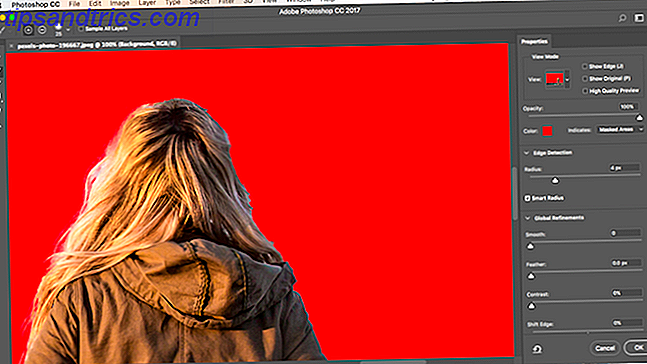
Dernæst skift til værktøjet Tilpas kant til at røre håret eller bløde kanter op. Under Kantdetektion i højre panel skal du markere feltet Markeret Smart Radius . Dette hjælper Photoshop til at skelne mellem bløde og hårde kanter. Du kan også øge Radius lidt. Du skal gøre dette for øje for at se dets effekter - tryk på P for at skifte mellem før og efter.
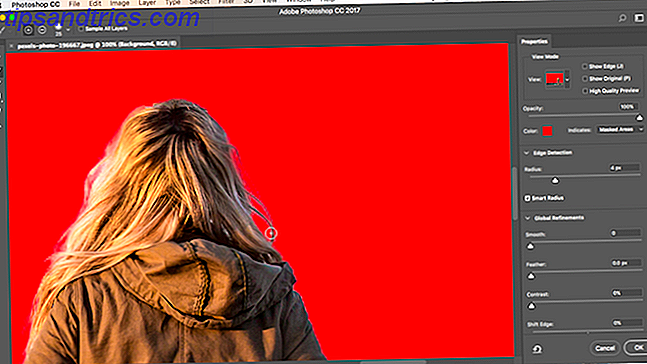
Anbring en softish Refine Edge børste på ydersiden af håret og begynd at børste. Du bør se tråde af hår begynder at blive tilføjet til udvælgelsen. Hold Alt- tasten nede og lak for at fortryde dine ændringer, hvis du ikke er tilfreds med dem.
5. Juster indstillingerne
Indstillingerne Vælg og Mask omfatter flere opført under Global Refinements . Vi har ikke brug for dem i vores billede, men til reference er de:
- Glat. Glæder kanten af et valg, fjerner eventuelle skrå linjer. God til valg med en klar kant.
- Fjer. Blødgør kanten af et valg ved at tilføje en fjer.
- Kontrast. Hærder kanten af et valg ved at øge kontrast på kanten pixels.
- Skift kant. Flytter hele dit valg ind eller ud med et bestemt antal pixels.
6. Fjern farvefringing
Når du er tilfreds med dit valg, skal du gå til Output Settings i højre panel. Afkryds Decontaminatfarver for at fjerne eventuelle farvefronter i dit valg.
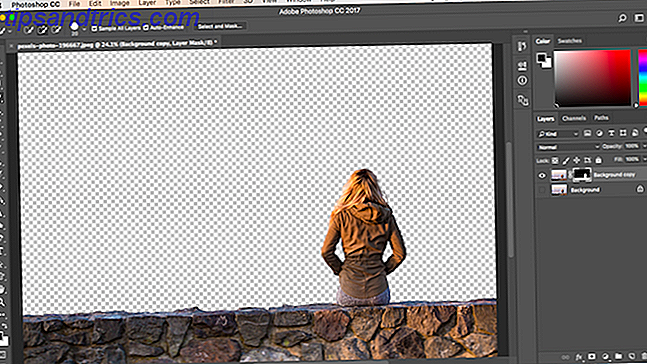
I Output skal du vælge Nyt lag med lagmaske og klikke på OK . Du vil nu vende tilbage til dit hovedbillede, med dit valg tilføjet som et nyt lag 10 Skal kende indledende Photoshop-færdigheder for begynderfotografer 10 Være kendskab til indledende Photoshop-færdigheder for begynderfotografer I denne vejledning tager vi et kig på nogle Photoshop-funktioner, som du kan dykke lige ind, selvom du har lidt eller ingen tidligere fotoredigeringserfaring. Læs mere .
7. Indsæt din nye baggrund
Derefter indsæt i billedet, der indeholder din nye baggrund. Placer det på et lag lige under laget, der indeholder dit forgrundsvalg.
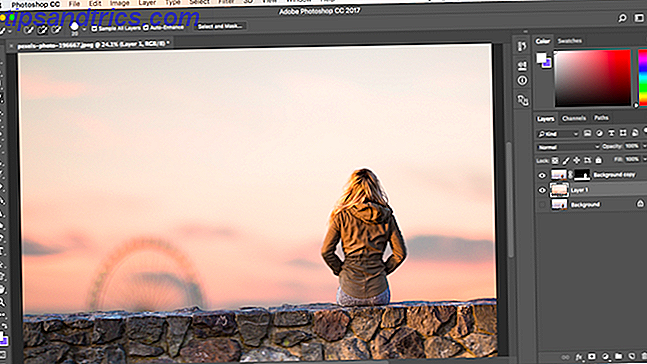
Brug håndværktøjet til at placere laget, uanset hvor du vil, om nødvendigt ændre størrelsen ved hjælp af værktøjet Free Transform ( Ctrl + T eller Cmd + T ). Grib håndtagene på hjørnerne eller siderne af billederne og træk indad for at gøre det mindre. Hold Shift- tasten nede for at holde billedforholdet ens.
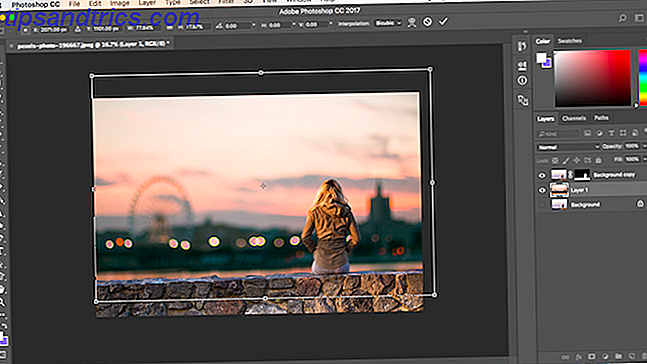
8. Match farverne
Nu skal det se godt ud. Det sidste trin er at lave farver i forgrunden for at sikre, at de passer ordentligt sammen med baggrunden.
Vælg forgrundslaget, og sørg for at vælge billedet, ikke masken. Gå til Billede> Justeringer> Match farve .
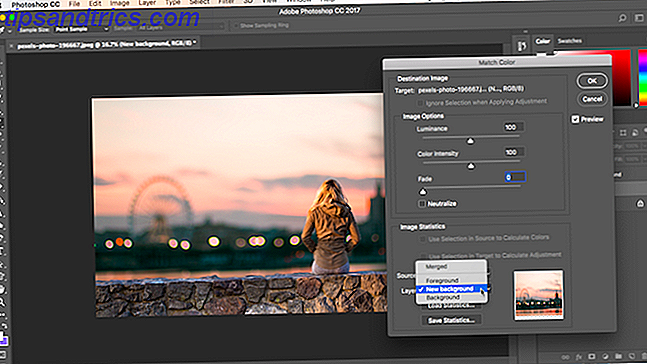
I vinduet der åbnes, gå til Source og vælg det billede, du arbejder på. Under Layer vælg hvilket lag du vil rette op på. Du kan enten matche forgrunden til din nye baggrund eller omvendt.
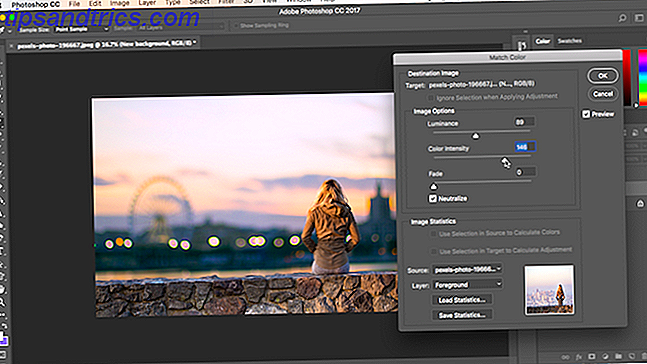
Check nu afkrydsningsfeltet Neutraliser for at fjerne eventuelle farvefelter fra dit valgte lag, og juster indstillingerne for Luminans og Intensitet, indtil din forgrund og baggrund matcher. Du kan reducere effekten ved hjælp af Fade skyderen, hvis du har brug for det. Brug Preview til at skifte mellem før og efter stater.
9. Du er klar!
Klik på OK, og du er færdig. Gem din fil i PSD-format for at bevare alle laginformation. Med forgrunden, baggrunden og det oprindelige billede alle på separate lag, forbliver din fil fuldt redigerbar. Du kan redigere masken for at tilføje eller fjerne fra det, der er synligt på din forgrundsside, og du kan helt ændre baggrunden eller endda eksperimentere med forskellige.

Har du fulgt denne tutorial? Hvordan kom du videre? Har du andre tips til at dele med vores læsere? Lad os vide i kommentarerne.
Billedkredit: Svetlana Larina via Shutterstock.com

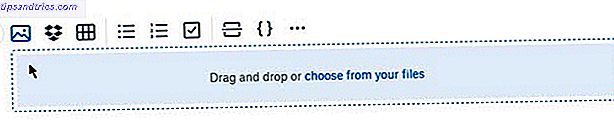
![Facebook Psykologi - Er afhængighed påvirket vores følelser? [Infografik]](https://www.tipsandtrics.com/img/internet/222/facebook-psychology-is-addiction-affecting-our-minds.png)