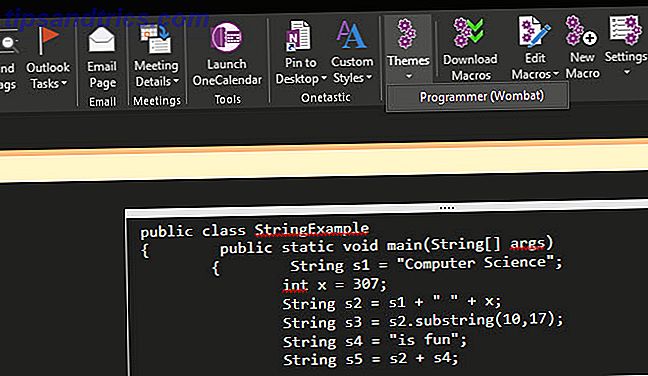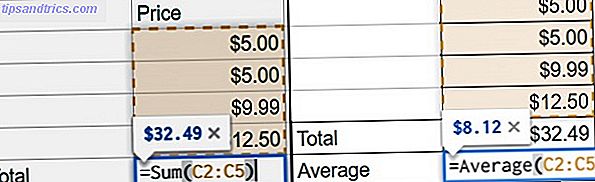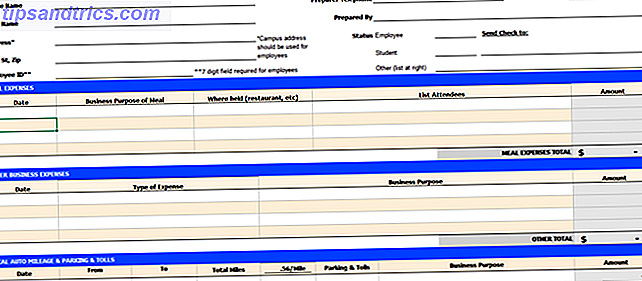Konvertering af billedkunst, håndtegnede klotter og billeder til vektorgrafik kræver kun en funktion i Adobe Illustrator: Image Trace . Selvom det fungerer fejlfrit med enkle tegninger og håndbog, er det et meget mere udfordrende værktøj, når det bruges sammen med fotos.
Hvorfor vil du gerne gøre det i første omgang? Nå er billedfiler oprettet i programmer som Photoshop og billeder taget med kameraer lavet af små små prikker (kaldet pixels). Når du skaler et pixelbaseret billede, taber det kvalitet og kan endda blive sløret.
En vektor grafik er derimod et skalerbart billede, som du kan krympe eller forstørre på vilje uden at miste nogen kvalitet.
Image Trace Feature
For at få adgang til funktionen, skal du gå til Vindue > Billedfelt for at åbne panelet. I det panel. Før du justerer nogen af indstillingerne, skal du kontrollere, at indstillingen Preview er markeret. Dette giver dig mulighed for at teste de forskellige indstillinger, før du vælger en og anvender den på dit billede.
Der er 11 forudindstillinger: fra høj og lavtroskabsfoto til 3-, 6- eller 16-farvevektorer til sort-hvide og gråvektorer. Du kan også konvertere dine billeder til skitseret kunst, silhuetter, line art eller tekniske tegninger.
Du kan også manuelt justere antallet af farver og vælge mellem tre tilstande: farve, sort og hvid og gråtoner, så du kan finde de perfekte indstillinger for dit bestemte billede.

Billedsporingsfunktionens kraft kommer virkelig igennem, når du bruger den på PNG'er, enkle billeder med hvide baggrunde eller simpel clip art.
Når du har fået indstillingen, hvordan du vil have det, skal du klikke på knappen Expand i menuen øverst på skærmen. Dette vil konvertere hver del af dit billede til individuelle, redigerbare stier. Højreklik på dit billede og klik på Ungroup, hvis du vil redigere eller ændre farver i enkelte sektioner.
Billedspor bruges på clipart
Hvis du vil bruge billedsporing på clipart, er det bedst at bruge en PNG-fil uden baggrund eller en JPG med en hvid baggrund. Hvis der er en hvid baggrund, kan du slette den, når du er færdig med at bruge billedsporingsfunktionen. Vælg bare Direct Selection Tool (Tastaturgenvej A), og vælg den hvide baggrund og slet den. (Hvis du har Photoshop, kan du også bruge værktøjet Magic Eraser til at slette den hvide baggrund. Brug tastaturgenvej E for at få adgang til det.)
For at se den fulde proces i aktion, tjek videoen nedenfor:
Hånd-Drawn Doodles eller hånd bogstaver
Image Trace-funktionen bruges til endnu bedre brug med håndtegnede klotter eller håndbøger. Scan dine håndtegnede klotter og hent dem på din computer, og følg disse trin:
- Det første du vil gøre, er at mørkere dine sorte og lyse dine hvide. Du kan gøre dette i Photoshop ved hjælp af Niveauer- funktionen, eller du kan også tage et billede med din telefon og redigere det med en app som Scanner Pro (som faktisk er beregnet til at scanne kvitteringer 7 af de bedste apps til at scanne, spore og administrere Kvitteringer 7 af de bedste apps til at scanne, spore og administrere kvitteringer Administrer dine kvitteringer for dig selv eller din virksomhed kan være svært, men disse syv apps gør det meget lettere. Læs mere).
- Åbn billedet i Illustrator, og gå tilbage til Image Trace-funktionen, og den indstilling, der sandsynligvis virker bedst, er den sorte og hvide indstilling. Du kan også justere tærsklen, hvis du vælger - jo højere tærsklen er, desto tykkere er dine linjer.
- Et sidste valgfrit trin er at rydde op i håndtegningerne med penneværktøjet. Hvis du har en Wacom tablet eller iPad Pro indlæst med Astro Pad, vil det gøre denne proces meget nemmere, men det samme udseende kan opnås ved hjælp af en mus - det kan bare tage lidt mere finesse. Vælg blyantværktøjet (tastaturgenvej N ).
- Klik på et ankerpunkt på den sti, du vil glatte, og træk linjen til, hvor du vil have den. Blyantværktøjet udglatter eventuelle ufuldkommenheder eller rystelser, der vises i tegningen.
For at se en detaljeret forklaring på denne proces, tjek videoen nedenfor:
Hvad er din foretrukne metode til at konvertere billeder til vektorer? Lad os vide i kommentarerne.