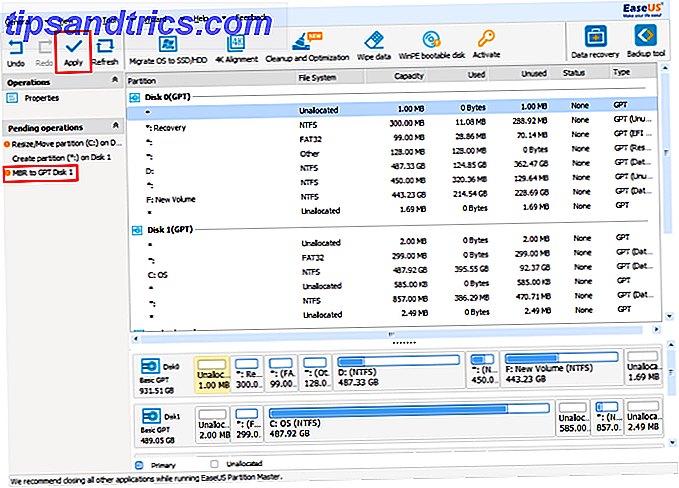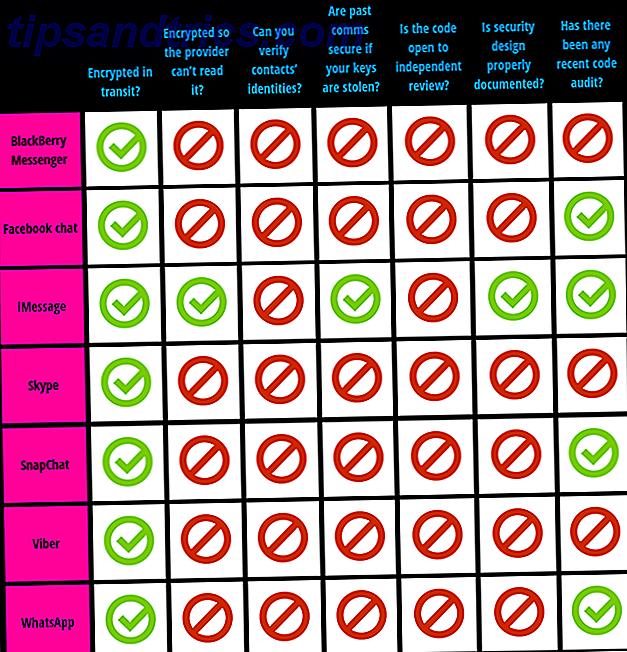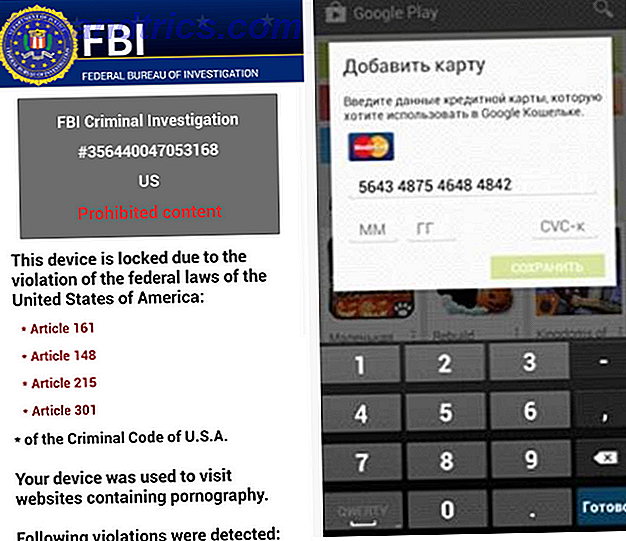Hvor mange harddiske har dit system? En? Tre? Ti? Uanset hvor mange drev du har, har de alle en ting til at holde styr på, hvad der er på drevet: en partitionstabel .
Partitionstabellen beskriver skillevæggen (sektioner) på drevet og hjælper dit system med at finde de filer, du har brug for.
Dit Windows-system bruger en MBR- eller GUID-partitionstabel (GPT), afhængigt af alder, operativsystem og systemets firmware. Nogle gange er det nødvendigt at skifte mellem MBR og GPT, men for at gøre det skal du først tørre dit drev. Brug af traditionelle værktøjer som Windows Disk Management og Command Prompt resulterer i permanent tab af data (medmindre du sikkerhedskopierer, selvfølgelig!).
Men nu er der to værktøjer, du kan bruge til sikkert at ændre din partitionstabel uden at lide noget tab af data. Og det bedste er, hvor ekstremt nemt det er (samt helt gratis). Lad os se på, hvordan du kan konvertere din MBR-disk til GPT-uden at miste et skrot af data.
MBR vs GPT
Først og fremmest skal du overveje forskellene mellem MBR og GPT, og hvorfor nogle systemer bruger den ene over den anden.
MBR
MBR er den ældre af de to og er derfor kompatibel med et bredere udvalg af systemer. MBR blev udviklet til IBM-pc'er, og som sådan var det primære partitionstabvalg for Windows-maskiner, der strækker sig i nogen tid. Master Boot Record tager sit navn fra sin placering i starten af drevet, der indeholder bootloader til operativsystemet og oplysninger om drevpartitionerne.
MBR fungerer kun med drev på op til 2TB i størrelse. Desuden kan en MBR-drev kun have fire primære partitioner. Det var fint, da en 2TB var et betydeligt udlæg, men du kan nu hente en 8TB-drev, som en Seagate Barracuda, til en overkommelig pris.
Seagate Bare Drives 8TB Barracuda Sata 6GB / s 256MB Cache 3, 5-tommers intern harddisk 3, 5 Intern Bare / OEM-drev ST8000DM004 Seagate Bare drev 8TB Barracuda Sata 6GB / s 256MB Cache 3, 5-tommers intern harddisk 3.5 Intern Bare / OEM-drev ST8000DM004 Køb nu På Amazon $ 203, 99
GPT
GPT er den nyere af de to. GPT er tæt forbundet med UEFI, firmware-løsningen, der moderniserer det gamle alternativ, BIOS. GUID Partition Table tildeler hver partition på dit drev en globalt unik identifikator (GUID), som er et 128-bit nummer, der kun identificerer din hardware (et 128-bit heltal har en maksimal værdi på 1, 7 x 10 ^ 39-et fænomenalt stort tal) .
GPT-drev lider nogle af begrænsningerne af et MBR-drev. GPT-drev kan være langt større end deres MBR-modparter (med de rigtige indstillinger vil en teoretisk 256TB-drev fungere). På et Windows-system kan GPT-drev have op til 128 forskellige partitioner uden at bruge en udvidet partition. Andre systemer tillader endnu mere.
En tilføjelse stor forskel er i GPT-drev lagre startdata. I modsætning til MBR-drevet gemmer GPT-drevet flere kopier af bootdataene på tværs af flere partitioner, hvilket gør recovery meget lettere. En hurtig tip til reparation af opstartfejl i Windows 10 En hurtig tip til reparation af opstartfejl i Windows 10. Har et MBR-problem på din pc. det forhindrer det i at starte op Her er trinene til løsning af bootproblemer i Windows 10. Læs mere.
Kompatibilitet
Ikke alle versioner af Windows kan starte fra et GPT-partitioneret drev, hvor mange kræver et UEFI-baseret system.
- 64-bit Windows 10, 8 / 8.1, 7 og Vista kræver alle et UEFI-baseret system til at starte fra et GPT-drev.
- 32-bit Windows 10 og 8 / 8.1 kræver et UEFI-baseret system, der kan starte fra et GPT-drev.
- 32-bit Windows 7 og Vista kan ikke starte fra et GPT-drev.
- Alle de nævnte Windows-versioner kan læses fra og skrive til et GPT-drev.
Andre operativsystemer bruger også GPT-systemer. For eksempel bruger Apple nu GPT snarere end sin Apple Partition Table (APT). Desuden har Linux indbygget understøttelse af GPT-drev.
Sådan konverteres MBR til GPT
Som vi har set, er GPT den mere moderne partitionstabellstype Partition Tables: Hvilke fejl betyder og hvordan man undgår dem Partition Tables: Hvilke fejl betyder og hvordan man undgår dem Hvis du er en computer tinkerer, har du sikkert mødt denne frygtede meddelelse: "Ugyldig partitionstabel." Men hvorfor sker det, og hvordan kan du undgå det i fremtiden? Læs mere, der giver bedre opsving og mere generel alsidighed. I lang tid har konverteringen fra et MBR-drev til et GPT-drev betydet at tørre drevet som en del af konverteringsprocessen. Men nu er der to værktøjer, du kan bruge til sikkert at konvertere dit drev uden data tab.
Bemærk: Der går ikke tilbage, medmindre du tørrer dit drev. MBR til GPT er en envejs-transformation. Husk også, at der er en lille chance for, at dit drev vil ophøre med at fungere efter konverteringen. Selv om dette er en ekstrem lille chance, accepterer MakeUseOf og jeg intet ansvar for din hardware, hvis du fortsætter med denne vejledning efter denne advarsel. I dette er valideringstrinnet i den kommende vejledning meget vigtigt .
Der er en endelig check, der skal foretages, før du konverterer din disk. Har din hardware support UEFI-support? Hvis ikke, registrerer din hardware ikke drevet efter konvertering, og hvis du konverterer et bootbart drev, har du ikke adgang til dit operativsystem Sådan løses de fleste Windows Boot-problemer Sådan løses de fleste Windows Boot Problemer Er din Windows-computer ikke startet op? Det kan være på grund af hardware, software eller firmware fejl. Sådan diagnostiseres og repareres disse problemer. Læs mere .
MBR2GPT
Microsofts MBR2GPT-værktøj findes allerede på dit system som en del af opdateringen af Windows 10-skabere Den fulde fejlfindingsvejledning til Windows 10 Fall Creators Update Den komplette Windows 10 Fall Creators Update Fejlfinding Guide Har du kørt ind i en Windows 10 Fall Creators Update-fejl? Du fandt det rette sted at søge efter rettelser. Her er løsningerne til de mest almindelige problemer. Læs mere .
Værktøjet henvender sig primært til sysadminer, der skal installere Windows 10 installationer på et stort antal computere. Du kan dog bruge den til at skifte dit MBR-drev til GPT med minimal besvær. Sådan er det.
- Kontrollér først dit disknummer. Udfyld en startmenu søgning efter Computer Management og vælg den bedste match. Vælg Diskhåndtering og find den disk, du vil konvertere, og noter disknummeret. Højreklik på disknummeret, vælg Egenskaber, og åbn volumenkontrollen, den aktuelle partitionstype er MBR.
- Tryk på Windows + X, og vælg derefter Kommandoprompt (Admin) fra menuen. Hvis Kommandoprompt (Admin) ikke længere er en mulighed, skal du udføre en Start-menu søgning efter kommandoprompt, derefter højreklikke og vælg Kør som administrator .
- Valider nu den disk, du vil konvertere. Skriv mbr2gpt / validere / disk: [Indtast dit disknummer her] / allowFullOS
Valideringen skal kun tage et øjeblik. Hvis disken ikke opfylder konverteringskravene, får du en fejl. (F.eks. Kom fejlen under et ugyldigt USB-flashdrev, da det ikke opfylder kravene.)
- Skriv mbr2gpt / convert / disk: [indtast dit disknummer her] / allowFullOS og tryk Enter for at starte konverteringen. Konverteringen er hurtig, kun tager et par sekunder.
- Du skal ændre din firmware til at starte til UEFI-tilstand. Når du har genstartet systemet, skal du trykke på BIOS / UEFI-indtastningsnøglen Sådan indtastes BIOS på din computer Sådan indtaster du BIOS på din computer Inden for BIOS kan du ændre de grundlæggende computerindstillinger, f.eks. Opstartsordren. Den nøjagtige nøgle, du skal strejke, afhænger af din hardware. Vi har lavet en liste over strategier og nøgler til at komme ind ... Læs mere. Skift boot type til UEFI-tilstand, i modsætning til Legacy Mode eller andre ækvivalenter.
EaseUS Partition Software
Den anden mulighed for at konvertere MBR til GPT er at bruge EaseUS Partition Master Professional. Ærligt, det er det lettere for de to konverteringsindstillinger, der bruger et lignende brugergrænseflade til skærmbilledet Windows Disk Management. EaseUS Partition Software har dog flere ekstra muligheder, ikke mindst hvor konverterings MBR til GPT værktøj .
På den anden side vil EaseUS Partition Master Professional sætte dig tilbage til $ 39, 95, mens det Windows integrerede MBR2GPT-værktøj allerede er en del af dit operativsystem.
- Gå til EaseUS Partition Master site. Køb softwaren, download og installer. ( Tip: Hvis du kun konverterer et drev, tag fat i prøveversionen.)
- Åbn EaseUS Partition Master og vent på dine drev til at indlæse. Find det drev, du vil konvertere. Vælg disken, højreklik og vælg Konverter MBR til GPT .
- Tryk på knappen Anvend på værktøjslinjen. Når du har ramt applikationen, genstarter systemet. Du kommer til en EaseUS Partition Master operation screen, der viser konverteringsprocessen, der finder sted.
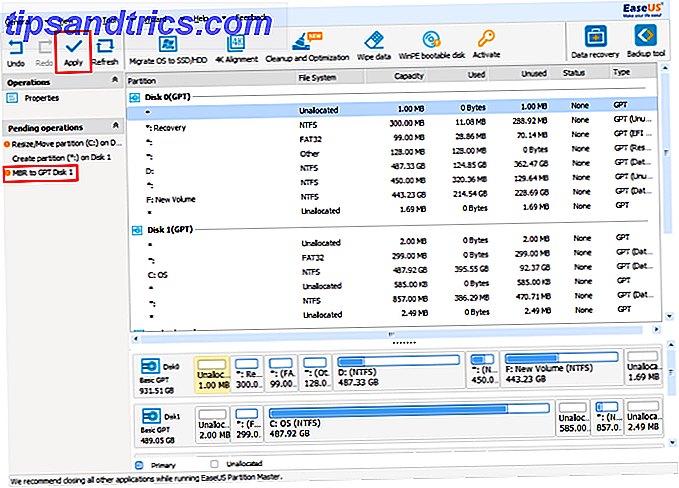
- Du skal ændre din firmware til at starte til UEFI-tilstand. Når du har genstartet systemet, skal du trykke på BIOS / UEFI-indtastningsnøglen Sådan indtastes BIOS på din computer Sådan indtaster du BIOS på din computer Inden for BIOS kan du ændre de grundlæggende computerindstillinger, f.eks. Opstartsordren. Den nøjagtige nøgle, du skal strejke, afhænger af din hardware. Vi har lavet en liste over strategier og nøgler til at komme ind ... Læs mere. Skift boot type til UEFI-tilstand, i modsætning til Legacy Mode eller andre ækvivalenter.
Efter min mening gør EaseUS Partition Master processen nemmere, men er lidt langsommere end sin gratis Microsoft-modpart.
MBR til GPT Konvertering Komplet!
Du har nu konverteret dit gamle MBR-drev til et GPT-drev, hvilket giver ekstra kontrol over, hvordan du bruger dit drev. Hvis dit system ikke starter efter konvertering, skal du huske at gå til BIOS / UEFI-indstillingerne. Sådan kontrolleres, om din pc bruger UEFI- eller BIOS-firmware Sådan kontrolleres, om din pc bruger UEFI- eller BIOS-firmware Nogle gange, når du fejler, skal du vide om din pc bruger UEFI eller BIOS. Sådan kan du nemt kontrollere. Læs mere og kontroller, at UEFI boot-opsætningen er tændt Den rigtige måde at få adgang til UEFI-indstillinger på Windows Den rigtige måde at få adgang til UEFI-indstillinger på Windows Har du brug for at få adgang til dit UEFI i Windows 10? Hvis du ikke vil genstarte og gætte den rigtige nøgle ved opstart, er det en pålidelig måde at gøre det i stedet for. Læs mere .