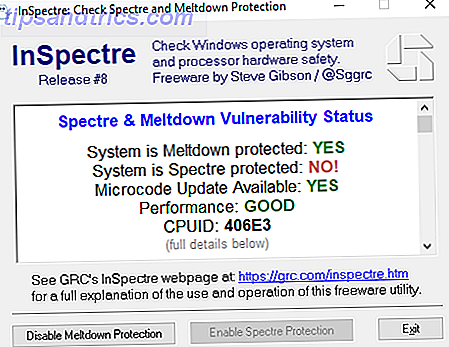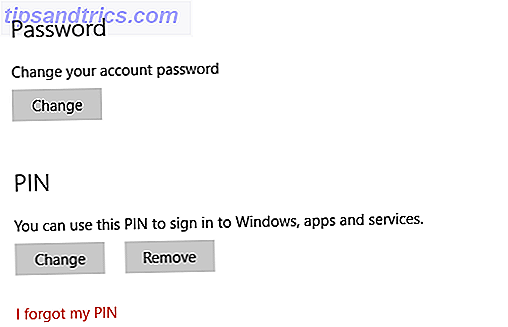Det er sket for alle Windows-brugere. Du bruger din computer, og Windows beslutter, at du skal genstarte og hassle dig med pop op-vinduer, der fortsætter med at bugge dig hele dagen lang. Hvis du træder væk fra din computer og savner pop op, starter Windows automatisk din computer igen. Du kan komme tilbage til din computer og finde ud af, at alle dine åbne programmer er væk, da Windows besluttede at genstarte uden din tilladelse. Dette kan være galning.
Der er en god grund til genstart efter opdateringer, da genstart sikrer, at sikkerhedsopdateringer rent faktisk træder i kraft. Men Microsoft er gået for langt - de bør ikke hassle Windows-brugere og genstarte deres computere uden tilladelse. Windows 8 håndterer disse tvungen genstart med en længere frist, men pesterer dig stadig og genstarter din computer automatisk.
Bemærk: Denne artikel er skrevet til Windows 7 og 8. Hvis du er nysgerrig efter, hvordan du gør dette i Windows 10, skal du læse vores artikel om Sådan styres opdatering i Windows 10 Sådan styres Windows Update i Windows 10 Sådan administreres Windows Opdatering i Windows 10 For kontrolfreaks er Windows Update et mareridt. Det fungerer i baggrunden, og holder systemet sikkert og kører problemfrit. Vi viser dig, hvordan det virker, og hvad du kan tilpasse. Læs mere .
Deaktiver tvunget genstart med en registreringsdatabase
Du kan forhindre, at disse automatiske genstarter sker ved at udføre en hurtig registreringsdatabase. Hvad er Windows Registry Editor og hvordan bruger jeg det? [MakeUseOf Forklarer] Hvad er Windows Registry Editor og hvordan bruger jeg det? [MakeUseOf Forklarer] Windows-registreringsdatabasen kan være skræmmende ved første øjekast. Det er et sted, hvor strømbrugere kan ændre et bredt udvalg af indstillinger, der ikke udsættes andre steder. Hvis du søger efter, hvordan du ændrer noget i ... Læs mere. Dette trick vil fungere på alle versioner af Windows 8, Windows 7 Windows 7: Ultimate Guide Windows 7: Ultimate Guide Hvis du er bange for at opgradere fra Vista eller XP, fordi du føler, at det er helt anderledes end det du er vant til, bør læse denne nye vejledning. Læs mere, Windows Vista og endda Windows XP. Windows opdateres normalt, hvis du udfører dette trick, men genstarter ikke automatisk, når du er logget på din computer. Du skal stadig genstarte efter en opdatering, men du kan gøre det på din egen tidsplan.
Først skal du åbne registreringseditoren. Tryk på Windows Nøgle + R for at åbne dialogboksen Kør, skriv regedit til det og tryk på Enter.
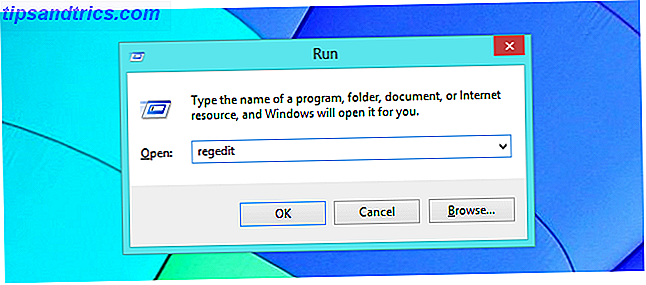
Når registreringsdatabasen editor vises, skal du navigere til HKEY_LOCAL_MACHINE \ SOFTWARE \ Policies \ Microsoft \ Windows \ WindowsUpdate \ AU registreringsnøgle.
Du finder sandsynligvis, at de to sidste dele af nøglen - WindowsUpdate \ AU-delene - endnu ikke eksisterer. Du skal selv oprette dem.
For at gøre det skal du højreklikke på Windows-tasten, pege på Ny og vælge Nøgle. Skriv WindowsUpdate, og tryk på Enter. Højreklik derefter på WindowsUpdate-tasten, peg på Ny, og vælg Nøgle. Skriv AU og tryk Enter. Dette vil skabe den rigtige registreringsdatabasestruktur.

Med AU-tasten valgt i venstre rude skal du højreklikke i højre rude, pege på Ny og vælge DWORD-værdi (32-bit). Skriv NoAutoRebootWithLoggedOnUsers, og tryk på Enter for at navngive den nye værdi.

Dobbeltklik på den værdi, du lige har oprettet, og skriv 1 i dens værdidataboks. Du kan derefter klikke på OK - du er færdig i registreringsdatabasen.

Du kan nu genstarte computeren, og dine politiske ændringer træder i kraft. Men du vil sandsynligvis ikke genstarte din computer! Heldigvis kan du gøre disse ændringer gældende uden genstart.
Først åbner du et kommandopromptvindue som administrator. I Windows 8 skal du trykke på Windows Nøgle + X og vælge Kommandoprompt (Admin). I Windows 7 skal du åbne startmenuen, søge efter kommandoprompt, højreklikke på genvejstastaturet og vælge Kør som administrator.

Kør følgende kommando for at gøre dine ændringer gældende med det samme:
gpupdate / force

Deaktiver tvungen genstart med gruppepolitik
Hvis du har Professional, Ultimate eller Enterprise version af Windows, kan du gøre denne tweak på en nemmere måde. De fleste Windows-brugere har ikke denne mulighed og skal bruge registreringsdatabasen ovenfor. Begge disse tweaks fungerer på samme måde, men gruppepolitikredaktøren er lidt mere brugervenlig.
Først skal du åbne lokal gruppepolitikredigering. Tryk på Windows-tast + R for at åbne dialogboksen Kør, skriv gpedit.msc i dialogboksen, og tryk på Enter for at åbne den.

Naviger til den følgende mappe i venstre rude: Computer Configuration \ Administrator Skabeloner \ Windows Components \ Windows Update

I den højre rude skal du dobbeltklikke på "Ingen automatisk genstart med logget på brugere til planlagte automatiske opdateringsinstallationer" indstilling. Indstil indstillingen til Aktiveret, og klik på OK.

Når du har ændret denne indstilling, skal du enten genstarte din computer eller køre kommandoen gpupdate / force på den måde, vi nævnte ovenfor.
Manuel installation af Windows-opdateringer
I stedet for at bruge Windows-registreringsdatabasen eller gruppepolitikken, er der en lavteknologisk måde at forhindre opdateringer på automatisk at genstarte din computer på. Alt du skal gøre er at ændre dine Windows Update-indstillinger. Windows Update: Alt du behøver at vide Windows Update: Alt du behøver at vide, er Windows Update aktiveret på din pc? Windows Update beskytter dig mod sikkerhedsproblemer ved at holde Windows, Internet Explorer og Microsoft Office up-to-date med de nyeste sikkerhedsrettelser og fejlrettelser. Læs mere . Du skal blot åbne vinduet Windows Update-kontrolpanel og indstille Windows til at "Hent opdateringer, men lad mig vælge om de skal installeres."
Windows informerer dig om opdateringer via et systembakkeikon og meddelelsesboble. Når du er klar til at installere dem, kan du klikke på ikonet og have Windows installere dem - de skal installere ret hurtigt, da Windows vil downloade dem i baggrunden før tiden. Når opdateringerne er færdiginstalleret, bliver du bedt om at genstarte.
Med denne metode til installation af opdateringer kan du kun installere Windows-opdateringer, når du rent faktisk er klar til at genstarte computeren. Hvis du ser opdateringsmeddelelsen, kan du ignorere den, indtil du er klar til at genstarte. Windows installerer ikke opdateringerne automatisk og begynder at gnide dig eller genstarte computeren uden din tilladelse.

Hvorfor Microsoft gjorde det så svært
Desværre gør Microsoft det ikke let - i virkeligheden begravet de denne indstilling dybt i registret og gruppepolicyredaktøren, hvor kun Windows-systemadministratorer normalt vil kunne finde den. Den automatiske genstart "feature" blev tilføjet til Windows XP i de mørkeste dage af Windows-sikkerhed, og Microsoft var desperat for at sikre, at folk, der installerede opdateringer, genstartede hurtigt så mere ubehagelige orme som Blaster og Sasser. En kort historie om de 5 værste computervirus All Time En kort historie om de 5 værste computerviruser af all tid Ordet "virus" og dets tilknytning til computere blev anbragt af amerikansk computerforsker Frederick Cohen, der brugte det til at beskrive "et program, der kan inficere" andre programmer ved at ændre dem for at inkludere en mulig ... Læs mere ville ikke sprede sig. Vi lever i en anden verden i disse dage, og Windows er sikker nok til at vi har råd til at vente lidt, inden vi genstarter, hvis vi er midt i at bruge vores computere.
Microsoft forsøgte at gøre dette mindre besvær med Windows 8, men de gik ikke langt nok, da Windows 8 stadig automatisk genstarter computeren. I det mindste bør denne indstilling være meget lettere at ændre.
Det er heller ikke den eneste hovedpine i Windows. For at gøre Windows besværet mindre, skal du se vores vejledning for at slippe af med andre Windows-irritationer. 10 Windows-irritationer, du kunne forlade dig selv lige nu. 10 Windows-irritationer, du kunne forlade dig selv lige nu. Vi gør det med Windows, men det er ikke perfekt. Faktisk kan Windows-computere være yderst irriterende. De er fulde af alle slags irriterende funktioner, der bare kommer i vejen og sænker os, ... Læs mere.
Billedkredit: Pete on Flickr