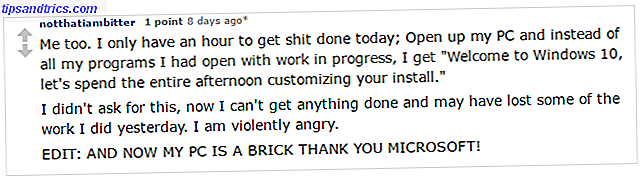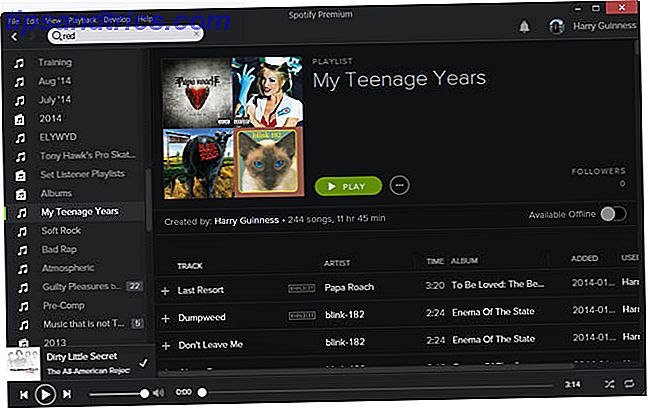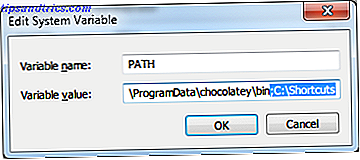Kryptering har eksisteret i nogen tid nu. Det er en af de foretrukne måder at holde data private og at underskrive indhold som kommer fra en autentisk kilde. Den anden dag indså jeg, at jeg havde glemt standardnøgleadgangskoden til en af mine Ubuntu-installationer, og da jeg forsøgte at få den tilbage til arbejdet, indså jeg, at Ubuntu (Gnome i almindelighed) har en fremragende forkant til GPG. Det hedder Seahorse.
Alt dette mens jeg havde brugt terminalen til at kryptere en fil eller to, når det var nødvendigt. Seahorse gør arbejdet så meget lettere ved at tilbyde dig en god GUI til GPG. Under Ubuntu kan du få adgang til Seahorse-kryptering via System> Indstillinger> Adgangskoder og krypteringsnøgler . Menupunktet er ikke helt beskrivende, og du kan skrive det som et værktøj til at håndtere gemte adgangskoder og krypteringsnøgler. Nå Seahorse gør det, men det giver meget mere som vi skal se.
Første ting først laver jorden lidt. Hvis du ikke ved om GPG her er en hurtig linje eller to, specielt til dig. GPG står for Gnu Privacy Guard, og det er et værktøj, som du kan bruge til at kryptere oplysninger. GPG implementerer OpenPGP, som sætter normerne og reglerne for, hvordan data skal krypteres, så det kan bestilles sammen sikkert. Hvis det ikke giver mening, skal du ikke ridse dit hoved for meget. Bare husk, når jeg nævner OpenPGP, refererer jeg til en standard, og når jeg siger GPG mener jeg programmet / applikationen / værktøjet.
En vigtig ting at indse er, at en adgangskode sammen ikke kan løse problemet, når man beskæftiger sig med følsomme oplysninger. Der er mange måder, du kan læse en fil uden endda at indtaste adgangskoden, endsige behøver at revne adgangskoden.
Den offentlige nøgle og den private nøgle
Disse to udtryk plejede at forvirre hælen ud af mig. Ting er blevet bedre nu, og jeg ville forsøge at sætte det ind så enkelt som jeg kunne. Når du skal kryptere enhver fil eller besked ved hjælp af GPG, ville du oprette et sæt nøgler. En af dem hedder den offentlige nøgle, og den anden kaldes den private nøgle. Begge disse er som to nøgler til den samme lås, hver af dem kan bruges til at kryptere filen eller beskeden, men - der er et twist. Vridningen er, at hvis du krypterer meddelelsen ved hjælp af den offentlige nøgle, kan den låses op med den private nøgle, og hvis du krypterer meddelelsen med den private nøgle, kan den låses op ved hjælp af den offentlige nøgle.
Du kan måske undre dig, hvorfor bruge to nøgler i første omgang. Svaret på det bliver tydeligere, når du læser fremad. Husk nu, at en af disse nøgler skal gives til modtageren. Da du ikke rent faktisk kan bruge din håndskrift eller signaturer, bruger du GPG til at "signere" beskeder. En signeret besked accepteres for at komme fra den nævnte bruger og kan verificeres ved hjælp af den offentlige nøgle.
Lad os se, hvordan du kan bruge Seahorse:
Trin 1: Opret en nøgle
Klik på Filer & Ny og vælg PGP-nøgle . Indtast de nødvendige oplysninger. Forlad algoritmen til DSA Elgamal, hvis du ikke er sikker på andre muligheder. Du kan slå styrken op, hvis du vil. Når alt er indtastet, skal du klikke på Opret . Du bliver derefter bedt om at indtaste et kodeord eller en adgangskode. Vælg en rigtig hård, gør det svært at gætte, gør det lang tid. Husk en kæde er kun så stærk som den svageste link, og i dette tilfælde er adgangskoden / adgangskoden den svageste link. På samme tid skal du huske på, at hvis du glemmer adgangskoden, vil alle de oplysninger, du krypterede ved hjælp af den, gå tabt.

Trin 2: Publicer den offentlige nøgle
Som jeg forklarede ovenfor genereres to typer nøgler. En offentlig nøgle og en privat nøgle. Modtageren. bliver nødt til at have din offentlige nøgle, før han kan se eventuelle meddelelser eller filer, der sendes af dig. Vælg Fjern> Synkroniser og offentliggør nøgler . Vælg en server, klik på Luk og derefter Synkroniser . Mens ideen om at sætte din offentlige nøgle på en server kan virke skræmmende, er den helt sikker og idiotsikker som vi vil se.

Krypter filen
Nu hvor du har gjort alt det hårde arbejde, er det let at kryptere filen. Højreklik på filen og vælg Krypter ... I det vindue, der vises, skal du tjekke alle modtagere, som du vil kunne se meddelelsen / filen. Vælg også den konto, du vil underskrive den som. Send det sammen. De påtænkte modtagere vil kunne se filen efter at have indtastet deres eget adgangskode.

Dekrypter filen
Enhver fil, der skulle ses af dig, kan dekrypteres ved at indtaste din egen adgangskode. Husk på, at du skal have afsenderens offentlige nøgle. Det er kombinationen af, at meddelelsen var beregnet til dig, plus du har afsenderens offentlige nøgle, der gør det muligt at dekryptere filen og se indholdet.

Hvis du er interesseret i ikke kun seahorse-kryptering, men alle typer, kan du måske tjekke, hvordan du kan oprette en privat krypteret mappe på dit Linux-system. Sådan krypteres filer i Linux med eCryptfs Sådan krypteres filer i Linux med eCryptfs Læs mere, hvis du gerne vil gøre alt ovenfor på Windows, kan du måske tjekke dette. Sådan krypteres enkelt e-mail eller tekstdokumenter [Windows] Sådan krypteres e-mail eller tekstdokumenter nemt [Windows] Læs mere.