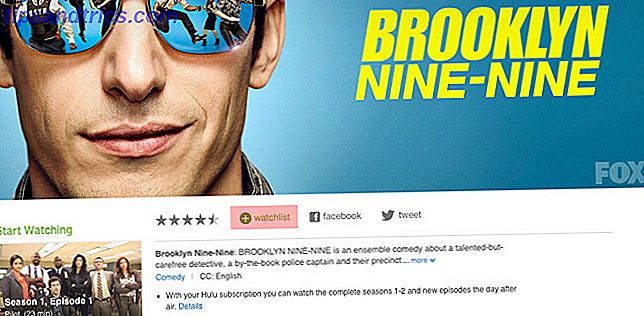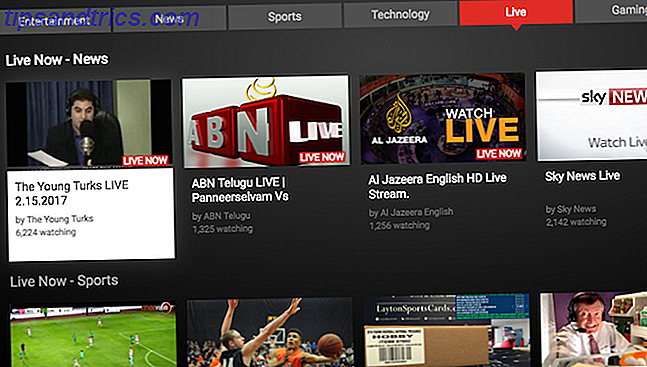Mange af os bruger PDF-filer hver dag 4 Metoder til at oprette og redigere PDF-filer gratis 4 Metoder til at oprette og redigere PDF-filer gratis Ud af alle de almindelige filtyper, der findes i vores computerverden, er PDF nok en af de mest restriktivt, samtidig med at de er tilgængelige for alle at bruge (primært at læse) .... Læs mere - men formatet er i stand til meget mere end de fleste af os indser.
Uanset om du læser og skaber PDF-filer til arbejde, skole eller et personligt projekt, vil du drage fordel af at vide alt, hvad formatet er i stand til. Det kan hjælpe med at strømline din brug og spare tid, eller give dig den nødvendige viden til fejlfinding af et problem, hvis din fil bliver beskadiget FileRepair1: Reparér beskadigede eller beskadigede filer FileRepair1: Reparér beskadigede eller beskadigede filer Læs mere.
Uanset specifikationerne vil en bredere viden om formatet hjælpe dig med at bruge PDF-filer mere effektivt. Integrer disse tips i dit arbejde, og du kan være sikker på, at du får det bedste ud af dine PDF-filer.
Opdele det op
Den nemmeste måde at opdele en PDF på bruger et temmelig uventet værktøj - Google Chrome. Browseren er sandsynligvis allerede installeret på din computer. Få en ny computer, del 3: Nødvendige programmer og hvordan man effektivt installerer dem. Få en ny computer, del 3: Nødvendige programmer og hvordan man effektivt installerer dem. En af de fantastiske ting om en ny computer er at du får til at revurdere hvilke programmer du virkelig har brug for og endda prøve nye, som måske du ikke har prøvet, fordi du allerede havde en ... Læs mere, og tilbyder nogle meget handy PDF-funktionalitet.
Åbn din PDF i Chrome ved at trække filen i et browservindue. Klik på printerikonet nederst på skærmen, og kontroller, at Gem som PDF er valgt som destination. Brug derefter sektionen Sider til at angive, hvad du skal medtage i den resulterende PDF. Hvis du vil opdele dokumentet i to, skal du blot gentage processen to gange ved hjælp af forskellige sidetal.
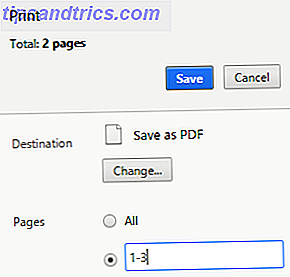
Når du er tilfreds med dit sideområde, skal du blot klikke på Gem og vælge et fornuftigt sted, hvor dit dokument skal gemmes.
Kombiner flere PDF-filer
Hvis du gerne vil tilpasse en eksisterende PDF ud over blot at opdele det, skal du sandsynligvis tage et specialiseret værktøj til at gøre det. PDF Split og Merge er en gratis mulighed, der giver masser af funktionalitet, så det er værd at installere på din computer.
Hvis du vil flette, skal du åbne applikationen og gå til værktøjet Flette / Uddrag . Brug knappen Tilføj for at vælge de PDF-filer, du søger at slå sammen, ved hjælp af feltet Valg af sider for at angive, om der kun er visse sider, du vil medtage fra et enkelt dokument.
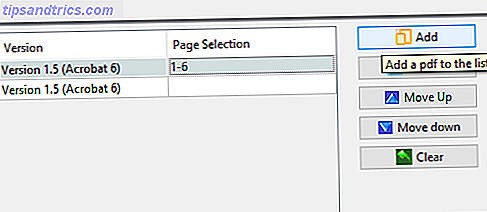
Når alt er på plads, skal du bruge feltet Destination output file til at vælge, hvor den resulterende fil vil blive gemt til, og tryk på Kør .
Skær ned på filstørrelse med DjVu
PDF-filer er ikke kendt for at være særlig massive med hensyn til filstørrelse, men et langt nok dokument kan blive lidt uhåndterligt, især hvis du søger at dele det med andre. For at bekæmpe dette kan du bruge et værktøj kaldet PDF til DjVu GUI for at holde tingene trimme.
Dette værktøj virker ved at konvertere en PDF til en anden filtype, den lille kendte DjVu - du skal bruge en frit distribueret viewer for at åbne det resulterende dokument. Som et resultat er det bestemt ikke for alle, men det kan fungere under, hvis du har et desperat behov for en lettere fil. BetaNews har flere detaljer om, hvordan man kan bruge værktøjet, hvis du er nysgerrig.
Uddrag billeder fra en PDF
Der er tidspunkter, hvor du måske vil have billederne fra en PDF, men hvordan formatet virker betyder, at det er sværere end man måske forventer. Det er muligt at blot beskære skærmbilleder af ethvert indhold, du måske vil udpakke, men der er meget mere bekvemme måder at fuldføre opgaven på - især hvis du skal udtrække mere end et billede.
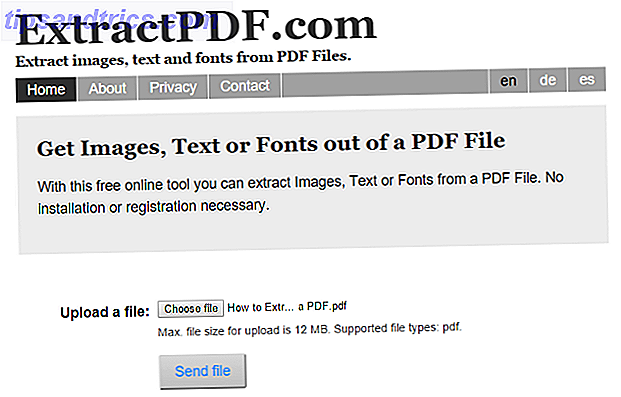
Den web-baserede ExtractPDF-tjeneste er måske den bedste indsats, da den vil opdele filen i sine komponenter, herunder billeder, tekst og metadata. Afhængigt af hvilken type dokument du arbejder med, kan det dog ikke være hensigtsmæssigt at føje det til et online-værktøj. Heldigvis masser af andre muligheder for at udtrække billeder fra en PDF 5 Værktøjer til at udtrække billeder fra PDF-filer 5 Værktøjer til udpakning af billeder fra PDF-filer Sommetider skal du udpakke billeder fra PDF-fil og bruge dem i Word-dokumenter, websider og PowerPoint-præsentationer . Hold disse fem værktøjer tæt på jobbet. Læs mere er tilgængelige.
Opret et interaktivt dokument
Uanset om du laver en skolerapport eller en tonehøjde til kontoret, er dagens standarder for et engagerende dokument utrolig højt. Der er utallige måder at forsøge at gøre din produktion så engagerende som muligt, men herunder et interaktivt element er en sikker brand måde at gøre dit publikum opmærksom på, hvad du siger.
Ved hjælp af et program som Adobe InDesign kan du tilføje hyperlinks og multimedieindhold Sådan opretter du en interaktiv PDF Sådan oprettes en interaktiv PDF Interaktiv PDF-fil giver dig mulighed for at tilføje video, lyd, hyperlinks og mere i dine dokumenter. Sådan oprettes en ved hjælp af Adobe InDesign. Læs mere til en PDF for at sikre, at den kan få fat i opmærksomheden. Selvfølgelig vil disse tilføjelser ikke gøre meget forskel for trykte kopier - men når de ses på en computer eller en anden elektronisk enhed, har de sikkert indflydelse.
Rediger dit dokument online
En del af appellen i PDF-formatet er, at dit dokument ikke vil opleve noget indhold eller layoutændringer, som det overføres fra en enhed til en anden - men der er bundet til at være tidspunkter, hvor du skal foretage nogle hurtige ændringer. Hvis du ikke har den oprindelige fil til hånden, kan du bruge Word Online Word Online opdateringer med kommentarer, listeforbedringer og fodnoter. Word online opdateringer med kommentarer, listeforbedringer og fodnoter Microsofts svar på Google Docs er blevet opdateret for at inkludere kommentarer, liste forbedringer og noter. Læs mere for at lave nogle tweaks, og derefter offentliggøre det til PDF igen.
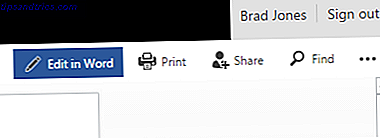
Åbn dit dokument i Word Online, og vælg Rediger i Word fra indstillingerne øverst på skærmen. Lav alle de nødvendige redigeringer, så gem det som PDF, eller udskriv det til PDF ved hjælp af din browser.
Gendan eller reparér en beskadiget fil
En vigtig PDF, der er beskadiget eller ødelagt, kan stave dømmekraft, hvis du ikke har sikkerhedskopieret dit arbejde for nylig Ting du bør vide om redundans og sikkerhedskopiering Ting du bør vide om redundans og sikkerhedskopiering Redundans er ofte forvekslet med sikkerhedskopier. Faktisk er begreberne relativt ens, om end med nogle vigtige forskelle. Læs mere - men alt er ikke tabt. Du kan trække på flere forskellige metoder, der potentielt kan rette en brudt PDF og gemme hovedpine for at genskabe dine trin. MakeUseOf vejledning til reparation og genopretning af PDF-filer Sådan repareres eller gendannes data fra en beskadiget PDF-fil Sådan repareres eller gendannes data fra en beskadiget PDF-fil Hvis du ikke kan åbne et PDF-dokument, kan det skyldes, at det er beskadiget. Her er alt, hvad du kan gøre for at rette en beskadiget PDF-fil. Læs mere har alle de oplysninger, du har brug for for at få en dårlig situation omkring.
Skriv din PDF
I løbet af de sidste par år er digitale signaturer gået fra at være noget af en nyhed til en meget udbredt forretningspraksis. Forskellige tjenester tilbyder denne form for funktionalitet, men du kan underskrive en PDF med ikke mere end Adobe Reader.
For at gøre det skal du gå til fanen Værktøjer i programmet og finde indstillingen Fyld og tegn ved hjælp af rullemenuen for at åbne den ønskede PDF. Du kan derefter bruge tegneværktøjet til at vælge en af flere digitale signaturstile og underskrive dokumentet.
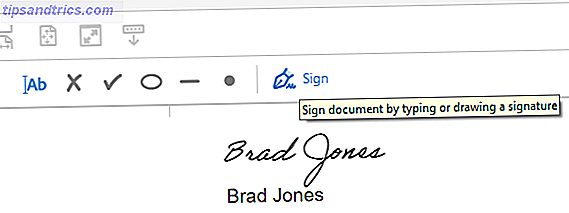
Det er værd at bemærke, at du også kan bruge Adobe Reader til at anmode om en underskrift fra en anden bruger. Vælg fanen Funktioner ved at vælge Send til signatur - selv om du skal have et aktivt proabonnement for at få adgang til denne funktionalitet.
Har du et PDF-tip, som du vil dele med andre brugere? Eller et problem, som du har brug for hjælp til? Deltag i samtalen i kommentarfeltet nedenfor.
Opdateret af Tina Sieber.