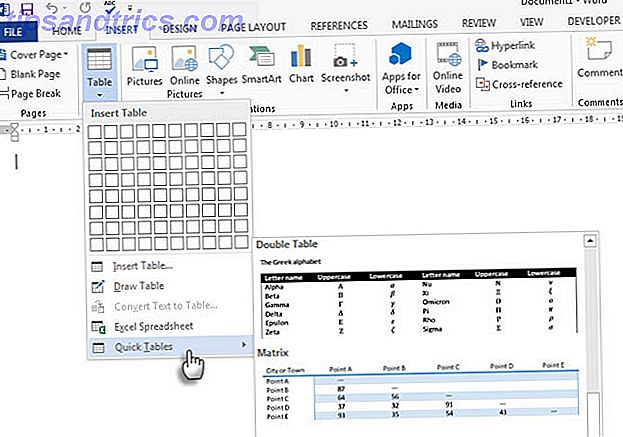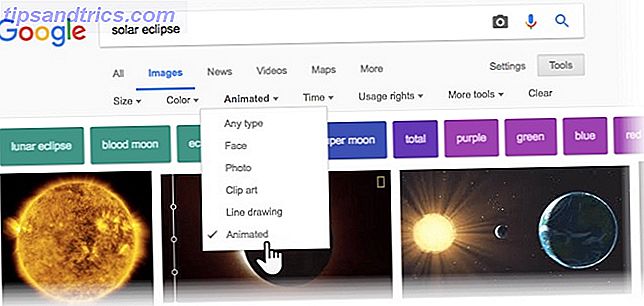Hvis din computer lider af høj CPU-brug Sådan repareres høj CPU-brug i Windows Sådan repareres høj CPU-brug i Windows Hvis computerens fans ofte rammer tophastigheder, er det et tegn på, at din CPU er fuldt lastet. Samtidig kan din computer sænke. Det er irriterende, især hvis du ikke rent faktisk gør noget. Læs mere, og den skyldige proces kaldes "systemafbrydelser", så har du problemer med hardware eller driver.
I dette indlæg forklarer vi, hvilke systemafbrydelser der er, og hvordan du kan finde og rette den underliggende årsag til deres høje CPU-brug.
Hvad er "Systeminterrupts"?
Systemafbrydelser vises som en Windows-proces i din task manager, men det er ikke en proces. Det er snarere en slags repræsentant, der rapporterer CPU-brugen af alle afbrydelser, der sker på et lavere systemniveau.
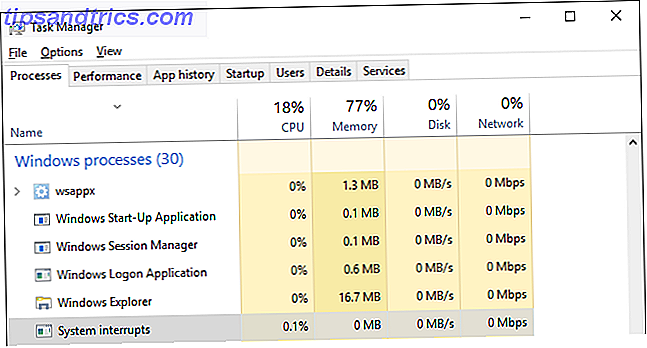
Afbrydelser kan stamme fra software eller hardware, herunder selve processoren. Wikipedia forklarer:
En afbrydelse advarer processor til en høj prioritetstilstand, der kræver afbrydelse af den nuværende kode, processoren udfører. Processoren reagerer ved at suspendere sine nuværende aktiviteter, gemme dens tilstand og udføre en funktion kaldet en afbryderhåndterer til at håndtere arrangementet.
Når afbryderhåndteringsopgaven er fuldført, genoptager processoren tilstanden, hvor den blev afbrudt.
Afbrydelser er en form for kommunikation mellem software og hardware med CPU'en. For eksempel, når du skriver på tastaturet, sender den pågældende hardware og software afbrydelser til CPU'en for at informere den om opgaven ved hånden og udløse den nødvendige behandling.
Prøv at flytte musen og se, hvad der sker med CPU-brugen af systemafbrydelser for at forstå, hvad det betyder.
Afbrydelser kan signalere til CPU'en, at der opstod en fejl, og dette kan medføre, at CPU-brugen af systemafbrydelser øges. På et sundt system vil systemafbrydelser svæve mellem 0, 1% og 2% af CPU-brugen afhængigt af CPU-frekvensen, kørende software og vedhæftet hardware.
Selv toppe på 3% til 7% kan betragtes inden for det normale interval afhængigt af din systemopsætning.
Sådan repareres høj CPU-brug
Hvis systemet afbryder konstant hogs mere end 5% til 10% af din CPU, er noget galt, og du er mest sandsynligt, der beskæftiger sig med et hardwareproblem. Vi hjælper dig med at komme til bunden af dette.
Den første løsning du altid bør prøve, er at genstarte computeren Hvorfor genstarter computeren så mange problemer? Hvorfor genstarter computeren Fix så mange problemer? "Har du forsøgt at genstarte?" Det er teknisk rådgivning, der bliver kastet rundt meget, men der er en grund: det virker. Ikke kun til pc'er, men også en bred vifte af enheder. Vi forklarer hvorfor. Læs mere .
1. Kontroller hardwaredrivere
For hurtigt at kontrollere, om du har problemer med et driverproblem, kan du køre DPC Latency Checker. Udskudt procedureopkald (DPC) er en proces i forbindelse med systemafbrydelser. Når afbryderhåndtereren skal udskyde en lavere prioritetsopgave indtil senere, anmoder den DPC.
DPC Latency Checker blev designet til at analysere, om dit system korrekt kan håndtere lyd- eller video-streaming i realtid ved at kontrollere latensen af kernefunktionsdrivere. Det er en hurtig måde at afsløre problemer, og værktøjet kræver ingen installation.
Hvis du ser røde søjler, dvs. frafald på grund af høj ventetid, er der noget væk.

Du kan enten forsøge at finde skyldige eller, hvis problemet først opstod for nylig, rulle tilbage seneste driveropdateringer (Windows 10) Tag tilbage kontrol over driveropdateringer i Windows 10 Tag tilbage kontrol over driveropdateringer i Windows 10 En dårlig Windows-driver kan ødelægge din dag. I Windows 10 opdaterer Windows Update automatisk hardwaredrivere. Hvis du lider af konsekvenserne, lad os vise dig, hvordan du rulle din driver tilbage og blokere fremtidige ... Læs mere eller opdater dine drivere Sådan finder du og erstatter forældede Windows-drivere Sådan finder du og erstatter forældede Windows-drivere Dine drivere kan være forældede og skal opdateres, men hvordan skal du vide det? Først må du ikke rette det, hvis det ikke er blækket! Hvis drivere har brug for opdatering, er der dog dine muligheder. Læs mere med standardversioner. Drivere, der forårsagede problemer i fortiden Sådan finder du og reparerer AMD- eller ATI-skærmdrivere i Windows Sådan finder du og reparerer AMD- eller ATI-skærmdrivere i Windows Efter at være erhvervet af AMD, har ATI-mærket ikke eksisteret i årevis, men gamle grafikkort er stadig rundt. Hvis du stadig bruger en, er der nogle vedligeholdelsestips. Læs mere var AMD SATA, HD-lydenhed og manglende Bluetooth-drivere.
Alternativt kan du installere og køre LatencyMon, en latency monitor, for at finde driverfilerne med det højeste DPC-tal. Tryk på knappen Start / Afspil, og skift derefter til fanen Drivere, og sorter driverfilerne ved hjælp af DPC-tæller .

Kører med et højt DPC-tal potentielt forårsager et stort antal afbrydelser.
2. Deaktiver interne enheder
I stedet for tilfældigt opdatering af drivere, eller hvis du har fundet potentielle lovovertrædere, kan du deaktivere individuelle enhedsdrivere for at identificere synderen.
Gå til menuen Start, søg efter og åbn Enhedshåndtering (findes også i Kontrolpanel), udvid de perifere enheder, der er angivet nedenfor, højreklik på en enhed og vælg Deaktiver .
Gør dette for en enhed ad gangen, kontroller CPU-brugen af systemafbrydelser eller genkør DPC Latency Checker, højreklik derefter på enheden og vælg Aktiver, før du går videre til den næste enhed.
Disse enheder er de mest sandsynlige syndere:
- Netværksadaptere
- Interne modemer
- Interne lydenheder
- Eventuelle tilføjelseskort, som et tv-tunerkort, ISDN eller DSL-adaptere eller modemer
Hvis ingen af disse skyldes, kan du fortsætte med at deaktivere (og genaktivere) andre ikke-væsentlige drivere.
Sluk aldrig de nødvendige drivere til at køre dit system, herunder alt, der er angivet under Computer, Processorer og Systemenhed .
Forsøg heller ikke at deaktivere skærmadaptere, harddisken, der kører dit system, IDE-controllere, tastaturet eller musen (medmindre du har en alternativ indgangsenhed, som f.eks. Et touchpad) eller din skærm.
3. Tag stikket ud eller sluk for eksterne enheder
DPC Latency Checker fandt ikke noget? Måske er problemet forårsaget af USB-hardware. Du kan enten tage stikket ud eller - mens du er i Enhedshåndtering (se ovenfor) - deaktiver USB Root Hubs, dvs. blokering af ekstern hardware fra at afbryde CPU'en.
I Enhedshåndtering finder du indgangen Universal Serial Bus controllers og deaktiverer enhver USB Root Hub-indgang, du kan finde.

Hvis du bruger et eksternt tastatur eller en USB (Bluetooth) -mus, kan de stoppe med at fungere. Sørg for at have en alternativ metode til at genaktivere enheden!
4. Undtagen manglende hardware
Hvis en korrupt driver kan forårsage systemafbrydelser, kan det også svigte hardware. I så fald løser problemet ikke opdateringen af dine drivere. Men hvis deaktivering af hele enheden fikseret den, skal du følge vores vejledning for at teste din pc for manglende hardware. Sådan tester du din pc for manglende hardware Sådan testes din pc for manglende hardware God pc ejerskab er meget som god bil ejerskab. Du gør mere end bare at bruge det, du lærer noget om, hvordan det virker. Du behøver ikke være PC-tekniker eller mekaniker, ... Læs mere.

Bemærk: Systemafbrydelser kan også skyldes en defekt strømforsyning. Hver computer dør i slutningen: Lær hvilke dele der kan mislykkes, og hvad skal man gøre ved det? Hver computer dør i slutningen: Lær hvilke dele der kan mislykkes, og hvad skal man gøre Det er de fleste computere, der udvikler problemer over tid. At lære, hvad de er, og hvordan du kan håndtere dem, er vigtigt, hvis du ikke vil betale gennem tænderne til professionelle reparationer. Du skal ikke bekymre dig om ... Læs mere eller opladeren. Prøv at udskifte eller frakoble det også.
5. Deaktiver lydeffekter
Hvis du er på Windows 7, kan det være den løsning, du leder efter.
Højreklik på højttalerikonet i systembakken, vælg Afspilningsenheder, dobbeltklik på din standard enhed (højttaler) for at åbne Egenskaber, gå til fanen Forbedringer og Deaktiver alle lydeffekter . Bekræft med OK, og kontroller, hvordan systemafbrydelser gør nu.
6. Opdater dit BIOS
BIOS Opdag din BIOS og lær, hvordan du får mest ud af det Opdag din BIOS og lær hvordan du får mest ud af det Hvad er det, der er BIOS, alligevel? Er det virkelig så vigtigt at vide? Vi synes det, og heldigvis er det ret nemt. Lad os introducere dig. Læs mere er det første stykke software, der udføres, når du tænder din computer. Det hjælper dit operativsystem til at starte. Først skal du identificere din BIOS-version og kontrollere fabrikantens hjemmeside for opdateringer og installationsanvisninger.
For at finde ud af din BIOS-version, tryk Windows-tasten + R, skriv cmd, tryk Enter, og udfør følgende to kommandoer, den ene efter den anden:
1. systeminfo | findstr / I / c: bios
2. wmic bios få producent, smbiosbiosversion
Bemærk, at I i / I er en kapital, jeg, ikke en lille sag L.

Bemærk: Opdatering af BIOS bør ikke tages let. Sørg for at sikkerhedskopiere dit system Sådan oprettes en ISO-billede af dit Windows-system Sådan oprettes en ISO-billede af dit Windows-system Brug for en hurtig og nem måde at sikkerhedskopiere og gendanne Windows uden at stole på backupværktøjer eller skyen? Det er på tide at lære at lave et ISO-billede af din Windows-pc. Læs mere først.
Systemafbrydelser kan være vanskelige
Systemafbrydelser kan have mange forskellige årsager. Har du genstartet din computer som beskrevet ovenfor? Vi håber du kunne løse problemet.
Hvad bragte reliefen i din sag, og hvordan har du sporet problemet? Venligst del din løsning med kolleger i kommentarerne.