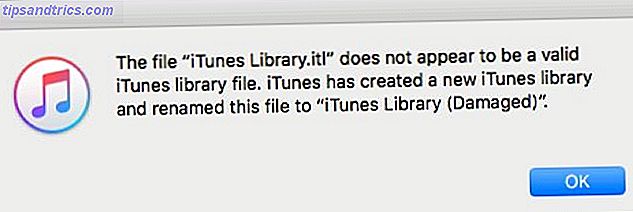Åh, Windows Update Error 0x80070057. Hvad en god fejl dette er, af en værdig vintage, kendt for Windows-brugere i alle aldre. Irriterende for sysadmins over hele landet, har denne fejl plaget vores systemer siden mindst Windows XP, der kommer som et akkompagnement til en række systemfejl.
Som sådan er det ikke en helt vanskelig fejl at rette op, og jeg kan vise dig præcis, hvordan man skal passe på det.
Ukendt fejl; Uspecificerede parametre; Service ikke kørende
Meddelelsen, der ankommer med fejl 0x80070057, kan variere afhængigt af, hvor fejlen i opdateringstjenesten er fundet, men det er som regel en variant af "Ukendt fejl", "Uspecificerede parametre opdaget" eller simpelthen at "De nødvendige tjenester ikke kører. "Opdateringstjenesten eller den aktivitet, du var engageret med, slutter, plonker dig fast tilbage til den firkantede.
HATE kommer til arbejde om morgenen efter Windows opdatering så meget angst og gnashing af tænder. #worktweet
- Jen L (@blathering) 17. august 2016
Selvom denne fejl ikke var forsvundet, har den seneste opdatering af Windows 10 årsdagen eller Windows 10 Build 1607 set adskillige rapporter om fejlen. Da denne fejl normalt vedrører Windows Update-processen Sådan administreres Windows Update i Windows 10 Sådan administreres Windows Update i Windows 10 For kontrolfreaks er Windows Update et mareridt. Det fungerer i baggrunden, og holder systemet sikkert og kører problemfrit. Vi viser dig, hvordan det virker, og hvad du kan tilpasse. Læs mere, mange brugere var utilfredse, da deres systemer blev efterladt med enten en ukompleteret opdateringsproces, midlertidigt at "bryde" deres system eller blev simpelthen tvunget tilbage til Windows 10 Build 1507 (aka Threshold 1).
Fejl 0x80070057 opstår normalt når:
- Du forsøger at sikkerhedskopiere dine filer, og der er en korruption.
- Du forsøger at installere et Windows-operativsystem, og den System Reserved Partition er beskadiget.
- Korrupte registreringsdatabasen eller politikindtastninger forstyrrer Windows Update-processen.
- Der var nogle problemer med at installere opdateringer, og systemet vil forsøge at prøve igen senere.
Alle jolly irriterende, alle jolly fixable.
Vi vil prøve igen senere
Efter årsdagen opdatering, oplever nogle Windows 10-brugere den følgende Windows Update-fejlmeddelelse:
Der var nogle problemer med at installere opdateringer, men vi prøver igen senere. Hvis du fortsætter med at se dette og ønsker at snyde på internettet eller kontakte support for information, kan det være til hjælp - (0x80070057).
Der er en række måder, vi kan forsøge at afhjælpe dette problem på.
Omdøb SoftwareDistribution Folder
Tryk på Windows-tasten + R for at åbne dialogboksen Kør, skriv derefter % SystemRoot% og tryk Enter . Rul ned for at finde mappen SoftwareDistribution . Omdøb dette SoftwareDistributon.old . Genstart nu din computer, og forsøg opdateringen.
Skift Windows-registreringsdatabasen
Hvis dette ikke virker, kan vi foretage ændringer i Windows-registreringsdatabasen. Tryk på Windows-tasten + R for at åbne dialogboksen Kør, skriv derefter regedit og tryk på Enter .
Sørg for, at følgende registreringsdatabasen svarer til din egen:
[HKEY_LOCAL_MACHINE \ SOFTWARE \ Microsoft \ WindowsUpdate \ UX] "IsConvergedUpdateStackEnabled" = dword: 00000000
[HKEY_LOCAL_MACHINE \ SOFTWARE \ Microsoft \ WindowsUpdate \ UX \ Indstillinger] "UxOption" = dword: 00000000
Foretag ændringerne om nødvendigt, og genstart derefter dit system og forsøg opgraderingen.
Parameteret er forkert
I dette tilfælde starter backupprocessen ved hjælp af Windows-indbygget service. Processen fejler, genererer beskeden:
Der er opstået en intern fejl: Parameteren er forkert: (0x80070057)
Tryk på Windows-tasten + R for at åbne dialogboksen Kør. Indtast regedit og tryk på Enter . Find nu følgende registreringsdatabase:
HKEY_LOCAL_MACHINE \ SOFTWARE \ Policies \ Microsoft \ SystemCertificates
Højreklik på SystemCertificates, og opret værdien Ny> DWORD (32-bit) . Indtast navnet som CopyFileBufferedSynchronousIo, og angiv værdien til 1 . Klik på OK, og genstart derefter dit system. Din backup skal nu fuldføres!
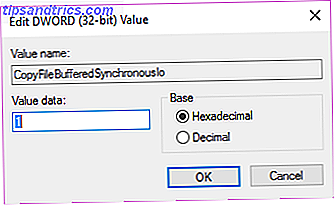
Ændre decimaltegn
Gå til Kontrolpanel> Ur, Sprog og Region . Vælg Region, vælg Skift dato, klokkeslæt eller talformater . Dette åbner et nyt panel. Vælg Yderligere indstillinger . Sørg for, at der er en periode (fuldstop) ved siden af decimalsymbolet, og tryk derefter på Anvend og OK .
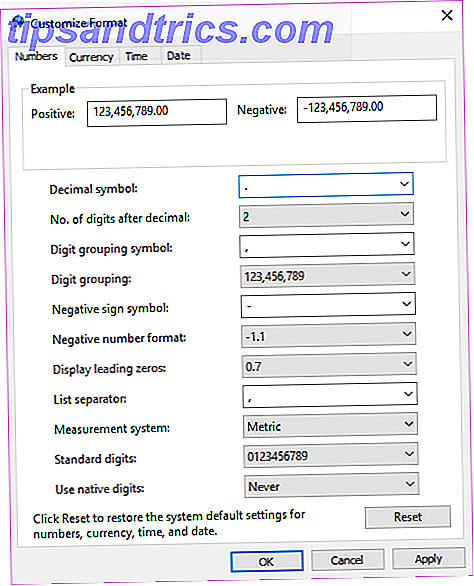
Gruppepolitisk indblanding
Dette har ikke været tilfældet for alle, men da Windows 10 blev løsladt, tog mange brugere (forståeligt) afskrækkende Dette er hvorfor vi hader Windows Update Dette er hvorfor vi hader Windows Update Den måde, Windows Update opdaterer for øjeblikket op Windows 10 opgraderinger og opdateringer på dig er dårligt. Gavin undersøger, hvad der gør os alle hader Windows Update og hvad du kan gøre imod det. Læs mere til det arkaiske Windows Update-system, der er målt, hvordan du finder ud af hver eneste ting om Windows Update Sådan finder du ud af alle sidste ting Om Windows Update En gang om måneden på Patch Tuesday offentliggør Microsoft kumulative opdateringer til alle Windows-brugere. Vi viser dig hvordan du indsamler oplysninger om opdateringer og hvilke Windows Update-indstillinger du bør være opmærksom på. Læs mere af Microsoft. Windows 10 Hjembrugere var stort set bundet Sådan får du adgang til gruppepolicyredaktøren, selv i Windows Home og indstillinger for at prøve at få adgang til gruppepolicyeditoren Selv i Windows Home og Settings for at prøve Gruppepolitik er et værktøj, der giver dig adgang til avanceret Systemindstillinger. Vi viser dig hvordan du får adgang til det eller sætter det op i Windows Home og 5+ kraftfulde gruppepolitikker til at starte. Læs mere til dette system, men Windows 10 Pro-brugere har mulighed for at ændre deres gruppepolitiske indstillinger. 7 Måder at midlertidigt slukke Windows Update i Windows 10 7 måder at midlertidigt slukke Windows Update i Windows 10 Windows Update holder systemet opdateret og sikkert. . I Windows 10 er du nådig af Microsofts tidsplan, medmindre du kender skjulte indstillinger og tweaks. Så hold Windows Update under kontrol. Læs mere for at gøre opdateringssystemet ubemærket.
Men at forstyrre denne politik kan være præcis, hvad der forårsager problemet med Windows Update-processen.
Tryk på Windows-tasten + R for at åbne dialogboksen Kør. Indtast gpedit.msc og tryk på Enter . Følg nu denne vej Computer Configuration> Administrative Skabeloner> Windows Components> Windows Update> Konfigurer automatiske opdateringer> Ikke konfigureret.

Genstart dit system, og forhåbentlig opdateres nu.
Brug System File Checker
Windows har et indbygget System File Checker-værktøj, som vi kan bruge til at scanne systemet for eventuelle potentielt ødelagte filer. Dette værktøj vil detaljere og potentielt rette eventuelle uventede ødelæggelser, der vender systemet tilbage til god arbejdsstil.
Åbn et forhøjet kommandoprompt ved at højreklikke på Start-menuen og vælge Kommandoprompt (Admin) . Kør nu følgende kommando 15 CMD-kommandoer Hver Windows-bruger skal vide 15 CMD-kommandoer Hver Windows-bruger skal vide Kommandoprompten er et forældet, men kraftigt Windows-værktøj. Vi viser dig de mest nyttige kommandoer, som alle Windows-brugere skal vide. Læs mere :
sfc / scannow
Denne kommando kan tage lidt tid at fuldføre. Luk ikke kommandopromptvinduet, før verifikationen er 100% færdig. Efter afslutningen modtager du en af følgende meddelelser:
- Windows Resource Protection fandt ingen integritetsbrud.
Dit system indeholder ikke nogen beskadigede filer; Du skal prøve en anden løsning for dette problem - Windows Resource Protection kunne ikke udføre den ønskede operation.
Du skal genstarte dit system i Safe Mode, og derefter køre kommandoen - Windows Resource Protection fandt korrupte filer og reparerede dem korrekt. Detaljer er inkluderet i CBS.Log % WinDir% \ Logs \ CBS \ CBS.log.
For at få vist detaljerne for, hvad System File Checker fikseret, se instruktionerne herunder - Windows Resource Protection fandt korrupte filer, men kunne ikke rette nogle af dem. Detaljer er inkluderet i CBS.Log % WinDir% \ Logs \ CBS \ CBS.log.
Du skal manuelt reparere de beskadigede filer. Følg nedenstående instruktioner for at finde den beskadigede fil, og udskift manuelt med en kendt god kopi af filen.
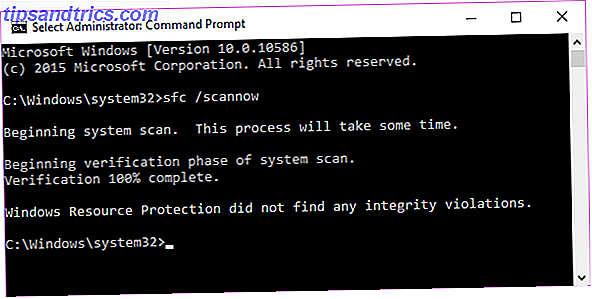
Få adgang til loggen
Hvis du modtager et af de sidste par meddelelser, vil du sandsynligvis gerne se logfilen Systemfilcheck. Dette er især vigtigt, hvis du har modtaget den endelige meddelelse.
Først skal du åbne et forhøjet kommandoprompt ved at højreklikke på Start-menuen og vælge Kommandoprompt (Admin) . Kør nu følgende kommando:
findstr / c: "[SR]"% windir% \ Logs \ CBS \ CBS.log> "% userprofile% \ Desktop \ sfcdetails.txt"
![]()
Dette vil kopiere detaljerne i logfilen til en almindelig notesblokfil, som du finder på skrivebordet. Da min Windows-installation er stort set helt ny, er jeg endnu ikke udsat for problemer. Som sådan ser min log sådan ud:
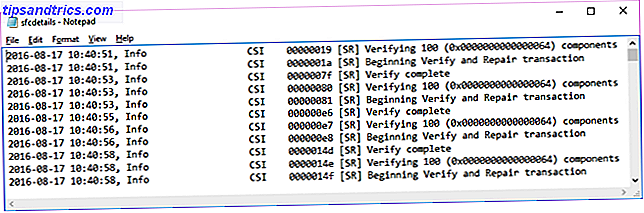
Men hvis du havde ødelagt filer, som SFC-processen ikke kunne erstatte automatisk, vil du få vist nogle poster som denne (hentet fra Microsoft Support-dokumentet på System File Checker):
2007-01-12 12:10:42, Info CSI 00000008 [SR] Kan ikke
reparationsmedlemsfil [l: 34 {17}] "Accessibility.dll" for tilgængelighed, version = 6.0.6000.16386, pA = PROCESSOR_ARCHITECTURE_MSIL (8), Culture neutral,
VersionScope neutral, PublicKeyToken = {l: 8 b: b03f5f7f11d50a3a}, Type neutral, TypeName neutral, Publickey neutral i butikken, mangler filen
Manuel udskiftning af beskadigede filer
Vi kan nu erstatte den beskadigede fil med en kendt god kopi igen ved hjælp af kommandoprompt. Først skal du åbne et forhøjet kommandoprompt ved at højreklikke på Start-menuen og vælge Kommandoprompt (Admin) . Vi skal nu tage det administrative ejerskab af den beskadigede fil. Bemærk, at i hvert af de viste tilfælde skal du erstatte pathandfilename med de oplysninger, der er angivet i sfcdetails.txt oprettet i det foregående afsnit.
Brug følgende kommando:
takeown / f pathandfilename
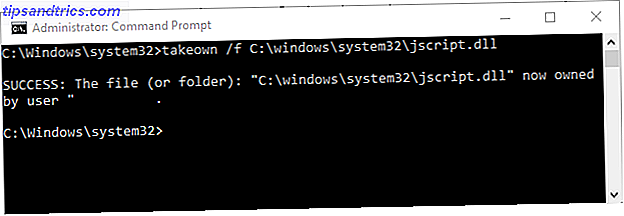
Brug nu følgende kommando til at give administratorer fuld adgang til det korrupte filsystem:
icacls pathandfilename / grant administratorer: F
Endelig skal du erstatte den beskadigede systemfil med en kendt god kopi ved at bruge følgende kommando:
kopi sourcefile destinationsfil
Hvis du f.eks. Har kopieret en kendt god systemfil fra et system, der kører det samme operativsystem (og samme version, samme build osv.) På en USB, kan kommandoen se sådan ud:
kopier f: \ usbstick \ jscript.dll c: \ windows \ system32 \ jscript.dll
Brug af DISM
Hvis den manuelle udskiftning viser sig for svært, eller hvis der er for mange filer, der skal erstattes, kan vi bruge DISM-kommandoen. DISM står for Deployment Image & Serving Management, og vi kan bruge denne kommando i et forsøg på at downloade og gendanne systemfilens sundhed. Sådan repareres en beskadiget Windows 10-installation Sådan repareres et ødelagt Windows 10 installationssystem korruption er det værste der kunne ske til din Windows-installation. Vi viser dig, hvordan du får Windows 10 tilbage på sporet, når du lider af BSOD'er, driverfejl eller andre uforklarlige problemer. Læs mere . Indtast følgende kommando fra et forhøjet kommandoprompt:
DISM / Online / Cleanup-Image / RestoreHealth
Afhængigt af dit system sundhed og niveauet af korruption nuværende, kan denne kommando tage et stykke tid at fuldføre. Denne proces har vist sig at hænge på 20%. Hvis det sker, skal du bare vente et stykke tid, det skal fortsætte i sig selv. Når det er færdigt, skal du kontrollere, om der er udskiftet nogen filer. Hvis de har, skal du genstarte din computer, og derefter køre kommandoen sfc / scannow igen. Det skal erstatte den beskadigede fil denne gang.
Nulstil Windows Update Repository
Til gengæld kan vi nulstille Windows Update-depotet i et forsøg på at afhjælpe problemet. Dette er en lidt lang proces, som jeg ikke kommer til detaljer i denne artikel.
Jeg vil dog pege på Microsoft Support-dokumentet, der beskriver hele processen, så du kan prøve denne løsning med deres oplysninger.
Windows Update Fejlfinding
Jeg er ikke sikker på, hvor godt Windows Update Troubleshooter virker for denne fejl, da det kan påvirkes direkte af gruppepolitikker og andre systemindstillinger. Men hvis du stadig ikke kan gennemføre en opdatering, kan det være værd at downloade og give det et skud 5 Gratis værktøjer til at løse ethvert problem i Windows 10 5 Gratis værktøjer til at løse ethvert problem i Windows 10 Det tager kun fem gratis programmer og en få klik for at løse ethvert problem eller rogue-indstilling på din Windows 10-pc. Læs mere . Det kan kun svigte, også? Højre?!
Tog for lang tid for mig at finde ud af det: men det værste virus / spyware / bloatware på Windows er virkelig Windows Update.
- Manu Kumar (@ManuKumar) 13. august 2016
Gå til denne side og download Windows Update Fejlfinding. Når du er hentet, skal du køre fejlfindingsprogrammet. Vælg Windows Update, og vælg derefter Avanceret, og Kør derefter som administrator. Dette vil køre fejlfindingsprogrammet som administrator og kan finde og løse et bredere udvalg af problemer Sådan løser du problemer med Windows Update i 5 enkle trin Sådan løser du problemer med Windows Update i 5 nemme trin Har Windows Update mislykket dig? Måske hentede downloaden, eller opdateringen nægtede at installere. Vi viser dig, hvordan du løser de mest almindelige problemer med Windows Update i Windows 10. Læs mere. Tryk på Næste .
Fejlfindingen scanner automatisk dit system for problemer, der påvirker Windows Update. Hvis der opdages problemer, forsøger fejlfindingsprogrammet automatisk at rette dem, medmindre du slår den automatiske reparationsboks fra.
Andre muligheder?
Troede jeg var færdig? Du tager fejl.
Manden den nye windows opdatering er super sjov! pic.twitter.com/6E6OGrPdli
- t3hero (@ t3hero_) 12. august 2016
Nogle brugere har rapporteret Yamicsoft Windows 8 Manager for at løse problemerne med Windows Update. Jeg har ikke personligt prøvet denne løsning, så jeg vil anbefale at gå videre med forsigtighed, bare hvis værktøjet har nogle uventede bivirkninger. Du advares.
Jeg har opdateret dine oplysninger
Og dit system skal nu blive opdateret. Ud over dette ved du nu, hvordan man skal tage sig af andre Windows Update-problemer, som måske vises i fremtiden. Så længe Microsoft fortsætter med dette system med håndhævede opdateringer, vil systemet blive underlagt seriøs kontrol, når regelmæssige brugere er negativt påvirket. Dette er ikke det eneste problem, der er kommet til lys siden årsdagen opdatering med andre brugere rapportering tilfældige system fryser hændelser.
Før Microsoft udgav sin officielle løsning, arbejdede de initiativrige brugere sammen for at gøre et syn på hvad der foregik. De formåede at hakke deres vej til en løsning, før Microsoft reagerede. Brugerne rapporterer imidlertid, at den officielle løsning stadig ikke helt lette problemet, og mange brugere får løbende systemproblemer.
Microsoft holder fast ved sine våben, men det skal helt sikkert være tid til at overveje en håndbremse til opdateringer, især når valg er fjernet fra brugerne.
Træk du dit hår ud med Windows Update? Vil du se introduktionen af en Windows Update håndbremse for at tillade problemløsning inden offentlig udrulning? Har du andre ideer til, hvordan Microsoft kunne forbedre opdateringssystemet? Lad os kende dine tanker nedenfor!


![CommandLineFu: Amazing Collection of Command Line Gems [Linux & Mac]](https://www.tipsandtrics.com/img/mac/780/commandlinefu-amazing-collection-command-line-gems.png)