
Så fantastisk som din Mac er 7 Funktioner, du vil elske, når du skifter til Mac 7 Funktioner, du vil elske, når du skifter til Mac Jeg plejede at være den fyr, der rullede øjnene på MacBook-brugere, så jeg slog kuglen og købte en iMac. Læs mere, ikke alle funktionerne fungerer godt med din personlige arbejdsgang. Nogle viser sig distraherende, mens nogle måske ikke fungerer som du vil have dem til. Så er der dem, som du ikke ønsker, har brug for eller bruger.
Denne vejledning er tilgængelig til download som en gratis PDF. Download Sådan skjuler du stort set alt på din Mac: En produktivitetsvejledning nu . Du er velkommen til at kopiere og dele dette med dine venner og familie.Sikker på, at du kan gå i ekstrem for at deaktivere eller afinstallere alle de sidste funktioner, du vil slippe af med, men det er tidskrævende. Indtil du kan komme rundt til det, hvorfor ikke skjule alle tegn på disse funktioner?
Lad os gå gennem hvert hjørne af din Mac og se, hvordan du kan skjule alle de ting, du ikke behøver.
Dashboardet
Din Macs Dashboard Gør din Mac Dashboard Nyttig igen med Web Clips Få din Mac Dashboard Nyttig igen med Web Clips Apple har forsøgt at slippe af med Dashboard før, men funktionen er stadig her efter den seneste MacOS-opdatering. Så hvordan gør du Dashboard nyttigt igen? Læs mere behøver ikke at være en komplet afskrivning, men hvis det ikke virker for dig, skal du skjule det fra Systemindstillinger> Mission Control . Du skal klikke på rullemenuen Dashboard og vælge indstillingen Off i den. Hvis du vil skjule macOS Dashboard, men ønsker at det var mindre påtrengende, skal du vælge alternativet As Overlay i stedet.
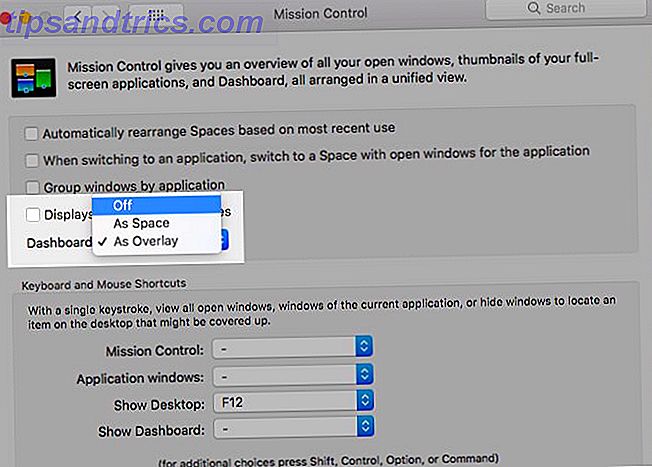
Docken
Indstil docken for at forblive usynlig, indtil du flytter markøren til nederste kant af skærmen. Valg Automatisk skjul og vis docken under Systemindstillinger> Dock gør tricket. Marker også afkrydsningsfeltet Minimer vinduer i applikationsikon for at forhindre, at enkelte appvinduer klutter op i docken.
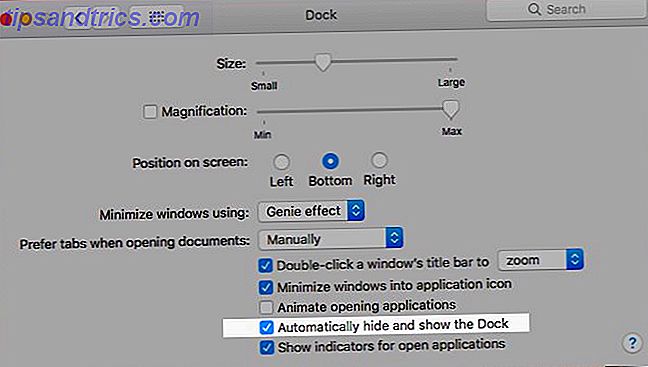
Du kan kontrollere, at Macs Dock gemmer sig med en genvej ( Valg + Cmd + D ). Aktivér det fra Systemindstillinger> Tastatur> Genveje> Startpanel & Dock ved at vælge Turn Dock Skjul til / fra .
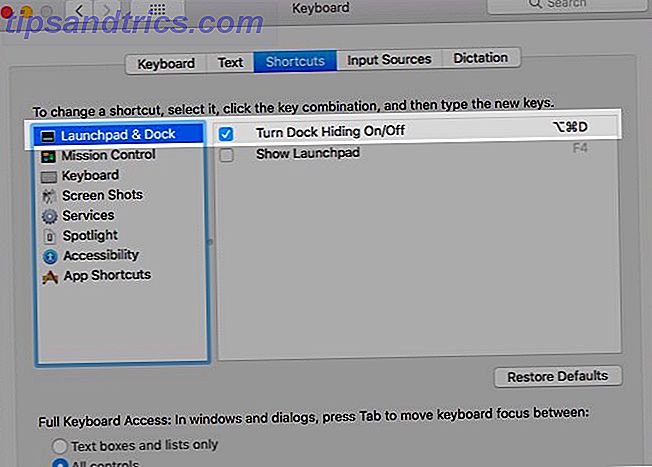
Menulinjen
Hvad der fungerer for kajen, kan også fungere i menulinjen. Med et lille twist, selvfølgelig. Marker automatisk Skjul og vis menulinjen under Systemindstillinger> Generelt for at holde menulinjen ude af vejen. Flyt markøren til den øverste kant af skærmen, når du vil få adgang til menulinjen.
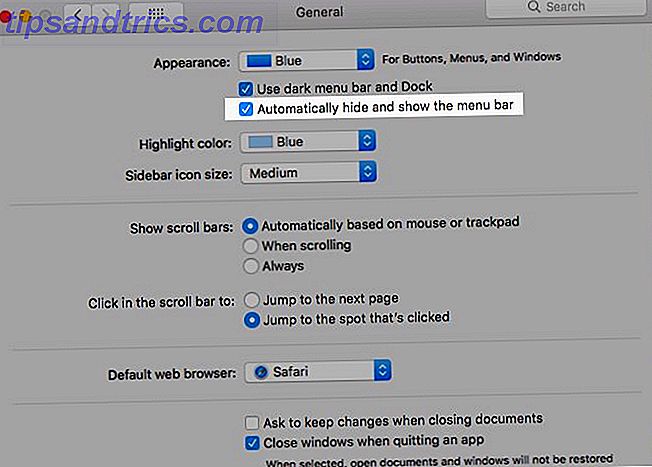
Menulinje (eller Statuslinje) Ikoner
Hvis din Macs menulinje er rodet og trækker øjet en gang for ofte, er det tid til en oprydning.
For at skjule systemikoner som batteristatus og Bluetooth skal du besøge det relevante vindue Systemindstillinger og fjerne markeringen i Vis ... i menulinjen .
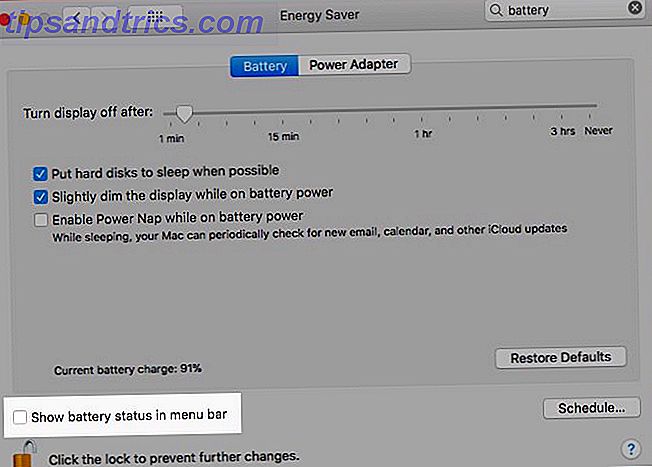
Ønsker du en hurtigere løsning? Hold Cmd- tasten nede, og træk unødvendige systemikoner ud af menulinjen og slip dem, når du ser et "x" -mærke ved siden af markøren. Whoosh! De er væk. Denne metode virker også på dato og klokkeslæt samt det hurtige brugeromskifter menupunkt i statuslinjen.
Du kan også skjule sidstnævnte fra Systemindstillinger> Brugere og grupper> Loginindstillinger . Du skal fjerne markeringen i afkrydsningsfeltet Vis hurtig brugerskifter som afkrydsningsfelt.
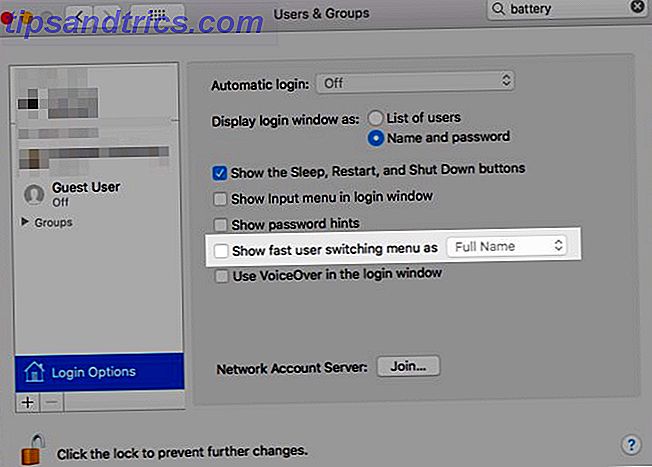
Det er synd, at du ikke kan kaste Spotlight-ikonet, meddelelsescenteret eller app-ikoner fra tredjepart ved at trække med Cmd. Du skal bruge en app for at få dem til at forsvinde. Vanilje (gratis) er det enkleste valg. Prøv Bartender ($ 15) for mere kontrol over skjul mulighederne.
Åbn apps
Tryk Cmd + H for at få den aktive applikation til at forsvinde. Det kommer ikke engang op i Mission Control.
Du kan også skjule en Mac-app fra den appspecifikke menu, der er sandwichet mellem Apple- menuen og menuen Filer . Du kender den ene: Den er skjult bag navnet på den applikation, du ser. Se efter indstillingen Hide App_Name i den menu. Vælg Skjul andre, hvis du vil have alle apps undtagen den nuværende til at gøre en forsvindende handling.
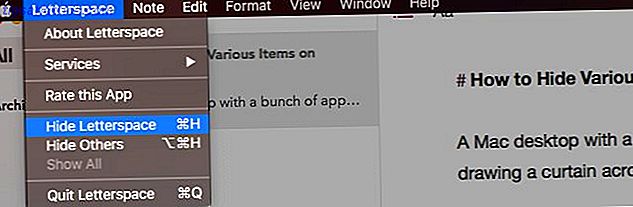
Lurer du på, hvordan skjul applikationer er forskellige fra at minimere dem? Nå minimerer en app et vindue ad gangen, mens du gemmer appen på alle sine vinduer på én gang.
Du kan også hente skjulte apps via app switcher (dvs. ved at trykke Cmd + Tab ). Du kan ikke genoplive minimerede apps på denne måde. Du skal klikke på det relevante appikon i dokken for at gendanne appen. Det er altid det ældste appvindue, der vises, uanset rækkefølgen, hvor du minimerede vinduerne. Gendan resten med App Exposé.
Værktøjslinjer
I alle MacOS-applikationer, herunder Finder, indeholder en menu nøglen til at skjule (og vise) forskellige værktøjslinjer: menuen Vis . Med værktøjslinjer mener vi fanebladet, sidebjælker, titellinjen og så videre.
Selvfølgelig er visse værktøjslinjer applikationsspecifikke. F.eks. Banelinje i Finder, Læse Liste Sidebjælke og Favoritter Bar i Safari, Mappen sidebjælke i Noter. Når du skifter mellem apps, bliver visningsmenuen opdateret for at matche den aktive app.
Se efter tastaturgenvejen, der er angivet ud for forskellige muligheder i menuen Vis, og husk dem for værktøjslinjerne, du ofte skifter. Du er velkommen til at oprette brugerdefinerede genveje Sådan oprettes en tastaturgenvej til ethvert Mac-menupunkt Sådan oprettes en tastaturgenvej til ethvert Mac-menupunkt Er der ingen tastaturgenvej til noget, du gør regelmæssigt? Det er irriterende, men her er de gode nyheder: På din Mac kan du tilføje en let uden behov for ekstra software. Læs mere, hvis du aldrig kan huske standarderne.
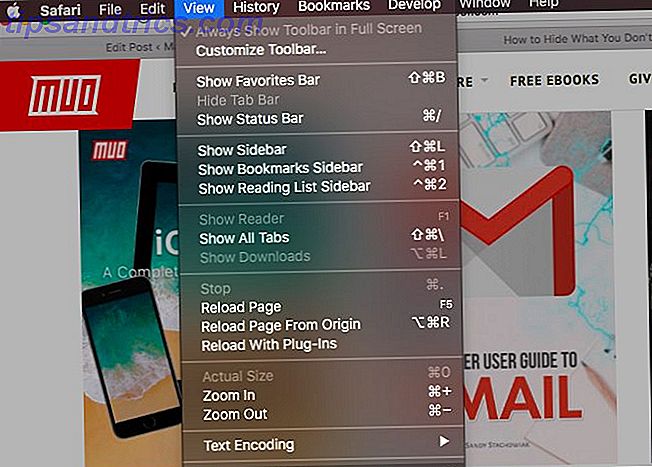
Tredjeparts apps bruger også menuen Vis for at give dig kontrol over værktøjslinjer. Nogle apps spreder værktøjslinjekontrollerne på tværs af flere menuer. I de fleste tilfælde er de nemme at finde.
Du kan (normalt) skjule individuelle sidebarelementer via deres højreklik-menu. Elementerne i afsnittet iTunes Bibliotek, for eksempel.
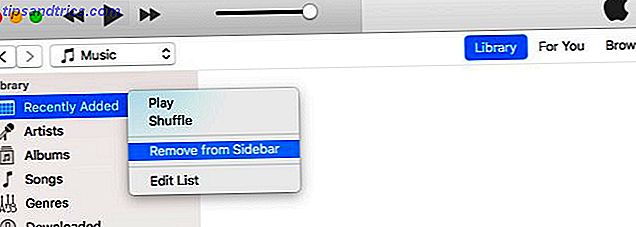
Værktøjslinje ikoner
Hvis du ved, hvordan man skjuler menulinjenikoner, ved du, hvordan du slippe af med værktøjslinje ikoner - processen er ens. Du kan holde Cmd og trække ikonerne fra værktøjslinjen en efter én.
Sidebjælkeindhold i Finder
Hvis du vil skjule et sidebjælkeelement i Finder, er alt du skal gøre, at klikke på alternativet Fjern fra sidebjælke fra dens højreklikmenu. Dette virker for sidebjælkeelementerne under alle fire sektioner: Foretrukne, Delt, Devices og Tags .
Du kan også gøre væk med sidebarelementer ved at kommandere - trække dem en efter en ud af sidepanelet. Slip kun varen, når du ser et "x" -mærke ved siden af det.
Når du vil slippe af med en flok sidebar genstande på en gang, skal du prøve denne hurtigere metode i stedet. Under Finder> Indstillinger ...> Sidebjælpe, skal du fjerne markeringen i feltet, der svarer til hvert element, du gerne vil skjule. Dette fungerer kun for de systemspecificerede sidebjælkeelementer (undtagen tags). Det vil sige, du skal bruge en af de to metoder ovenfor, hvis du vil skjule brugerdefinerede sidebar-mapper.
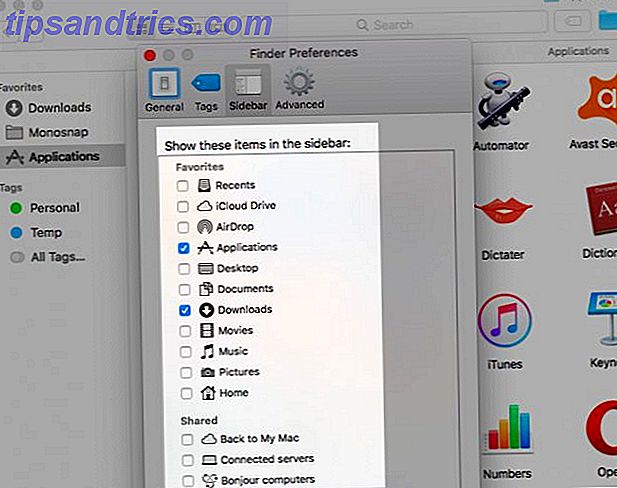
For sidebar-tags skal du besøge Finder> Indstillinger ...> Tags og gennemgå hele processen "unchecking" der.
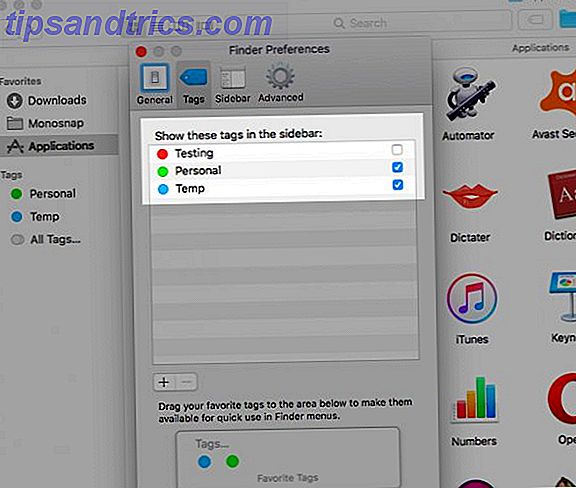
Højreklik på menupunkter
Du kan ikke skjule nogle af de grundlæggende muligheder, der vises i forskellige højreklikk menuer på Mac. F.eks. Få Info i Finder eller Genindlæs side i Safari. Her kan du skjule: tjenester, yndlingsmærker og del menuudvidelser.
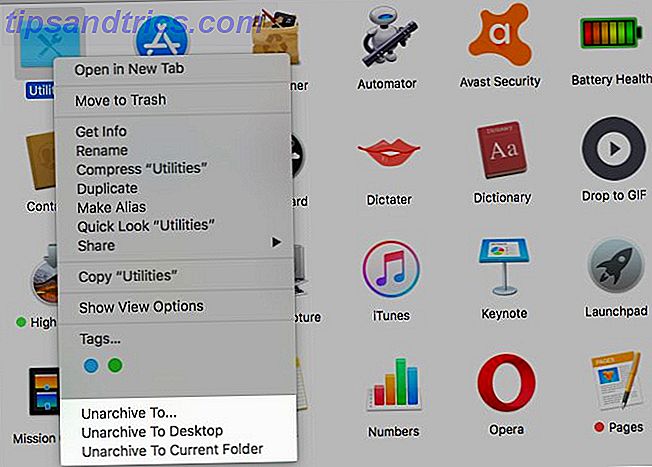
De tjenester, du ser opført i en højreklik-menu, afhænger af, hvad du har klikket eller valgt. Du får vist de samme tjenester under Filer> Tjenester til den aktive app.
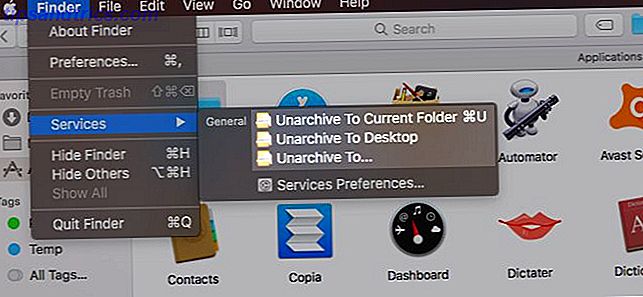
Du kan fjerne tjenester fra din Macs højreklikmenu i Systemindstillinger> Tastatur> Genveje> Tjenester . Tjenester, som du har oprettet ved hjælp af Automator Sådan tilføjes nyttige valgmuligheder til menuen Mac OS X Services Sådan tilføjes nyttige funktioner til menuen Mac OS X Services Hvis du tager dig tid til at se OS X services menuen, vil du sikkert finde en få muligheder, der giver dig mulighed for at udføre komplekse handlinger med et enkelt klik. Læs mere, og dem der kommer med tredjeparts apps, vises også i denne liste, og du kan også skjule dem.
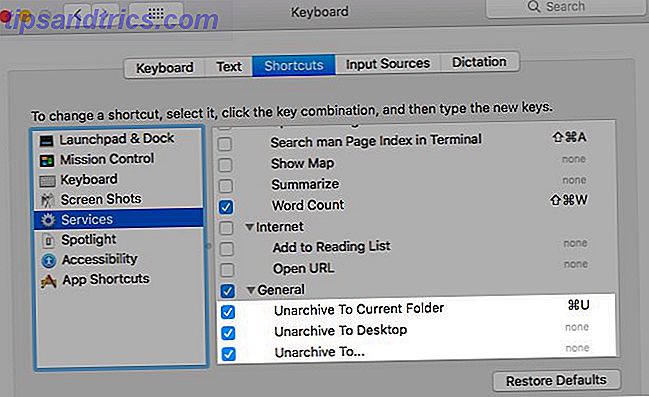
Lad os tackle de mærker, der er markeret som "favoritter" nu. Disse vises som farverige bobler i højreklikmenuen til Finder-mapper og -filer. Ja, det er praktisk at have dem, du bruger oftest i denne liste, men resten er distraktioner.
Skjul alle, men de mest anvendte tags, fra højre-klik-menuen via Finder> Indstillinger ...> Mærker . Træk dem, du ikke behøver ud af sektionen Favoritmærker.

Desktop ikoner
En Finder-indstilling styrer synligheden af skrivebordsartikler som harddiske og eksterne drev. Hvis du vil skjule skrivebordsgenveje, skal du fjerne markeringen i den relevante boks under Finder> Indstillinger ...> Generelt .
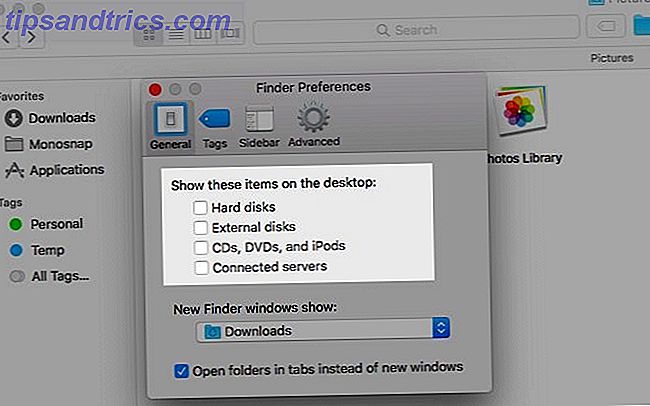
Hvad angår de andre skrivebordsikoner (f.eks. Fil-, mappe- eller appgenveje) kan du skjule dem fra skrivebordet ved at flytte dem til en anden mappe på din Mac. Da de er genveje og ikke de egentlige filer, er det også ufarligt at slette dem. Du kan få adgang til de originale filer, enten fra Finder eller Spotlight.
Hvad med at gemme alle desktop ikoner i et skud? Ja, det er muligt! Den normale måde at gøre det på er med et par Terminal kommandoer. Åbn Terminal applikationen og udfør følgende kommando:
defaults write com.apple.finder CreateDesktop false Genstart derefter Finder med denne kommando:
killall Finder Gentag ikonerne på skrivebordet ved at gentage kommandoerne ovenfor og erstatte "false" med "true" i den første kommando.
Nu for den nemme vej ud! Få en app som HiddenMe for at forbyde ikoner fra skrivebordet med et enkelt klik eller en genvejstast. Sørg også for at læse denne vejledning om rydning af din Mac-desktop til at øge produktiviteten Sådan rydde du op på din Mac Desktop og øge produktiviteten Sådan rydder du op på din Mac Desktop og øger produktiviteten En rotet desktop kan ikke kun reducere produktiviteten, men kan også forårsage kognitiv stress. Sådan redigerer du din Mac-desktop til et bedre arbejdsmiljø. Læs mere .
Delemenuudvidelser
Menuen Share vises på tre steder inden for forskellige apps på din Mac: menuen Filer, værktøjslinjen og højreklikmenuen.
Vil du skjule nogle af indstillingerne i din Macs delemenu? Gå til Systemindstillinger> Udvidelser> Delemenu og afmarker deres afkrydsningsfelter. Et par af mulighederne er dog uudslettelige og vises gråtonet ud.
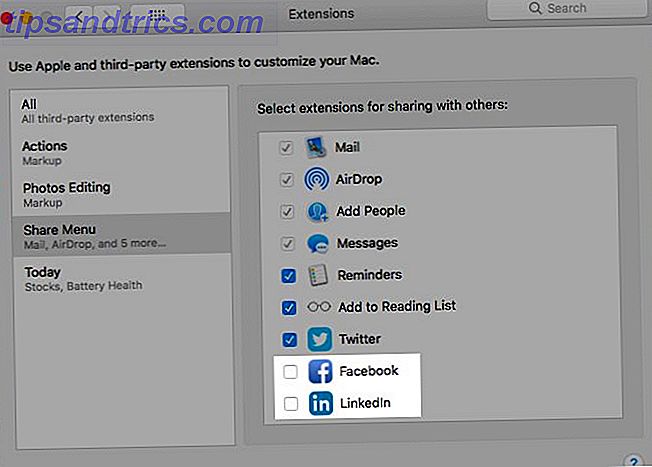
Du kan også hoppe til Del menuindstillinger ved at klikke på Mere ... i menuen selv.
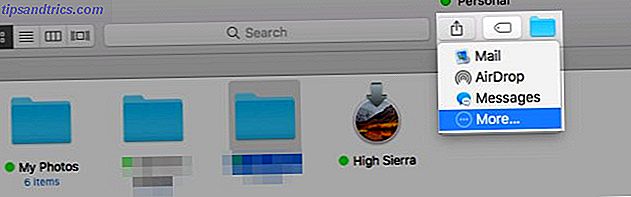
Eventuelle ændringer, du foretager til menuen Del, bliver reflekteret over din Mac, men ikke hvis de er irrelevante for den app, du ser. F.eks. Vises ikke valgmuligheder for sociale medier i menuen Finder Share. På samme måde mangler Notes-indstillingen fra menuen Del, når du bruger Notes-appen.
Meddelelsescenter Widgets
Klik på knappen Rediger i fanen I dag i Meddelelsescenter for at skjule nogle af widgetne på skærmen (eller for at tilføje nogle). Klik derefter på "minus" -tegnet ved siden af hver af de widgets, du vil slippe af med, og tryk på knappen Done i slutningen for at pakke op.
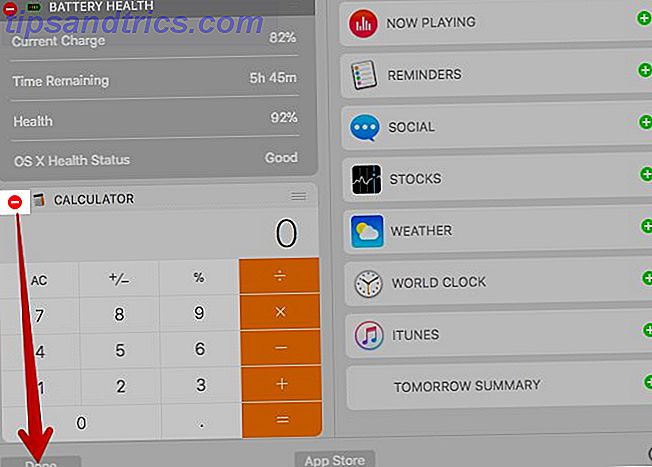
Hvis du vil skjule widgets i bulk, er det nemmere at gøre det fra Systemindstillinger> Udvidelser> I dag . Der vil du se en liste over alle tilgængelige widgets og kan gemme dem ved at fjerne markeringen af den relevante afkrydsningsfelt.
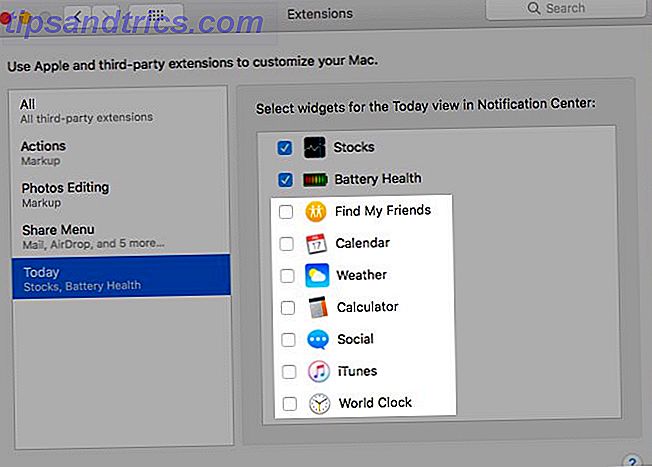
Spotlight kategorier
Spotlight opdeler dine søgeresultater i kategorier som applikationer og dokumenter. Du har sandsynligvis ikke brug for alle de kategorier, den viser. At skjule de unødvendige er smertefri. Deaktiver dem fra Systemindstillinger> Spotlight> Søgeresultater, og du er god at gå.
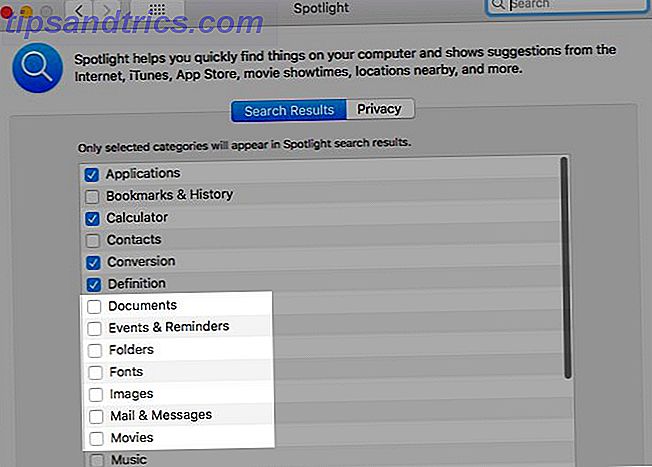
Udviklerkategorien er en vanskelig, hvis du ikke har installeret Xcode-applikationen. Du vil ikke se denne kategori angivet i indstillingerne, men du kan tvinge den til at vises med en hurtig løsning. Åbn Terminal-appen og udfør denne kommando:
cd /Applications Kør denne kommando næste:
touch Xcode.app Med disse kommandoer tøver du din Mac til at tro, at du har installeret Xcode. (Hvis du åbner mappen Programmer, vil du se en app med navnet Xcode, som er en tom fil.)
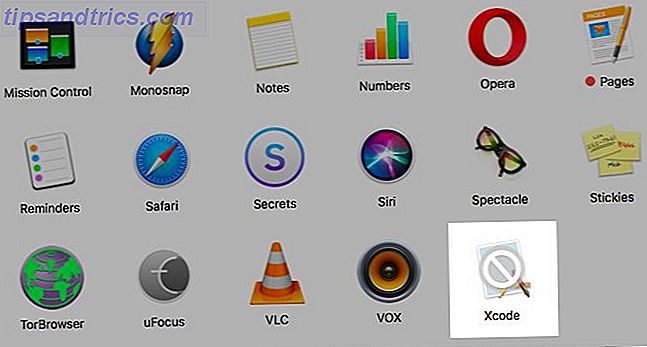
Nu skal du kunne se udviklerkategorien under Systemindstillinger> Spotlight> Søgeresultater . Hvis det ikke vises, skal du genstarte din Mac. Fravælg kategorien for at stoppe den fra at blive vist i Spotlight-søgning.
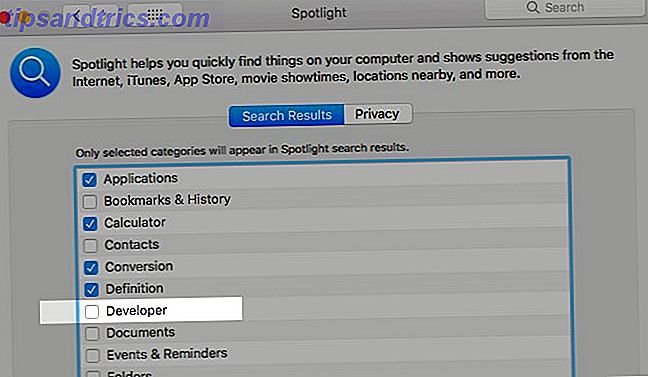
Skift til fanen Fortrolighed i vinduet Spotlight-indstillinger for at tilføje mapper, som du gerne vil holde ud af søgeresultaterne.
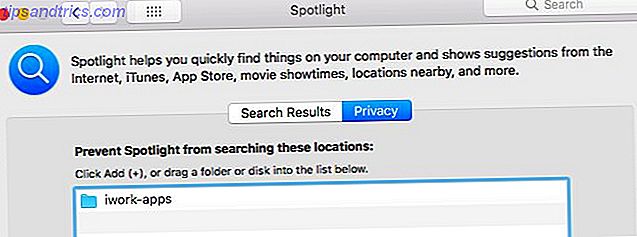
Filer og mapper
Det er ligegyldigt, om du gemmer Finder-data, fordi den kommer i vejen eller fordi den er følsom. Du har brug for en go-to workflow for det.
Standardmetoden til at gemme filer og mapper på en Mac involverer Terminal-kommandoer. Da vi allerede har dedikeret en hel artikel til det Skjul & Find nogen fil på Mac OS X Skjul og find nogen fil på Mac OS X Der er ingen nem måde at hurtigt skjule eller afsløre skjulte filer på Mac OS X, som der findes på Windows - men det er muligt. Læs mere, vi hopper direkte til et par alternative og nemmere metoder til at skjule Finder data.
Tryk Cmd + Shift +. (periode) i Finder, hvis alt du vil gøre er at gøre skjulte filer synlige. Tryk genvejen igen, og filerne går tilbage til at være usynlige.
For den ulige fil, du vil beholde skjult, skal du oprette en ny mappe i dit brugerbibliotek ( ~ / Bibliotek ) og stash filen der. Da Spotlight ikke indekserer brugerbiblioteket, er dine "skjulte" filer sikkert. Det er indtil nogen, der ved, hvordan man får adgang til brugerbiblioteket Sådan får du adgang til OS X-bibliotekets mappe og hvorfor det er praktisk Sådan får du adgang til OS X-bibliotekets mappe og hvorfor det er praktisk Mest populære filer i X-biblioteket er bedst alene, men det er nyttigt at kender din vej i og omkring brugerbiblioteket. Læs mere snuble over dem eller går på jagt efter dem. Ikke en idiotsikker løsning, som du kan se.
Hvis du ofte beskæftiger dig med skjulte data, overvej at installere en point-and-click-app som Hide Mapper (Free) eller DesktopUtility (Free). Det vil fremskynde processen med at oprette skjulte filer og bytte deres synlighed.
Køb af Mac App Store
Enhver app, du installerer fra Mac App Store, vises under Butik> Købt . Dette afsnit kan fylde hurtigt, hvis du eksperimenterer med apps med jævne mellemrum. Hvis du vil skjule nogle af de apps, du har købt eller downloadet, er det nemt at gøre, hvis det er lidt tidskrævende at gøre i bulk. Højreklik på en hvilken som helst app, du vil skjule fra den købte liste, og vælg den Skjul køb ... -indstilling, der vises.
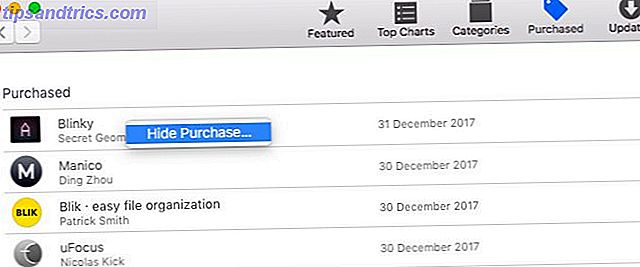
underretninger
I disse tider er meddelelser offentlig fjende nummer én. Du kan tavse dem alle sammen med en svitsj fra notifikationscentret! Rul op i fanen Meddelelser for at finde og aktivere DND-tilstanden Ikke forstyrr. Du kan også Valg - klik på ikonet Meddelelsescenter menulinje for at aktivere DND-tilstanden.
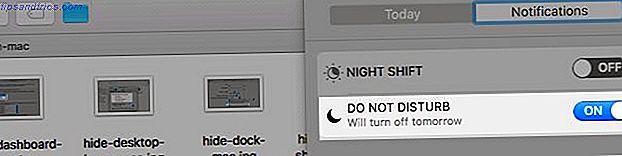
Selv når DND er inaktiv, er det bedst at skjule underretninger, der er irriterende og / eller værdiløse. Du kan gøre dette fra Systemindstillinger> Notifikationer . Gå igennem hver app, der er angivet i sidebjælken, og tilpas, hvordan og hvor dets meddelelser vises.
Hvis du vil skjule meddelelserne til en app fuldstændigt, skal du indstille Kalender-varslingsstilen til Ingen, og fjerne markeringen af alle de felter, der er angivet nedenfor. Dette vil:
- Afbryd lydmeddelelserne ( Afspil lyd til underretninger ).
- Skjul ikonet badges, der vises i dokken for at sige "du har en opdatering!" ( Badge-ikon ).
- Forhindre, at meddelelser vises i meddelelsescentret ( Vis i meddelelsescenter ).
- Skjul meddelelser fra nysgerrige øjne ved at forbyde dem fra låseskærmen ( Vis beskeder på låseskærmen ).
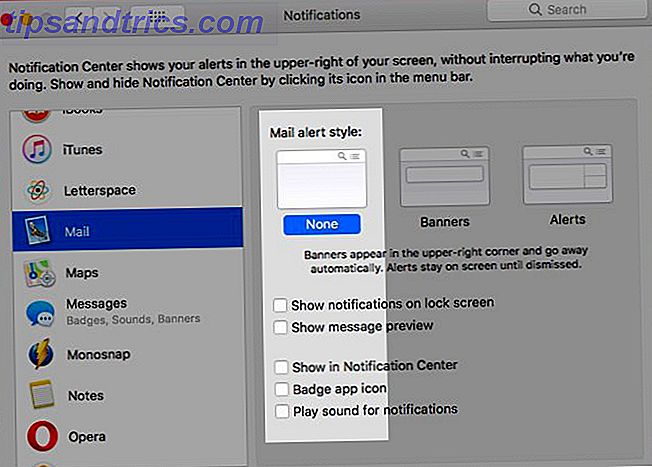
Besøg sektionen Ikke forstyrr fra sidefeltet, hvis du vil skjule alle advarsler på en tidsplan.
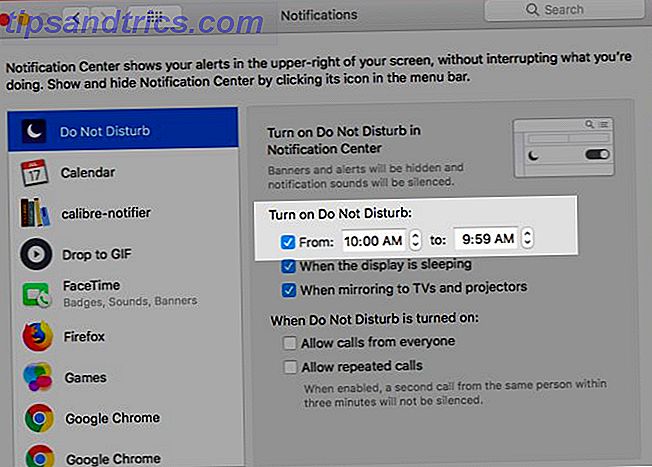
Filudvidelser
Hvis du vil have Finder til at skjule udvidelser fra filnavne, skal du deaktivere Vis alle filnavnsudvidelser fra Finder> Indstillinger ...> Avanceret . Nu vil du kun se filnavnet, medmindre du udtrykkeligt har tilføjet udvidelser, mens du navngiver eller omdøber bestemte filer.
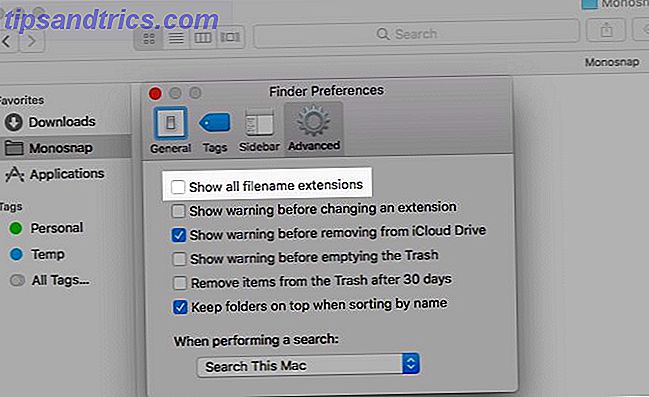
Finder Vare Info
Finder viser ekstra information eller "element info" for filer og mapper lige under deres navn. For eksempel dokumenterer filstørrelsen til iWork, billedstørrelsen for fotos og antallet af emner inden for mapper.
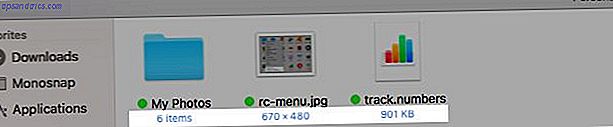
Disse oplysninger er ret nyttige, men hvis du hellere vil skjule det, skal du åbne Vis> Vis visningsindstillinger og fjerne markeringen i feltet for Vis vareinformation . Denne indstilling fungerer på individuelle mapper og ikke på tværs af Finder, ligesom Finder-visninger.
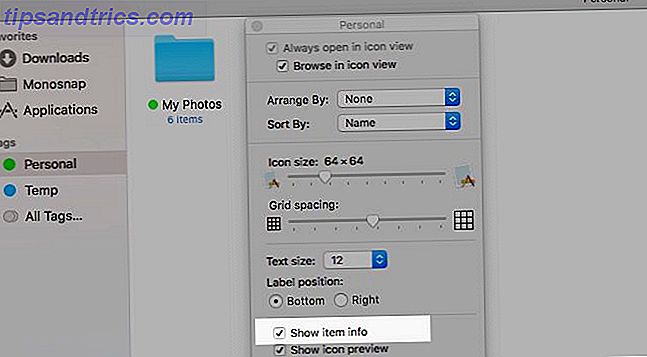
App Windows til login elementer
Ja, du skal bruge visse apps til at starte ved login, men skal du se deres vinduer pop op hver gang du genstarter din Mac? Sikkert ikke. Skjul disse vinduer fra Systemindstillinger> Brugere og grupper . Vælg den aktuelle bruger fra sidepanelet, og skift til fanen Login Items . Nu, for et emne, hvis vinduer du ikke vil se efter at logge ind, skal du markere afkrydsningsfeltet i Skjul kolonne. Din Mac lancerer stadig disse apps ved login, men i baggrunden.
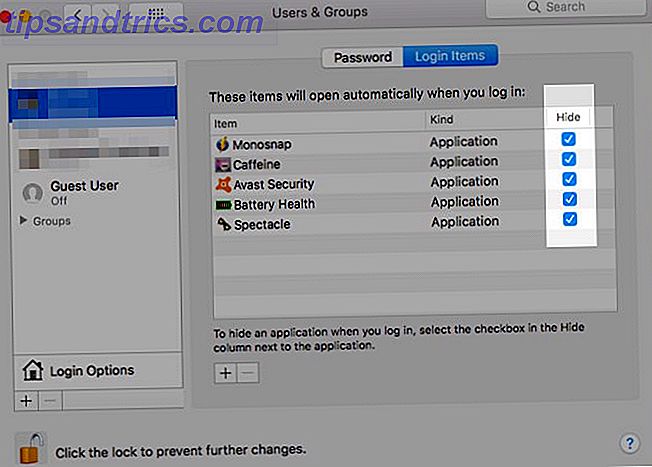
Systemindstillinger Paneler
Hvis du kigger ind i menuen Vis, når du har systemindstillinger kørende, vil du bemærke en Tilpas ... indstilling der. Klik på det, og du vil kunne afklare de præferencesider, du ikke bruger ofte. Tryk på knappen Done, når du er færdig med at fjerne markeringen i afkrydsningsfelterne for de ruder, du vil skjule.

Launchpad
Launchpad-funktionen på din Mac er lige så god som uddødt og allerede ude af vejen. Hvis du gerne vil "skjule" det yderligere, skal du deaktivere dens genveje til pegefeltet fra Systemindstillinger> Trackpad> Flere gebyrer . Dernæst fjerner du genvejstasten fra Systemindstillinger> Tastatur> Genveje . Launchpad vil dog fortsat være tilgængeligt via Spotlight.
App-specifikke funktioner
Hver applikation leveres normalt med et par elementer, der er unikke for det. For eksempel har Safari en Develop- menu, Mail-appen leveres med listeoversigter Sådan gør du Apple Mail til en bedre desktop e-mail-klient Sådan gør du Apple Mail til en bedre desktop e-mail-klient Tag dig tid til at konfigurere Apples kedelige e-mail-klient lige lige, og gøre e-mail-behandling så smertefri som muligt. Læs mere, og iTunes har sine Apple Music-funktioner. For at skjule sådanne elementer skal du grave lidt rundt i afsnittet Indstillinger eller menuen Vis i den pågældende app.
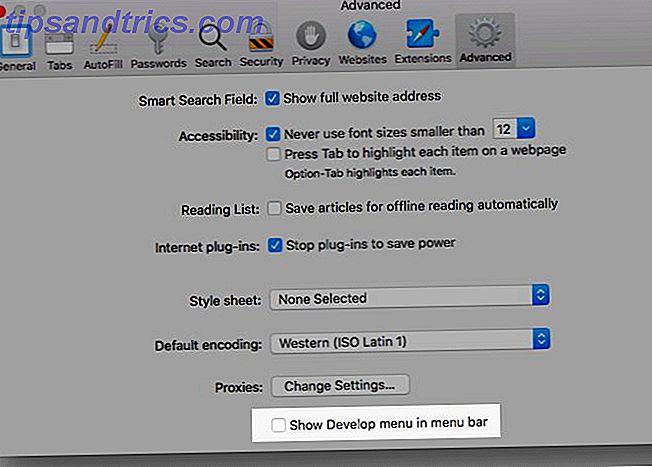
Ude af øje ude af sind
Vi kender alle fordelene ved at rydde ud af røren. Clearing Out Clutter er godt for dig - men hvorfor? Clearing Out Clutter er godt for dig - men hvorfor? Decluttering er en fantastisk måde at begynde året at føle sig frisk på, og det giver dig en stor følelse af præstation - men der er mere til det end det. Denne enkle vane kan forbedre dit liv. Læs mere i alle dens former, men vi afviser ofte visuel rod som ukorrekt. Det er ikke, hvilket er noget vi opdager, efter at vi har håndteret det.
Nu er det tid til at shunt de visuelle distraktioner fra din Mac og opleve den livsforandrende magi af (digital) rydde op KonMari-metoden anvendt til dit digitale liv KonMari-metoden anvendt til dit digitale liv For at leve et lykkeligere liv, kassere alt, hvad der ikke gør Jeg bringer dig glæde og organiserer resten. Sådan kan du anvende KonMari-metoden til dit digitale liv. Læs mere .
Hvad mere kan du gemme på din Mac eller ønsker at du kunne? Del disse kæledyr med os, og hvis du har formået at ordne dem, fortæl os hvordan!



