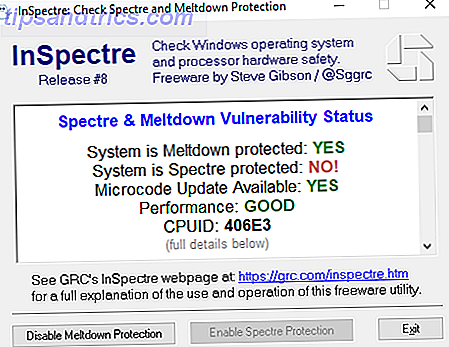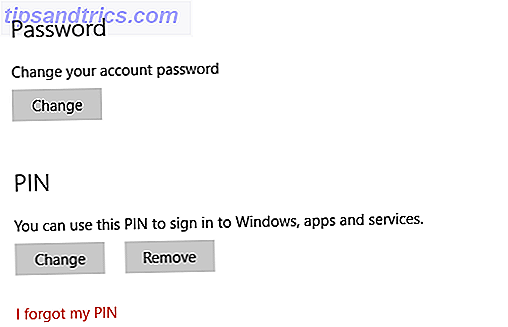Følelse overvældet af alle de vinduer, du har brug for åben til forskellige job eller opgaver? Virtuelle skriveborde kan hjælpe ved at lade dig sortere dine vinduer og reducere rod.
Men hvad er virtuelle desktops, og hvordan konfigurerer du dem i Windows?
Det er svært at forklare, hvor nyttige virtuelle skriveborde er, men når du begynder at bruge dem, vil du spekulere på, hvordan du nogensinde fungerede uden. Der er noget ved at sortere de mange ting, du skal gøre hele dagen - kommunikation, forskning, produktivitet - til forskellige rum. Ikke at se alt på én gang gør det lettere at komme i gang med dine opgaver.
Hvis du har brug for masser af vinduer, der er åbne for at gøre dit arbejde, men føler dig stresset af alle de rod, er virtuelle skriveborde til dig.
Mac- og Linux-brugere kan konfigurere virtuelle desktops uden for boksen, men Windows-computere før Windows 10 kommer ikke med denne funktion. Bare rolig, fordi der er masser af gode apps derude, der opretter desktops til dig. Lad os gå over et par, og undersøge, hvad der fungerer bedst.
Desktops (Free) fra Sysinternals: Basic og Stable
Jeg slags løjet tidligere: Windows er kommet indbygget, med støtte til flere desktops - der er bare ingen måde at tænde det på i Windows selv. Gratis app Desktops giver dig en hurtig måde at bruge denne indbyggede proces på. Power Toy - Microsofts Virtual Desktop Manager Power Toy - Microsofts Virtual Desktop Manager Læs mere. Det er ikke dikkedarer, for det meste, men fra Microsoft-ejede Sysinternals kan du forvente stabilitet.
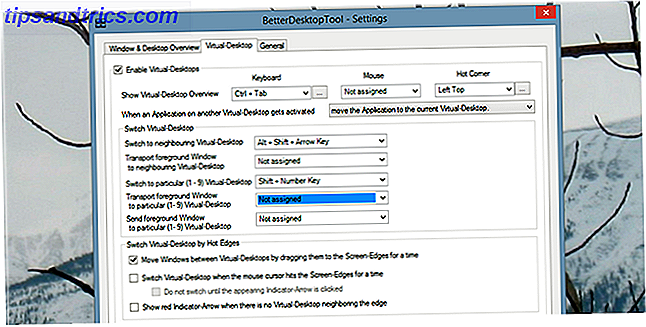
Skifte desktops sker med tastaturgenveje. Der er også et hurtigt eksempel på alle åbne desktops, der er tilgængelige fra proceslinjen:

Bemærk, at denne app, som senest blev opdateret i 2012, ikke fungerer perfekt med Windows 8. I mine test vil startmenuen kun indlæse på det første skrivebord. Det er også umuligt at flytte et vindue fra et skrivebord til et andet, hvilket betyder at du kun nemt kan starte programmer, du har fastgjort til proceslinjen.
Alligevel er den hurtig og stabil - og perfekt til Windows 7-brugere.
Fordele:
- Let og hurtigt.
- Bruger tastaturgenveje.
- Meget stabil: bygget på funktionalitet, der allerede er indbygget i Windows.
- Hurtigvisning af alle desktops fra systembakken.
Ulemper:
- Windows 8-brugere kan kun bruge Start-knappen på det første skrivebord.
- Der er ingen måde at flytte programmer fra et skrivebord til et andet.
- Ikke meget her for mus-heavy brugere.
mDesktop (Donation Required): Stabilitet og hastighed med funktionalitet
Desktops er fantastisk, men hvis du kører Windows 8 (eller bare brug for flere funktioner), er mDesktop nok en bedre pasform. Fra udvikleren Jason Stallings ligner denne app i første omgang ligner desktops.

Se nøje, og du vil se en vigtig forskel: der er tastaturgenveje til at flytte et vindue fra et skrivebord til det andet. Endnu bedre, hvis du kører Windows 8, starter startskærmen fra hvert enkelt skrivebord, hvilket betyder at du kan starte programmer fra enhver skærm.

Rutenettet, der ses i Desktops, tilbydes ikke, men hvis du for det meste bruger tastaturgenveje, er det nok det bedste værktøj til dig.
Fordele:
- Let og hurtigt.
- Perfekt, hvis du elsker tastaturgenveje.
- Start-knappen i Windows 8 virker på hvert skrivebord, som forventet.
Ulemper:
- Ikke meget i vejen for funktioner.
- Ikke meget her for mus-heavy brugere.
Dexpot (Gratis til personlig brug): Feature Rich Alternative

Ovennævnte to programmer får arbejdet hurtigt, uden mange klokker og fløjter. Dexpot er dybest set det modsatte af det: Dette værktøj kan konfigureres på hundredvis af måder. Som standard kan du administrere dine desktops fra programmets ikon, som det ses ovenfor. Men det er langt fra den eneste måde, du kan bruge Dexpots mange desktops.

Du vil gennemse indstillingerne for at lære alle tastaturgenveje, og muligvis konfigurere nogle få. Men det er ikke den eneste måde, du kan bruge denne app på. Det er også muligt at kortlægge museknapper og hot corner til en bestemt funktion. For eksempel: Du kunne få et net af dit nuværende desktop show hver gang du flytter musen til øverste højre hjørne.

Herfra får du et overblik over alle dine desktops. Du kan fra dette ruten flytte vinduer rundt ved hjælp af musen. Mac-brugere finder alt dette velkendt; Windows-brugere skal eksperimentere, indtil de er fortrolige med, hvordan systemet fungerer.
Der er et par flere hånd her, som andre programmer mangler. For eksempel: Højreklik på linjen øverst i et program, og du finder disse muligheder:

Der er mere, hvis du graver gennem indstillingerne: Du kan f.eks. Konfigurere animationer til at skifte desktop. Min kollega Erez gik over Dexpots funktioner Udvid dit skrivebords arbejdsområde med Dexpot - Cool Virtual Desktop Software [Windows] Udvid dit skrivebords arbejdsområde med Dexpot - Cool Virtual Desktop Software [Windows] Jeg talte til en af mine venner, som er en ivrig Linux-bruger . Han fortalte mig, at en af de Linux-funktioner, han simpelthen ikke kan undvære, er "virtuelle desktops". Jeg kan nu fortælle ... Læs mere med en dybde, så sørg for at tjekke artiklen ud for flere detaljer.
En ting at være forsigtig med: Dexpots gratis version leveres med OpenCandy-adware AdwCleaner gør adware-fjernelse lettere end nogensinde [Windows] AdwCleaner gør adware-fjernelse lettere end nogensinde [Windows] Når man konfronteres med adware eller anden junkware, vil den gennemsnitlige person fortælle dig, at du skal bruge et program som SUPERAntiSpyware eller Malwarebytes for at slippe af med problemet. Mens de er ... Læs mere.

Sørg for at klikke på "Brugerdefineret installation", når du installerer, medmindre du vil have Bing som din standard søgemaskine.
Fordele:
- Der er mange avancerede funktioner til dem, der er villige til at grave gennem indstillingerne.
- Kontrol med tastaturgenveje, musbevægelser eller varme hjørner.
- Skift desktops fra proceslinjen.
Ulemper:
- Højere ressourceforbrug end mDesktop.
- Leveres med OpenCandy-adware.
- Kun gratis til personlig brug.
BetterDesktopTool: En anden grafisk mulighed
Nogle mennesker kan lide at have kontrol. Hvis du er en af dem, kan BetterDesktopTool appellere til dig: den leveres uden standard tastaturgenveje uden for boksen. Det betyder alt om, hvordan denne app fungerer, er bestemt af dig.

Der er fordele ved denne tilgang: Du vil aldrig blive overrasket af en tastaturgenvej. Men hvis du lige er begyndt med et program, kan manglen på standard tastaturgenveje gøre denne app svært at lære: Det er svært at vide, hvilke genveje der fungerer bedst, når du aldrig har brugt appen.

Alligevel er der meget at lide om BetterDesktopTool. For det første tilbyder det mere end et virtuelt skrivebord: det gengiver også Macs Expose-funktioner BetterDesktopTool: Tilføjer Expose & Spaces-Like Egenskaber til Windows BetterDesktopTool: Tilføjer Expose & Spaces-lignende funktioner til Windows Læs mere, hvilket giver dig en hurtig måde at Se alle dine vinduer på en gang.
Det er et værdigt alternativ til Dexpot, især hvis du vil have flere vinduesstyringsværktøjer end bare virtuelle desktops. På mange måder er det dog mindre konfigurerbart end Dexpot.
Fordele:
- Masser af funktioner til styring af Windows og styring af flere stationære computere.
- Replicerer den berømte Expose-funktion fra OS X Bring Macs bedste vinduesstyringsfunktioner til Windows Bring Macs bedste vinduesstyringsfunktioner til Windows Bring Mac-style vinduestyring til Windows. Hvis du nogensinde har været sjalu på funktioner som Expose and Spaces, er BetterDesktopTool her for at bringe dem til din pc. Læs mere, og tilbyder andre vinduesstyringsværktøjer.
Ulemper:
- Kun gratis til personlig brug.
- Der er ingen standardindstillinger: du skal indstille alt selv.
- Bruger mere ressourcer end mDesktop; tilbyder færre muligheder end Dexpot.
Find hvad der virker for dig
Det er virkelig vigtigt, at du finder et værktøj, der fungerer for dig, og hvordan du bedst kan bruge det. For eksempel: min samtidige medredaktør Ryan combined DexPot og VNC Brug 10 virtuelle skriveborde til at øge produktiviteten med kun en skærm [Windows] Brug 10 virtuelle skriveborde til at øge produktiviteten med kun en skærm [Windows] Helt siden jeg begyndte at bruge en anden skærm, Jeg indså, at jeg bare ikke kan få nok skærmrum. Hver opgave synes at kræve så meget visning af fast ejendom. Når jeg redigerer, kan jeg godt lide at ... Læs mere for at skabe en sindssyg produktiv arbejdsgang. Prøv at finde hvad der virker for dig.
De ovennævnte fire værktøjer er ens på nogle måder, forskellige i andre. Mine personlige anbefalinger:
- Brug mDesktop, hvis du for det meste bruger tastaturgenveje og ønsker hastighed.
- Brug Dexpot, hvis du vil have en GUI, og til at konfigurere ting.
Selvfølgelig kunne jeg være forkert, hvor kommer du ind. Hvilke af disse værktøjer er rigtige for dig? Eller er der et værktøj jeg savnede? MakeUseOf-læsere er rigtig gode, når det kommer til at supplere artikler med nyttige oplysninger, og jeg tror ikke, at denne gang vil være anderledes. Jeg glæder mig til at tale med jer alle i kommentarerne nedenfor.