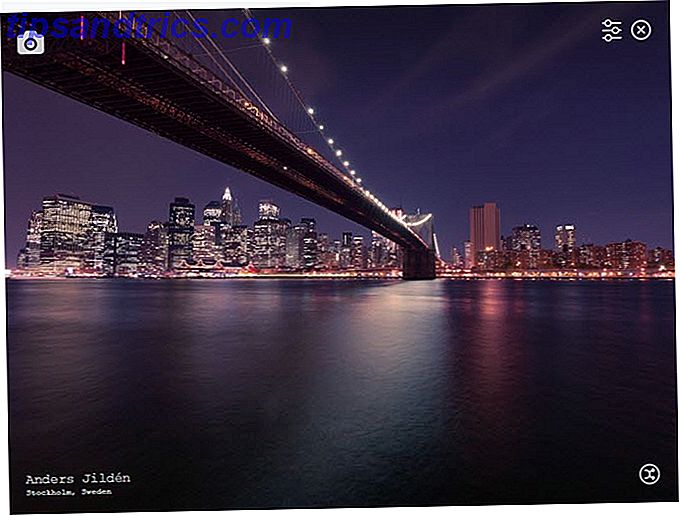Windows åbner hver type fil ved hjælp af et bestemt program. Det gør det gennem filtypeforeninger. Men hvis en filtype ikke åbnes i det program, du vil have det som standard, er du ikke bange for: det er meget nemt at ændre.
Uanset om du har en ødelagt filtypeforening, hvordan du ændrer og reparerer brudte filtypeforeninger i Windows 7 Sådan ændres og repareres brudte filtypeforeninger i Windows 7 Denne artikel vil diskutere hvilke filtypeforeninger der er, hvordan du kan ændre dem i generelt, og hvorfor så mange mennesker har problemer med .lnk-filforeninger i Windows. Hvis du har kørt ind i ... Læs mere eller bare vil bruge et andet program, vil vores tre metoder nedenfor sortere det ud og give dig fuld kontrol over foreningsstandarderne.
Sørg for at gå videre til kommentarafsnittet efter artiklen for at fortælle dine tanker og dele historier og alternative metoder.
Hvad er filtypeforeninger?
Hver fil på dit system er gemt i et bestemt format. Og visse programmer kan kun åbne bestemte filer. For eksempel kan en fotofil som .jpg" vide, hvornår du skal bruge hvilket filformat: PNG vs. JPG, DOC vs. PDF, MP3 vs. FLAC. Hvornår skal du bruge hvilket filformat: PNG vs. JPG, DOC vs. PDF, MP3 vs. FLAC Kender du forskellene mellem JPG og PNG, eller MP3 og FLAC? Hvis du ikke ved, hvilke filformater der skal bruges, lad os guide dig gennem deres sondringer. Læs mere kan ikke åbnes i et tekstbehandlingsprogram som Notesblok. I stedet vil du åbne filen i noget som Windows Photo Viewer.
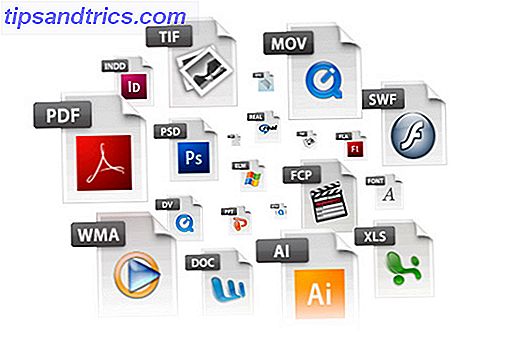
I stedet for at skulle angive hvilket program du vil åbne en fil i hver gang du åbner den, tildeler Windows hver filtype et standardprogram, der åbner det. Disse standardindstillinger kan ændres af brugeren, eller et program kan indstille sig selv, når det installeres.
Derfor er det nogle gange nødvendigt at justere dine filtypeforeninger Sådan ændres standardapplikationer og indstillinger i Windows 10 Sådan ændres standardapplikationer og indstillinger i Windows 10 Windows 10 gør mange beslutninger for den dovne bruger. Hvis du foretrækker at være din egen mester, kan du indstille dine egne præferencer. Vi viser dig hvordan. Læs mere . Handily, det er meget nemt og hurtigt at gøre dette. Lad os finde ud af, hvordan du kan se, hvilken type dine filer er, og derefter de forskellige metoder til at ændre programforeningerne.
Hvordan kan filtyper ses?
At afsløre filtyper er let. Først skal du navigere til den mappe, der indeholder din fil i File Explorer. Højreklik derefter på filen, og vælg Egenskaber . Et nyt vindue med detaljer om den pågældende fil åbnes. Type fil vil fortælle dig, hvad filens udvidelse er. Åbner med vil fortælle dig hvilket program det åbner i.
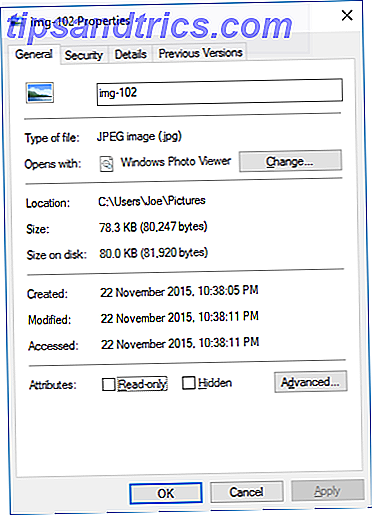
Du kan indstille det således, at filtypen vises med filnavnet i File Explorer 10 Lite kendte funktioner i Windows File Explorer 10 Lite kendte funktioner i Windows File Explorer Lad ikke Windows File Explorer narre dig med sit almindelige udseende. Det er i stand til mange flere handlinger og tweaks end det lader på! Lad os vise dig en masse af dem. Læs mere . Hvis du vil gøre dette i Windows 8 og nyere, skal du åbne File Explorer og klikke på fanen Vis . Marker derefter feltet for filnavneudvidelser .
For at opnå samme effekt på Windows 7 skal du klikke på Organiser, derefter Mappe og søgeindstillinger og derefter fanen Vis . Find linjen Skjul udvidelser for kendte filtyper og afmarkér kassen. Klik derefter på OK .
Sådan ændres filtypeforeninger
Der er tre hurtige og nemme metoder inden for Windows for at ændre filtypeforeningerne.
1. Åbn med
Du kan ændre filtypeforeninger direkte fra File Explorer. For at gøre det på Windows 10 og 8 skal du højreklikke på filen og derefter holde på Åbn med . Du får vist en liste over programmer, som du kan bruge til at åbne filen, men bemærk at dette kun vil være en engang, og du vil ikke ændre dine indstillinger permanent. Vælg en anden app for at foretage en permanent ændring.
Vælg nu programmet fra listen, som du vil bruge til at åbne filtypen for den fil, du har valgt. Hvis du ikke kan se det program, du har brug for, skal du rulle ned og vælge Flere apps til et bredere udvalg. Hvis det stadig ikke er der, skal du vælge Søg efter en anden app på denne pc . Du kan derefter gennemgå dine programfiler og finde den eksekverbare for det ønskede program.
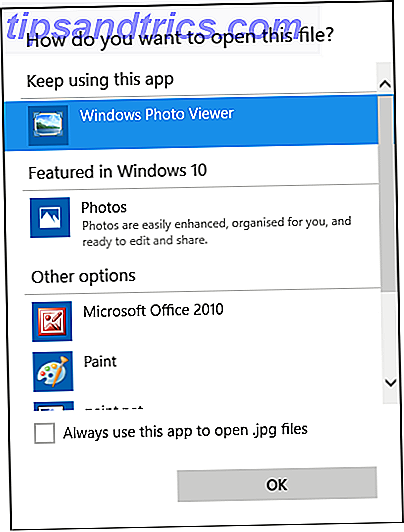
Marker altid Marker denne app for at åbne .X-filer nederst i vinduet. 'X''en erstattes med udvidelsen af den fil, du bruger (så i tilfælde af skærmbilledet ovenfor, det er billedformatet .jpg".) Dette ændrer permanent tilknytningen af filtype. Klik derefter på OK .
Processen er stort set den samme for Windows 7 og tidligere, bortset fra at Open med ikke kan udvides, og du kan søge efter et alternativt program lige fra vinduet, der åbnes.
2. Indstil dine standardprogrammer
Denne metode er egnet til, når du vil vælge hvilke filtyper et bestemt program skal åbne. For at finde det, skal du foretage en system søgning efter standardprogrammer og vælge resultatet. Langs venstre side finder du en liste over alle de programmer, der er installeret på dit system. Vælg det program, som du ønsker at justere standardindstillingerne for, og dets oplysninger vises til højre.
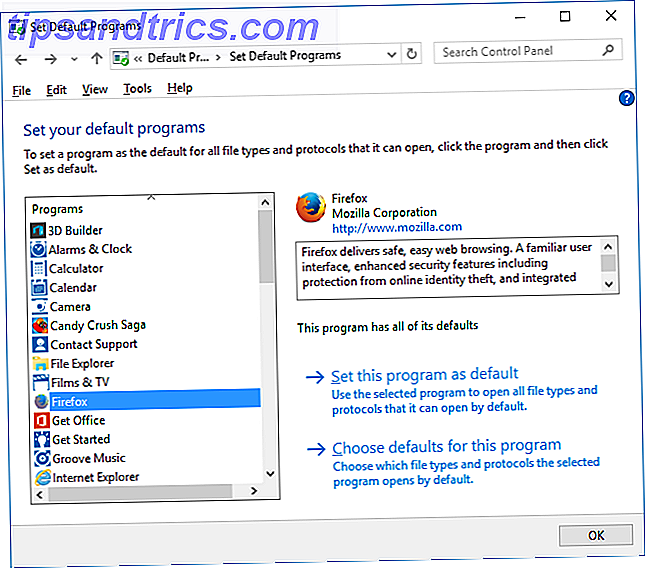
Hvis du vil bruge programmet til at åbne alle de filtyper, det kan, skal du vælge Indstil dette program som standard . Hvis du vil have mere kontrol over, hvilke filtyper den åbner, skal du vælge Vælg standardindstillinger for dette program . Du får vist en liste med alle tilgængelige filtyper sammen med hvad deres nuværende standardprogram er. Hvis du vil ændre dem, skal du markere eller fravælge afkrydsningsfelterne, og derefter klikke på Gem .
3. Associer en filtype med et specifikt program
Denne metode er bedst, når der er en bestemt filtype, som du vil ændre programforeningen til. Først skal du gøre en system søgning efter ændre filtype og vælg den relevante mulighed. Du får vist en liste over alle filtyper på dit system sammen med, hvad det nuværende standardprogram er at åbne det.
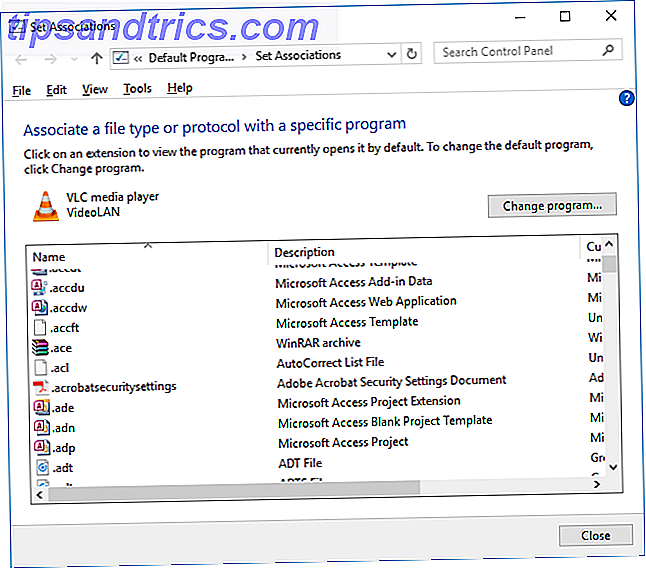
For at justere en filtype er standard, vælg hvis fra listen og klik på Skift program .... Vælg et program fra listen for at ændre standard til. Hvis du ikke ser programmet på Windows 7, skal du klikke på Gennemse for at finde det. På Windows 8 og nyere skal du rulle og anmode om flere apps og derefter søge efter en anden app på denne pc, hvis du stadig ikke kan finde den. Tryk på OK, når den er valgt.
Sikkerhedskopiering og gendannelse af filtypeforeninger
Windows 10 har været kendt for at nulstille standardapps Sådan ændres standardapplikationer og indstillinger i Windows 10 Sådan ændres standardapplikationer og indstillinger i Windows 10 Windows 10 træffer mange beslutninger for den dovne bruger. Hvis du foretrækker at være din egen mester, kan du indstille dine egne præferencer. Vi viser dig hvordan. Læs mere ved at ændre filtypeforeninger efter hver opdatering. Det bedste du kan gøre for at løse dette, er at sikkerhedskopiere dine filtypeforeninger og genoprette dem, når du har opdaget, at en Windows 10-opdatering. Sådan administreres Windows Update i Windows 10. Sådan administreres Windows Update i Windows 10. Til kontrolfreaks, Windows Update er et mareridt. Det fungerer i baggrunden, og holder systemet sikkert og kører problemfrit. Vi viser dig, hvordan det virker, og hvad du kan tilpasse. Læs mere har rodet med dem.
Den følgende metode virker i Windows 10 og ældre Windows-versioner. Tryk på Windows-tasten + R for at åbne menuen Kør. Indtast regedit og tryk Enter for at starte registreringseditoren. Gennemse nu følgende tast:
HKEY_CURRENT_USER \ Software \ Microsoft \ Windows \ CurrentVersion \ Explorer \ FileExts
Højreklik på FileExts, vælg Export, og vælg en destination og et filnavn for din .reg-fil backup.
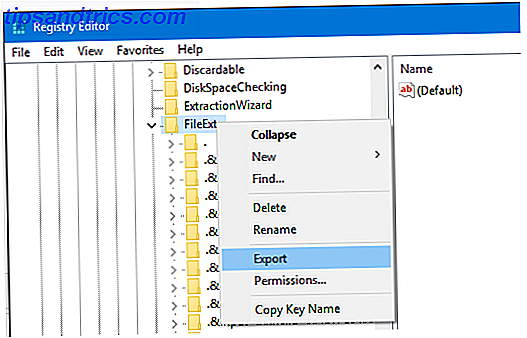
Når du har brug for at gendanne denne sikkerhedskopiering, højreklik på den respektive .reg-fil, og vælg Merge . Dette overskriver de aktuelle indstillinger i dit register og gendanner dine tidligere sikkerhedskopierede præferencer.
Nøjagtige foreninger
Med disse metoder har du fuld kontrol over dine filtypesammenslutninger og sikrer, at alle dine filer åbnes i det mest egnede program som standard. Vær forsigtig, når du installerer et nyt program, da nogle af dem vil anmode om at blive standardprogrammet for et sæt filtyper, og det kan du ikke have.
Hvis du vil have mere kontrol over at ændre og fjerne filtyper, skal du tjekke to af de bedste værktøjer. 2 Bedste værktøjer til at ændre eller fjerne filtypeforeninger [Windows] 2 Bedste værktøjer til ændring eller fjernelse af filtypeforeninger [Windows] Når ubrugte filtyper er tilknyttet med software, som du ikke bruger, er ikke en big deal, men nogle af os er lidt OCD med vores Windows. Det er fint, og vi skal have den kontrol. Nu, ... Læs mere for at gøre det. Alternativt har du muligvis nogle filer med mystiske filtyper: find ud af, hvordan du åbner mærkelige filtyper Sådan åbner du mærkelige filtyper i Windows Sådan åbner du for mærkelige filtyper I Windows Computere kender tusindvis af forskellige filformater. Nogle gange er både dig og Windows clueless om hvordan man åbner en mærkelig fil. Sådan kan du finde ud af, hvordan du åbner disse filer. Læs mere i vores praktiske vejledning.
Har du tidligere haft problemer med dette? Har du nogle alternative metoder til deling til ændring af filtypeforeninger?