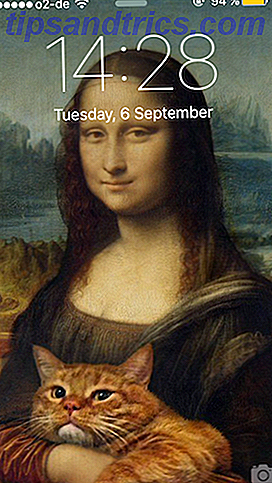Oprettelse af digitale kopier af elskede analoge optagelser er en nyttig færdighed at have. Det gør det ikke bare lettere at lytte til din samling, men du bevarer det originale medium ved at forårsage mindre slid over tid.
Mange moderne pladespillere er allerede udstyret med digitale grænseflader af denne præcise årsag. Andre opsætninger kræver yderligere hardware, men ingen af dem er uden for vinylhobbyisten.
Så lad os løbe gennem processen med optagelse og oprydning af dine vinyloptagelser.
Før du begynder: Få Audacity
Det første du skal gøre er at downloade Audacity til dit operativsystem. Audacity er gratis, open source lydoptagelse og redigering software. Du kunne bruge en anden app, men vi valgte Audacity, da det kommer med alt hvad du behøver i en pakke.
Vi kører igennem denne proces på en Mac, men instruktioner til Windows og Linux-brugere er næsten identiske. Husk at de fleste USB-pladespillere og lydgrænseflader er designet til brug kun med Windows og Mac-maskiner, så Linux-brugere kan støde på nogle problemer med driveren.
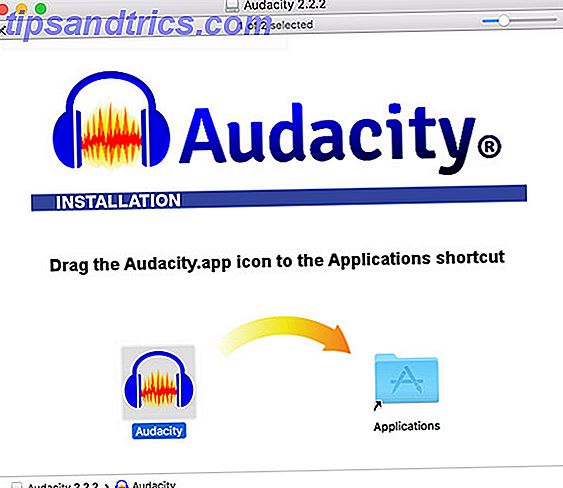
Når du har downloadet og installeret Audacity, skal du være opmærksom på din vinylsamling. Uanset hvilken rekord du vælger, skal du sørge for at give den en hurtig rengøring, inden du starter. Du kan bruge rengøringsløsninger designet specielt til vinyl, men i det mindste vil en vinyl børste hjælpe med at fjerne støv inde i rillerne.
Audio Hardware Nødvendigt at Optage Vinyl
For at optage vinyl til din computer skal du have et af følgende:
- En USB-skærmtabel: Dette er overraskende almindeligt i disse dage, lige så mange turntables på indgangsniveau 7+ Brilliant gaveideer til musikelskere 7+ Brilliant gaveideer til musikelskere Leder du efter en gave til en person, der altid tapper deres fod og synger i badet? Så er her 7 + brilliant gaveideer til musikelskere. Læs mere er udstyret med USB-udgange. De fleste navne mærke modeller fra virksomheder som Audio-Technica, Stanton og Numark har også USB-udgange.
- En USB-lydgrænseflade: Ideelt set vil du have et med en phono forforstærker og en jordnål, medmindre du styrer din drejeskive gennem en eksisterende forstærker.

Hvis du vælger USB-drejebordoptionen, skal du simpelthen tilslutte den til din computer og aktivere den indbyggede preamp. Mange pladespillere har en switch på bagsiden ved siden af USB-udgangen, der skifter forampen til eller fra. Hvis det er muligt, få en med en forstyrret volumenkontrol.
Hvis du er på markedet for en USB-grænseflade, giver noget som Behringer U-PHONO UFO202 alt hvad du behøver i en pakke: en forkabel, passende stereoindgange og en jordstik. Den trækker sin strøm fra din computer, så du behøver ikke at tilslutte noget i bortset fra pladespilleren.
BEHRINGER U-PHONO UFO202 BEHRINGER U-PHONO UFO202 Køb nu På Amazon $ 25.00
Andre USB-lydgrænseflader vil også fungere fint. Da din drejebord sandsynligvis allerede er i gang med en almindelig forstærker, kan du tage dette allerede forstærkede stereosignal og rute det via en hvilken som helst gammel USB-grænseflade.
Uanset hvilken valg du vælger, vil Audacity sandsynligvis genkende indgangen som noget generisk som USB Audio CODEC eller USB PnP Audio Device . Når du har tilsluttet din drejeskive til din computer korrekt, er instruktionerne til at fange den lyd den samme uanset hvilken metode du bruger.
Opsætning af audacity til vinyloptagelser
Inden du starter optagelse, er det en god ide at bruge et par minutter til at oprette Audacity.
Åbn Audacity og adgangsindstillinger, og klik derefter på Enheder i menuen til venstre. Vælg optagelsessensor eller USB-lydenhed (hvis den ikke vises, sørg for at den er tilsluttet og tændt, genstart Audacity).
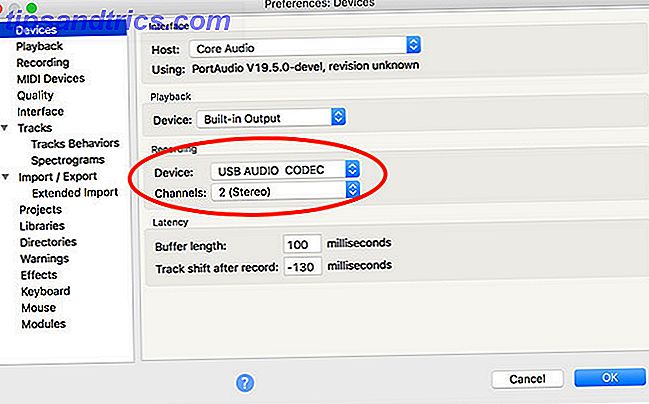
Klik derefter på Optagelse i venstre sidepanel. Her kan du tjekke Software Playthrough- indstillingen, som giver dig mulighed for at lytte til dine optagelser, mens du laver dem.
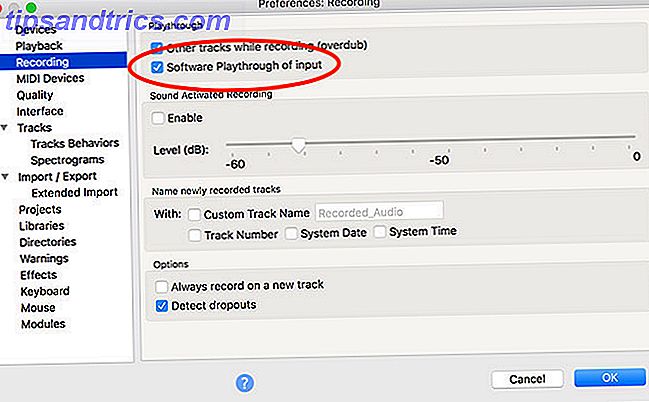
Endelig skal du klikke på Kvalitet i menuen. Det anbefales, at du bruger standardindstillingerne for Audacity til nye optagelser. Sørg for, at Standardprøvefrekvens er indstillet til 44100 Hz, og Standardprøveformat er indstillet til 32-bit float .
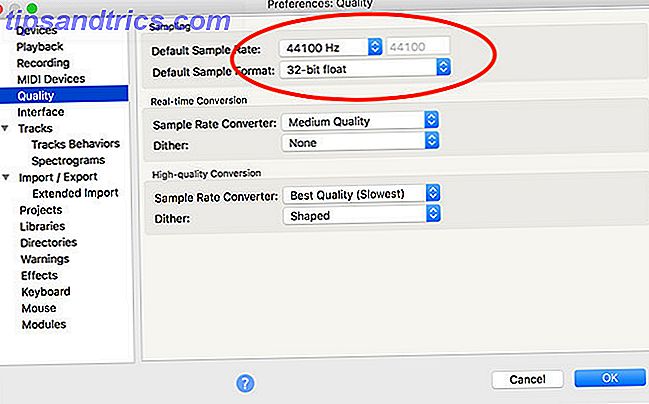
Før du rammer rekord, er det en god idé at overvåge din optagelse for at undgå at klippe. Clipping opstår, når kilde lyden er for høj, hvilket forårsager forvrængning og lyd tab. Hvis bølgeformen når toppen af skalaen, vil clipping forekomme.
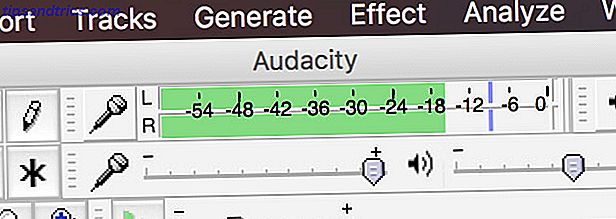
For at kontrollere dine niveauer:
- Klik på optagemåleren øverst på skærmen, hvor det står Klik for at starte overvågningen .
- Start afspilningen af den rekord, du vil optage.
- Overhold måleren til klipning. Du vil tilstræbe en maksimal toppunkt på ca. -6dB (0, 5 hvis du har valgt en lineær måler).
- Juster optagelsesniveauerne ved hjælp af skyderen lige under måleren for at undgå klipning, samtidig med at kilden er høj nok.
- Gå igennem posten til nogle specielt højt sektioner for at sikre, at dine indstillinger fungerer for hele optagelsen.
Mac-brugere: Kan ikke justere USB-lydstyrken?
Nogle USB-enheder giver dig ikke mulighed for at ændre lydstyrken af et indkommende signal. I dette tilfælde er signalet, du får, det signal, du sidder fast med. Dette er grunden til, at drejeknapper med volumenkontroller er mest nyttige.
Den eneste ansøgning, vi fandt der kan hjælpe i denne henseende (vi forsøgte mange, herunder Soundflower, Sound Control og Sound Siphon) er Loopback. Det er ikke billigt på $ 99, men det bliver jobbet gjort. Opret en virtuel lydenhed med din USB-lydenhed, og brug det som din optagelsesindgang i Audacity. Du har fuld kontrol over indgangsvolumen.
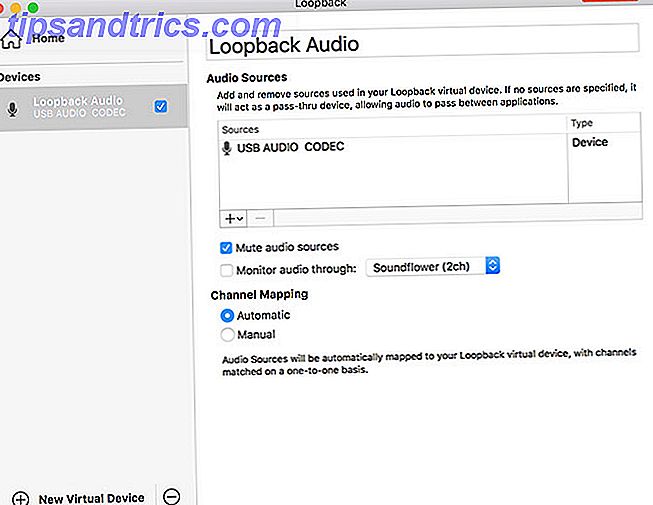
Din anden mulighed er at investere i en USB-lydgrænseflade og tilslut din pladespiller i stedet. Dette er næsten helt sikkert billigere end $ 99, du betaler for Loopback, men tilføjer flere kabler at bekymre sig om. Du kan dog finde andre anvendelser til optagelse af systemlyd Hvordan man optager systemlyd på en hvilken som helst platform Hvordan optager systemlyd på enhver platform Optagelsessystem lyd er nyttigt til voiceovers og indfangning af særlige streams. Vi viser dig de bedste måder at optage intern lyd på Mac, Windows, Android og meget mere. Læs mere med Loopback i fremtiden.
Kend en anden app, der kan routere USB-enhedens lyd til en virtuel enhed og genoprette lydstyrkekontrol? Lad os vide i kommentarerne!
Optagelse af din Vinyl med Audacity
Når du har oprettet Audacity, skal du trykke på optageknappen for at oprette et nyt spor og derefter begynde at spille vinyl på din tilsluttede drejeskive. Hvis du har aktiveret Software Playthrough, hører du optagelsen i realtid. Læn dig tilbage og vent på, at optagelsen er færdig.
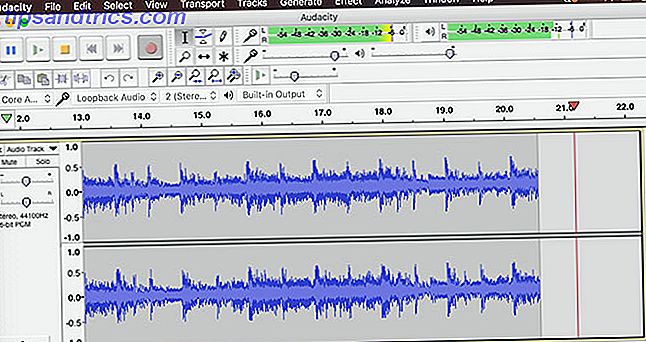
Drejeborde er særligt følsomme for vibrationer, så sørg for, at der ikke er nogen ekstern interferens under optagelse. Du kan købe vinylhylder og stødabsorberende stande for at mildne vibrationer og stød.
Tryk på Pause- knappen, når det er tid til at vende rekordet over, og genoptag optagelsen, når du har gjort det. Det er bedst at optage hele pladen (eller flere diske, hvor det er relevant), før du begynder at behandle lyd- og mærkningsspor.
Mærkning og lydoprydning
I Audacity klik på Spor> Tilføj nyt> Label Track for at oprette et spor under din lydoptagelse. Zoom ud, så du kan se den fulde optagelse (eller et anstændigt stykke af det). På etiketsporet skal du klikke og trække hele længden af et spor og derefter trykke på Cmd + B (eller Ctrl + B ) for at oprette en etiket.
Indtast et spornavn, ideelt med spornummeret i starten for at gøre eksporten af din post lettere. Gentag, indtil du har mærket alle spor.
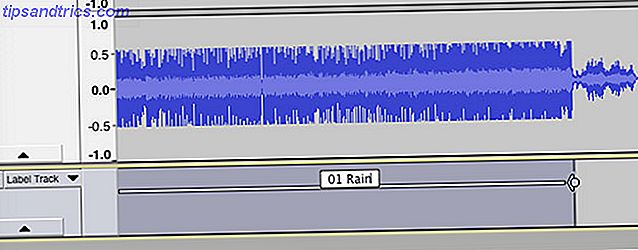
På dette tidspunkt er det muligt at rense din lyd, hvis du vil, ved hjælp af en række Audacitys indbyggede værktøjer. 7 Audacity Tips til bedre lydredigering på et budget 7 Audacity Tips til bedre lydredigering på et budget Ønsker du at flytte ud over simple cut- og afgrøde job? At kende kun et par Audacity-tips kan gøre dit lydredigeringsliv meget lettere. Læs mere . Dette omfatter fjernelse af pops og revner fra lyd, reducering af hiss eller forøgelse af det samlede lydstyrke, hvis du mener, det er for stille.
Klik på fjernelse fjerner pops og klik fra lyden, hvilket er et almindeligt problem med vinyloptagelser. For at bruge det skal du finde et klik i dit spor (de ligner lodrette linjer) og lytte til at bekræfte, at det er noget, du vil fjerne. Nu med den valgte lyd, skal du gå til Effekter> Klik på Fjernelse . Spil rundt med indstillingerne, indtil du er tilfreds med resultaterne.
Hiss fjernelse er et andet værktøj til din rådighed. Vælg først et par sekunder af lyd lavet mellem spor, når kun baggrundslyden er hørbar. Gå derefter til Effekter> Støjreduktion og klik på Få støjprofil .
Vælg nu hele dit spor med Cmd + A (eller Ctrl + A ). Endelig gå tilbage til Effekter> Støjreduktion, og tryk derefter på Preview for at se, hvordan resultaterne lyder. Tweak indstillingerne, og tryk derefter OK for at anvende.
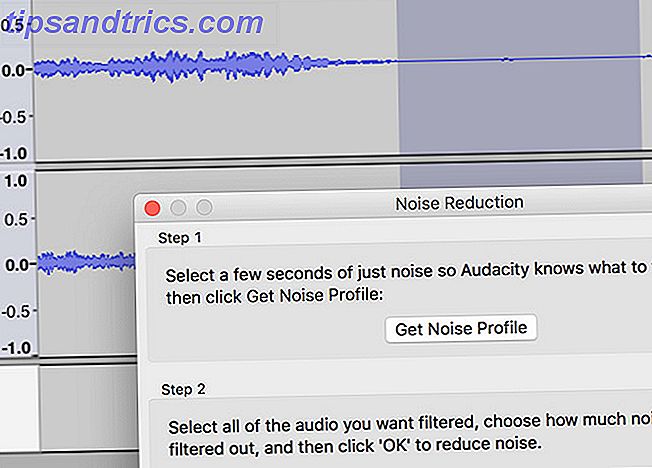
Endelig vil Effects> Amplify lade dig øge lydstyrken, hvis du tror din optagelse er lidt for stille.
Afslutning: Eksporterer din lyd
Med dine numre mærket og din lyd ryddet op, skal du gå til Filer> Eksporter> Eksporter flere . Vælg et format, hvor du kan gemme din lyd. Ukomprimerede WAV-filer er tabløse og dermed tættest på "master" -kvalitet, men de tager meget plads.
Du kan muligvis beholde en WAV-kopi på et eksternt drev, og derefter eksportere en MP3 eller M4A-version til at lytte på dine bærbare enheder. FLAC er et andet godt valg; På trods af at det er tabt, er det et højkvalitets komprimeret lydformat ALAC vs FLAC: Det bedste til at lytte til Lossless Music på Mac og iOS ALAC vs FLAC: Det bedste til at lytte til Lossless Music på Mac og iOS Vidste du, at Apple har sin egen tabsfri audio codec? Det er kompatibelt med iTunes og iOS, så du kan ændre formater uden at ændre din rutine. Læs mere, der resulterer i intet mærkbart tab i lyd.