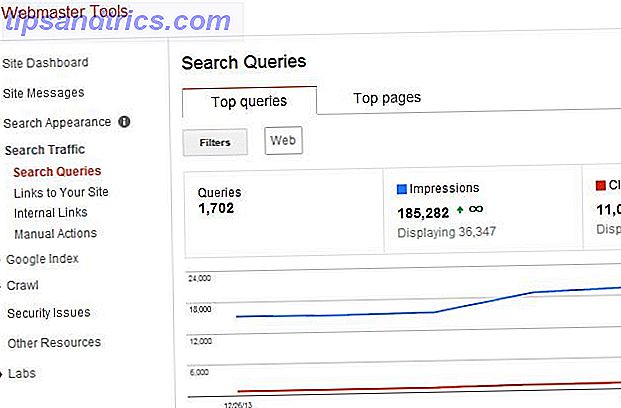Smartphones tillader os ikke bare at få adgang til internettet, uanset hvor vi går. De kan også bringe internettet til vores andre enheder også. Mens tethering planer var engang dyrt, har stigningen i det hurtige mobil internet set priserne faldet og datahastigheden stiger.
Det er nu muligt at arbejde fra stort set hvor som helst. Fjernarbejderens MacBook Survival Guide Fjernarbejderens MacBook Survival Guide Du kunne ikke forestille dig at gøre dit job uden din Mac, men måske løber du ikke helt op med maksimal effektivitet. Læs mere, på en hvilken som helst enhed, forudsat at du har en mobil forbindelse. I dag ser vi på, hvordan du deler din internetforbindelse fra din iPhone til andre enheder via Wi-Fi, Bluetooth og god gammel USB.
Hvad er en mobil hotspot?
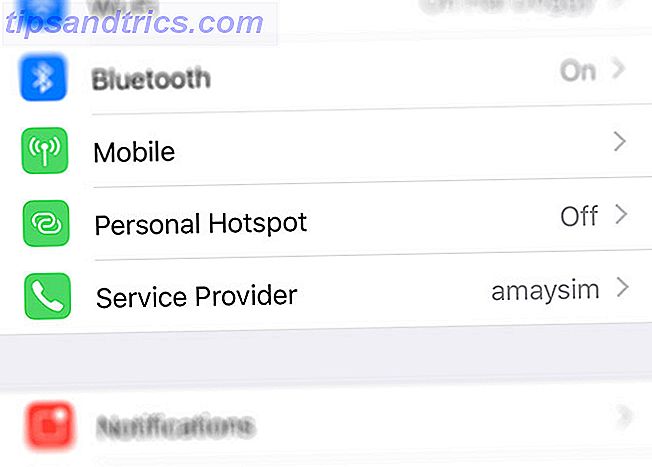
En mobil hotspot er en måde at dele din smartphones internetforbindelse med andre enheder på. Udtrykket "hotspot" refererer generelt til Wi-Fi-forbindelser, men i forbindelse med denne artikel dækker vi også Bluetooth og USB-tilslutning.
Apples iPhone refererer til denne funktion som en personlig hotspot, en mulighed, du finder under appen Indstillinger .
Sådan aktiverer du mobil hotspot på en iPhone
Gå til Indstillinger> Personlig Hotspot, og vip skiftet til Til- position for at aktivere hotspot. Du kan muligvis ikke finde denne indstilling i menuen Indstillinger, i hvilket tilfælde skal du dobbelttjekke din plan eller kontakte din operatør.

Du kan muligvis se en opsætning af personlig hotspot, som forsøger at aktivere funktionen, men ofte skal din operatør gribe ind. Eller du kan finde dig selv i stand til at aktivere hotspotet, men ingen enheder forbinder, når du prøver (eller din iPhone er fraværende fra listen over netværk).

Desværre er der ofte problemer med at bruge din iPhone som en hotspot-tethering i iOS 11: Fastsættelse af dine iPhone's personlige hotspotproblemer Tethering i iOS 11: Fastsættelse af iPhone's personlige hotspotproblemer Personligt hotspot virker ikke? Sådan løser du dine tethering problemer. Læs mere . På grund af erfaring har jeg haft problemer på grund af min transportør, der deaktiverede en tjeneste på min konto, et problem, der tog uger med at forsøge at rette op. Hvis du er i tvivl, skal du bebrejde din transportør.
Sådan opretter du forbindelse til en iPhone Hotspot
For at oprette forbindelse til en iPhone-hotspot via Wi-Fi:
- Gå til Indstillinger> Personlig hotspot på din iPhone.
- Find din iPhone på listen over tilgængelige netværk på din bærbare computer eller anden mobil enhed, og vælg den.
- Indtast adgangskoden, der vises på din iPhone-skærm under Personal Hotspot og tilslut.
- Når du har tilsluttet, vil du se et blåt bånd øverst på skærmen. Tryk let på det for hurtigt at skifte dit hotspot.
For at oprette forbindelse til et iPhone-hotspot via Bluetooth:
- Aktivér personlig hotspot under din iPhone's indstillinger- app.
- Gå til Indstillinger> Bluetooth, og sørg for, at Bluetooth er aktiveret, og du kan opdages.
- På din bærbare computer eller anden mobil enhed forsøger du at parre med din iPhone ved at søge efter tilgængelige Bluetooth-enheder.
- Når du er parret, skal du gå til computerens netværksindstillinger, hvor du skal finde din iPhone opført som en netværksgrænseflade.
- Forudsat at dette er din eneste aktive forbindelse, skal din computer automatisk oprette forbindelse.
For at oprette forbindelse til et iPhone-hotspot via USB (kun bærbare computere og computere):
- Aktivér personlig hotspot under Indstillinger .
- Slut din iPhone til din computer ved hjælp af et lynkabel.
- På din computer skal du gå til dine netværksindstillinger, hvor du skal finde din iPhone angivet som en USB-netværks grænseflade (Windows-maskiner kan installere drivere først).
- Forudsat at dette er din eneste aktuelle aktive forbindelse, skal din computer automatisk oprette forbindelse.
Wi-Fi er generelt den nemmeste måde at oprette forbindelse til, mens USB-tilslutning er den mest pålidelige. Jeg har aldrig haft succes med at få min iPhone og MacBook Pro til at dele en forbindelse via Bluetooth (sandsynligvis på grund af et tvivlsomt Bluetooth-kort).
Hvis du beslutter dig for at gå til USB-ruten, oplader din computer også din iPhone (noget at huske på, hvis du arbejder på laptop batteristrøm). Deling af en internetforbindelse via Wi-Fi vil dræne din iPhone's batteri betydeligt. Den store iPhone batteri guide. Den store iPhone batteri guide. Alle bekymrer sig om deres smartphone batterier, så lad os skille nogle få myter og afvikle nogle få scoringer. Læs mere . Jo flere enheder du deler med, jo mere strøm skal du bruge.
Hvor meget data bruger et hotspot?
Hvor meget data du bruger, mens det er tæmmet, afhænger virkelig af, hvor bevidst du er af din brug. Baggrundsopdateringer og sikkerhedskopier kan virkelig sugge op mange data, så det er vigtigt at vide, hvor tørstig din computerbelastning er for at forhindre store downloads eller uploads.
Hvis du regelmæssigt stole på din iPhone's mobile hotspot, kan du begrænse, hvilke apps der kan få adgang til internettet. Du kan gøre det manuelt ved hjælp af en firewall-app, men det er meget nemmere at bruge Trip Mode ($ 7, 99) i stedet:

Trip Mode er et lille værktøj, der er specielt designet til at gemme dine data, når du bruger mobile hotspots. App'en registrerer, når du bruger et hotspot og nægter tilslutning til apps, der ikke findes på din hvidliste.
Dette giver dig mulighed for at arbejde ved hjælp af apps som Safari og Slack, mens du deaktiverer baggrundssystemopdateringer, iCloud-sikkerhedskopier, torrentklienter og cloud storage-tjenester. Du kan endda oprette profiler med forskellige regler for forskellige forbindelser, og skifte mellem dem på flugt.
Det er lidt af et skjult produktivitetsværktøj også, da det begrænser det, der kan få adgang til internettet, også fjerner distraktioner.
Er det sikkert at bruge en personlig hotspot?
Hvis du deler din internetforbindelse via Wi-Fi offentligt, kan du være bekymret for sikkerheden.
Det vigtigste er at huske, at du ikke deler adgang til din iPhones data. Din enhed fungerer som en gennemgang for adgang til det bredere internet. Dine personlige data er ikke tilgængelige, selvom du giver en anden adgangskoden til dit hotspot.

Du kan altid se, hvor mange enheder der for øjeblikket er tilsluttet, ved at kigge på din iPhone. Hvis du deler din forbindelse, vises en blå bjælke øverst på skærmen, der giver dig besked. Du kan starte alle og ændre adgangskoden ved at slukke dit hotspot under Indstillinger> Personal Hotspot .
Husk, at alle, der har adgang til dit hotspot, kan bruge dine data, så det kan være værd at bede dem om ikke at downloade store filer eller streame video. Du kan ændre navnet på dit hotspot ved at ændre navnet på din enhed under Indstillinger> Generelt> Om> Navn .
Få adgang til internettet hvor som helst med din iPhone
Evnen til at tage din laptop eller tablet overalt og oprette forbindelse til internettet via din smartphone er befriende. Hurtigere cellulære forbindelser forandrer den måde, vi arbejder, rejser og spiller på. 5G internet vil kun presse dette videre.
For at spare på mobile data, bør du overveje at lede efter gratis Wi-Fi Sådan finder du helt gratis ubegrænset internetadgang næsten hvor som helst Sådan finder du helt gratis ubegrænset internetadgang næsten hvor som helst Vi alle kan lide en freebie nu og igen. Gratis WiFi er toppen af de fleste lister, når vi rejser. Udsæt med disse værktøjer og tips til at finde gratis WiFi hotspots rundt om i verden. Læs mere, når det er muligt, i stedet for at bruge din iPhone hotspot.