
Der er tider i livet, når du finder dig selv nødt til at bruge noget andet end dit første valg ud af nødvendighed. Dette gælder også for edb-operativsystemer.
De fleste Windows-brugere vil nok komme i kontakt med Mac OS X på et eller andet tidspunkt i deres liv, og de fleste vil aldrig have brugt det før. Heldigvis har vi sammensat en hurtigstartguide til alle Windows-brugere, der er tiltrukket af synet af et Apple-operativsystem.
Grundforskelle
Mac OS X har ikke en startmenu (eller skærm), men bruger i stedet en dock, der som standard kører langs den nederste kant af skærmen. Applikationer findes på venstre side, mapper og minimerede vinduer vises til højre. Programmer, der allerede kører, har en prik eller en linje ved siden af dem, som du kan se i skærmbilledet nedenfor.
![]()
Øverst på skærmen er menulinjen, og her finder du altid de velkendte Filer, Rediger, Vis indstillinger for alle aktive programmer. De fleste funktioner i Windows systembakken findes i øverste højre hjørne af menulinjen, såsom batterimåler, ur og Wi-Fi-skifter.
Søg efter alt
Mac OS X har en fremragende søgemaskine i øverste højre hjørne af skærmen kaldet Spotlight, så hvis du nogensinde undrer dig over, hvor noget er så er alt hvad du behøver at gøre, at søge efter det. På et hvilket som helst tidspunkt, tryk på kommando + mellemrum for at afsløre Spotlight eller klik på forstørrelsesglasikonet i hjørnet. Indtast hvad det er, du leder efter - en applikation, et dokumentnavn, en systemindstilling osv. - og lad OS X gøre arbejdet for dig.
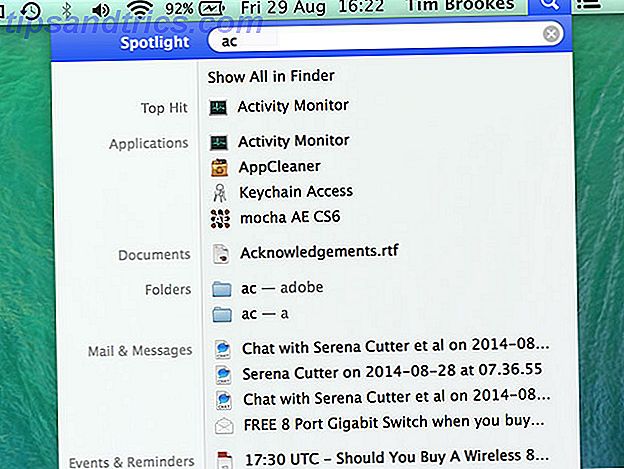
Når du har fundet det, du leder efter, kan du afsløre placeringen i Finder ved at holde kommandotasten nede mens du vælger den.
Tastatur og mus
Kommandotasten udfører nu mange af de opgaver, som Windows-nøglen gjorde på Microsoft-tastaturer, valgmuligheden svarer til Alt, og der er ingen backspace-nøgle - bare en sletning . Hvis du er vant til et ikke-amerikansk tastatur, skal du justere til @-symbolet nu være over nummer 2. I stedet for at bruge alt + fanen til at cykle applikationer bruger Mac OS X kommandoen + fanen .
Du kan stadig højreklikke på en Mac, og hvis du bruger en mus, er det præcis, hvor du finder den. De af jer på en bærbar computer eller Magic Trackpad kan bruge et to-fingers klik (sørg for at to fingre kontakter og klik med en) eller hold tasten på kontroltastaturet, mens du klikker.
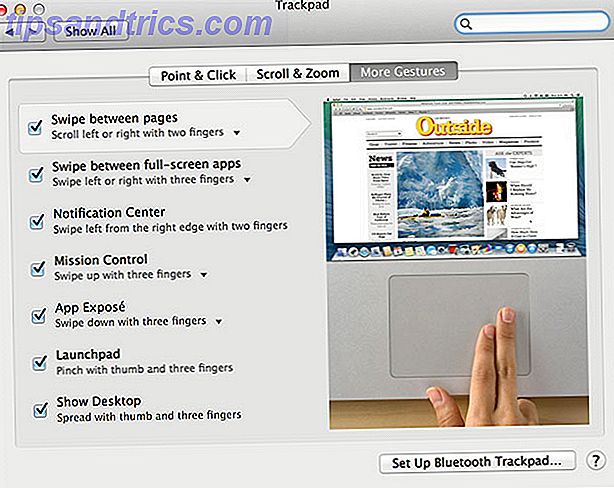
Hvis du bruger berøringsbaseret indgang, er der en række bevægelser til at mastre - som at rulle ved hjælp af en to-fingerspids eller afsløre installerede applikationer ved at klemme med fire fingre. Find den fulde liste under sporindstillinger (søg efter det).
Finder, filer og USB-drev
Finder er Mac-ækvivalenten til Windows Stifinder, og du kan få adgang til den ved at klikke på smiley-face-ikonet helt til venstre for docken. På en Mac er der ingen mulighed for at "skære" en fil som standard - du skal først kopiere den ( kommando + c ) og derefter holde valgknappen nede mens du indsætter ( kommando + indstilling + v ) for at "kopiere" til "flyt" . Hvis du vil omdøbe en fil eller mappe, skal du først vælge den og derefter trykke på returnøglen.
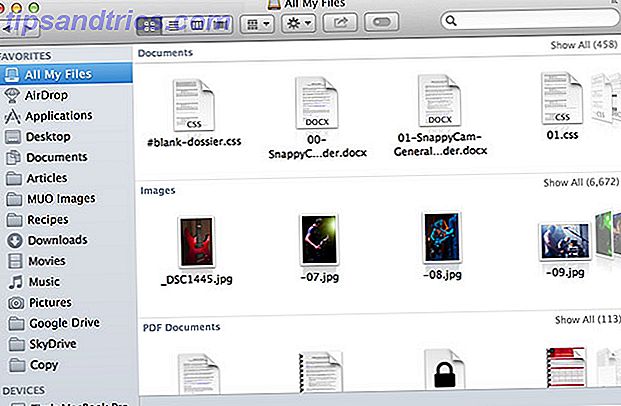
Der findes links langs venstre Finder-sidebjælke for hurtigt at få adgang til fælles steder som Dokumenter eller Downloads, og hvis du ruller ned til bunden, finder du også tilsluttede USB-flashmedier, eksterne, netværk og optiske drev. Hvis du har problemer med at skrive til USB-drev, kan den formateres til NTFS, som din Mac ikke kan skrive til som standard. Løsning af "Læs kun" ekstern harddiskproblem på din Mac. Løsning af problemet med "Læs kun" ekstern harddisk på Din Mac-stik på en USB-harddisk og finde ud af, at du ikke kan skrive til den, er frustrerende, men let at rette. Læs mere .
Applikationer og indstillinger
De tre knapper øverst til venstre er tætte (røde), minimere (gul) og udvide (grøn). Den grønne bruges til at passe vinduet til indholdet, i stedet for at maksimere hele vinduet som det gør på Windows. Bemærk, at når du lukker et vindue på Mac OS X ved hjælp af den røde knap, er applikationen meget sandsynligt stadig åben - betegnet med en lille lys prik eller linje i docken.

For at afslutte en applikation skal du højreklikke på (eller styre-klikke) dens ikon i docken og vælge Afslut. Hvis du holder valgnøglen, kan du afbryde en ikke-reagerende applikation, eller du kan starte aktivitetsovervågning (søge efter det). Dette er Mac OS X-equivalent til Task Manager og giver dig mulighed for at isolere og dræbe generingsprocesser.
Hvis du har brug for at konfigurere netværksadgang, adgang til systemindstillinger eller simpelthen ændre dit tapet, finder du alt under Systemindstillinger (via dock eller Spotlight).
Hvordan slukker jeg det?
Du finder muligheder for at lukke, genstarte og logge ud af Mac OS X under Apple-logoet i øverste venstre hjørne.
Hvis du vil vide mere om overførsel fra Windows til OS X, kan du downloade vores konverterings guide til OS X. Du kan også downloade vores Mac OS X cheat sheet for øjeblikkelig tastatur genvej visdom.
Hvordan ser det ud til at bruge en Mac fra et Windows-brugerperspektiv? Lad os vide, hvad dine oplevelser har været, herunder.



