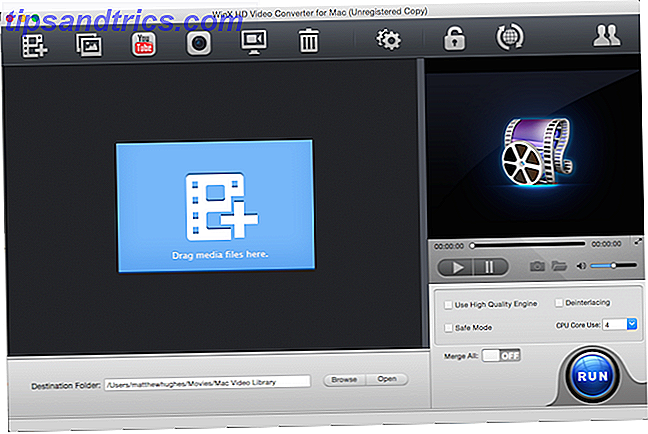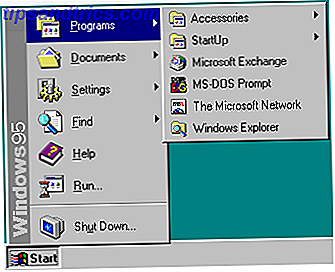Vi har lavet opmærksomhed på VirtualBox her på MakeUseOf, og med god grund. VirtualBox er imidlertid ikke din eneste mulighed for at oprette og bruge gratis virtuelle maskiner. VMware Player, VMware's gratis produkt, er lige så godt som VirtualBox for mange brugere. Du kan endda foretrække det til VirtualBox.
Vi har lavet opmærksomhed på VirtualBox her på MakeUseOf, og med god grund. VirtualBox er imidlertid ikke din eneste mulighed for at oprette og bruge gratis virtuelle maskiner. VMware Player, VMware's gratis produkt, er lige så godt som VirtualBox for mange brugere. Du kan endda foretrække det til VirtualBox.
Hvis du ikke er sikker på, hvad en virtuel maskine er, skal du læse Hvad er en virtuel maskine? Hvad er en virtuel maskine? Hvad er en virtuel maskine? Virtuelle maskiner giver dig mulighed for at køre andre operativsystemer i dit nuværende operativsystem, men hvorfor betyder det noget? Hvad er fordele og ulemper? Læs mere . Vi har også dækket en liste over kreative anvendelser til virtuelle maskiner 5 Kreative anvendelser til en virtuel boks, som du sandsynligvis aldrig overvejede 5 kreative anvendelser til en virtuel boks, som du sandsynligvis aldrig overvejede Prøv Android, Windows 8, enhver levende cd og meget mere, på din computer uden at ødelægge din bootloader (eller værre.) Med VirtualBox er det nemt, hvis du tænker kreativt. VirtualBox giver dig en nem måde at ... Læs mere. Du kan endda ændre din nuværende pc til en virtuel maskine. Skift din gamle missionskritiske pc til en VM, før den dør. Skift din gamle missionskritiske pc til en VM, før den dør Hvis du har en ældre pc, der kører vigtig software, er en af de bedste måder at give softwaren en ny leasing af livet er ved at dublere hardwareen helt - du kan konvertere din eksisterende ... Læs mere så du får adgang til det, selv efter at den dør.
Spiller vs Workstation
VMware Player kører på Windows og Linux. Der er ingen VMware Player til Mac OS X - VMware foretrækker at folk bruger deres betalt Mac virtualiseringsprogram, VMware Fusion. (Selvfølgelig, hvis du er Mac-bruger, kan du altid bruge VirtualBox gratis i stedet.)
Spilleren var oprindeligt beregnet som et barebones-produkt til hjemmebrugere. Mens den første version ikke engang tillod dig at oprette dine egne virtuelle maskiner, har VMware Player vokset flere funktioner over tid. Den indeholder nu evnen til at oprette virtuelle maskiner, installere gæstesystemer og administrere dine virtuelle maskiner. Du kan ændre de virtuelle maskiners hardware, selvom den betalte VMware Workstation tilbyder flere indstillinger. Hvis du foretrækker ikke at gøre det beskidte arbejde selv, kan du downloade "virtuelle apparater" Sådan kan du prøve Wordpress, Joomla & More hurtigt og gratis i en virtuel maskine med Bitnami Sådan kan du prøve Wordpress, Joomla & More hurtigt og gratis I en virtuel maskine med Bitnami Vi har talt om at oprette en lokal server før, men processen er stadig ret kompliceret, og der er masser af quirks og inkompatibiliteter, hvis du forsøger at køre den på Windows, hvilket fører til intet andet end ... Læs mere - Pre-created virtuelle maskiner finder du online.
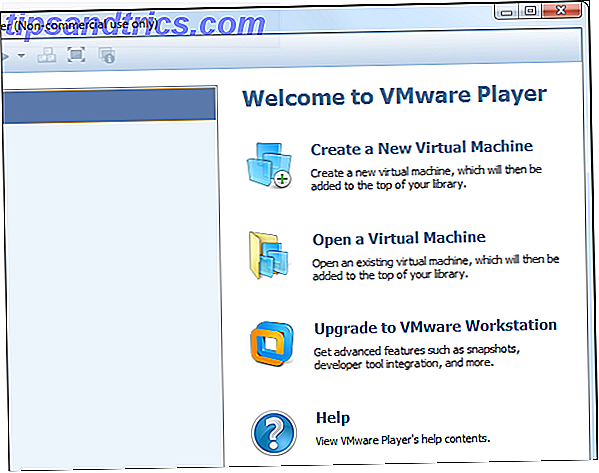
Player inkluderer også evnen til at trække og slippe filer til og fra de virtuelle maskiner for nemt at dele dem, aktivere 3D acceleration, brug "Unity mode" til at gøre vinduer fra en virtuel maskine del af dit værts operativsystems desktop VirtualBoxs sømløse tilstand: Kombinere to Operativsystemer i One Desktop VirtualBoxs sømløse tilstand: Kombiner to operativsystemer i One Desktop Læs mere, og gør de fleste andre ting, som den gennemsnitlige hjemmebruger vil gøre med virtuelle maskiner.
Så hvad er fangsten? VMware Player kan kun bruges til ikke-kommercielle formål. Det mangler også evnen til at skabe "snapshots" og "kloner" af en virtuel maskine. Nogle af de mere avancerede hardwareindstillinger er heller ikke tilgængelige. Men hvis du er en hjemmebruger, der aldrig bruger disse funktioner i VirtualBox, kan du muligvis give Player en prøve.
Hvorfor VMware Player?
I betragtning af at VirtualBox har flere funktioner på papir, hvorfor vil nogen gerne bruge VMware Player? Det er anekdotisk, men jeg har fundet VMware Player at være lettere at bruge, mere kompatibel og mindre buggy i fortiden. Jeg har også fundet funktioner som træk-og-slip-filoverførsler og tilslutning af USB-enheder lettere at konfigurere i VMware. Interfacet er lidt renere end VirtualBoxs - selvom det tilbyder nogle få færre funktioner.
VMware Player har også nogle gode funktioner, VirtualBox har ikke. Easy Install sparer dig tid ved automatisk at udføre en uovervåget installation, når du begynder at installere et anerkendt operativsystem. Hvis du f.eks. Installerer Windows 7 Windows 7: Ultimate Guide Windows 7: Ultimate Guide Hvis du er bange for at opgradere fra Vista eller XP, fordi du føler det helt anderledes end det du er vant til, bør du læse dette ny guide. Læs mere i en virtuel maskine, og VMware vil stille dig nogle spørgsmål i starten af installationen og derefter færdiggøre installationen alene og automatisk besvare spørgsmålene som det er relevant.
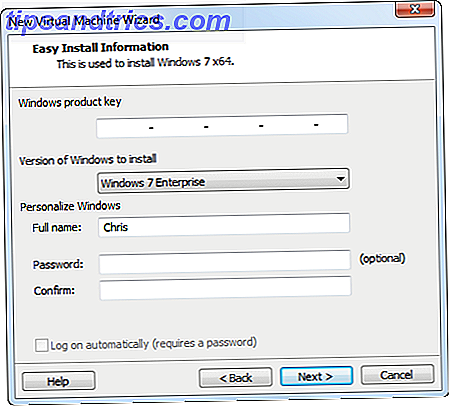
Hvis du er tilfreds med VirtualBox, er det fint - men hvis du støder på problemer, kan du måske prøve VMware Player i stedet. Vi har ikke set nogen hårde benchmarks, der sammenligner de to. Det er muligt det, der er hurtigere, mere stabilt og bedre rundt omkring, afhænger af de hardware og operativsystemer, du bruger.
Brug af VMware Player
Brug af VMware Player er simpel. Klik på linket Opret en virtuel maskine i programmet, og du bliver bedt om en installationsdisk eller en ISO-fil. Hvad er ISO-filer og hvordan du kan oprette, bruge og brænde dem gratis i Windows 7 Hvad er ISO-filer og hvordan du Kan oprette, bruge og brænde dem gratis i Windows 7 ISO-filer kan oprettes fra enhver cd eller dvd, du har lyst til. De kaldes "diskbilleder", fordi de er et eksakt billede af en disk. En ISO-fil indeholder en præcis repræsentation af ... Læs mere. Hvis VMware Player genkender disken og kender operativsystemet, du installerer, vil det bruge Easy Install til hurtigt at installere operativsystemet. Indtast oplysningerne, og når du kommer i gang, Alt + Tab Få mere fra Windows 7 ALT + TAB App Switching: Tricks du ikke vidste om Få mere fra Windows 7 ALT + TAB App Switching: Tricks du ikke vidste om der er mere til Alt + Tab end at trykke på Alt + Tab for at skifte mellem vinduer. Der er en række skjulte tastaturgenveje, der gør Alt + Tab switcher hurtigere og nemmere at bruge. Der er også måder at ... Læs mere væk fra VMware Player eller lad computeren gå et stykke tid - VMware Player håndterer installationen alene. Hvis Easy Install ikke understøttes, kan du installere operativsystemet normalt.
Inden installationen starter, kan du tilpasse den virtuelle hardware, som VMware Player bruger. VMware Player vil dog forsøge at vælge de bedste indstillinger alene, så du kan formentlig forlade standardindstillingerne alene.
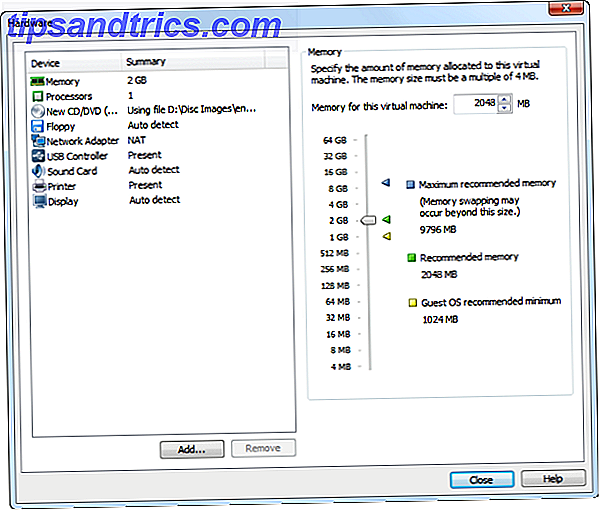
De operativsystemer, du har installeret, vises i listen i VMware Player's hovedvindue. Du kan dobbeltklikke på en virtuel maskine for at starte den, som du ville med andre virtuelle maskinprogrammer. Du kan også ændre den virtuelle maskinens hardwareindstillinger, selvom mange indstillinger kun kan ændres, mens den virtuelle maskine er fuldt slukket.
VMware Player har en temmelig enkel grænseflade - du kan bruge indstillingerne på værktøjslinjen til at aktivere fuldskærmstilstand, aktivere Unity-tilstand (hvor en virtuel maskine vindue vises direkte på dit hovedskrivebord), tilslut og afbryd USB-enheder fra den virtuelle maskine, og mere.

VMware Player og VirtualBox er begge opført på vores bedste Windows Software-side, hvor vi indsamler de bedste applikationer, vi finder for Windows. Tag et kig!
Hvilket virtuelt maskinprogram foretrækker du? Bruger du VMware Player, VirtualBox eller noget andet? Forlad en kommentar for at dele din favorit og hvad der gør det bedste.