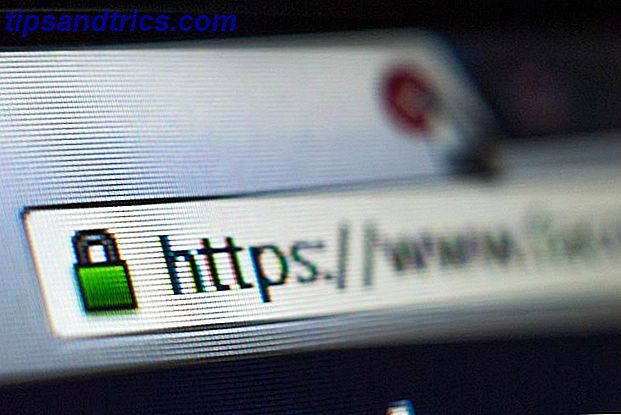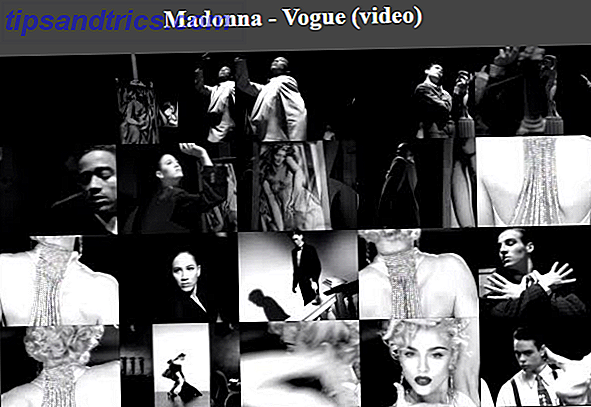Vi er blevet så afhængige af musen, at vi ikke ved, hvor meget det forstyrrer vores arbejdsgang. Hver gang du kommer ud for det, mister du en lille smule fokus og tid. Og har du nogensinde ved et uheld banket noget over, mens du forsøger at få fat i musen?
Tastaturet derimod er langt mere kraftfuldt end vi ved. Og har vi ikke vores hænder over det alligevel? Der er et par kølige tastaturgenstande Windows-tastaturgenveje 101: Den ultimative vejledning Windows-tastaturgenveje 101: Den ultimative vejledning Tastaturgenveje kan spare dig timevis. Master de universelle Windows-tastaturgenveje, tastaturtricks til bestemte programmer og et par andre tips til at fremskynde dit arbejde. Læs mere, der kan hjælpe dig med at spare tid og gøre dig mere produktiv.
Her er en liste over de mest praktiske Windows, Office, Chrome og Firefox tastaturgenveje. Vi har også inkluderet universelle tastaturgenveje, der har en funktion i flere applikationer.
vinduer
Disse tastaturgenveje er specifikke for Windows. Vi har testet dem på Windows 10, men de fleste arbejder også på tidligere versioner af Windows.
Høj kontrast: SHIFT + ALT + PRINT
I sin standardindstilling åbner denne genvej et advarselsvindue, inden der foretages ændringer. Klik på Ja eller tryk simpelthen Retur for at skifte til høj kontrastindstilling.
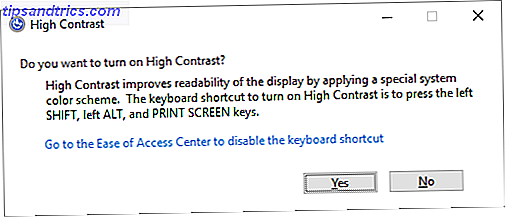
Dette vil forstørre skrifttypen på alle åbne vinduer og ændre farver til høj kontrast. For eksempel bliver skrivebordet sort, hvad var sort tekst på hvid baggrund, før den bliver vendt om. Hvis du klikker på den samme tastekombination igen, ændres ændringerne igen.
Roter skærm: CTRL + ALT + OP / NED / VENSTRE / HØJRE PIL
Dette virker ikke på hver maskine, da det afhænger af dit grafikkort og video drivere. Men hvis det virker, vil det rotere dit skrivebord. Det er også den hurtigste måde at spille et trick på et intetanende offer.
Du kan gøre denne ændring permanent ved hjælp af skærmindstillinger. Gå til appen Indstillinger (tryk på Windows-tasten + I) og gå til System> Skærm . Her kan du ændre Orienteringen fra Landskab til Portræt eller en omvendt (opad) version af de to.
Skift mellem Open Windows: ALT + TAB
Denne tastaturgenvej lancerer et layover-vindue, der viser alle åbne programmer. Hold på ALT- tasten og klik på TAB- tasten for at flytte til det næste program. Slip begge taster for at åbne det valgte vindue.
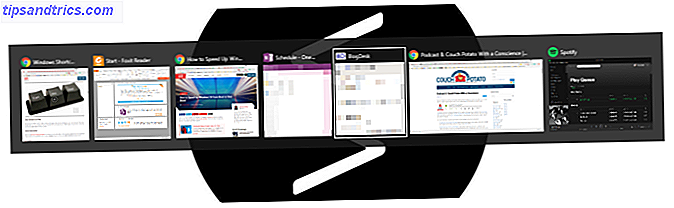
Du kan vende retningen ved at holde ALT + SHIFT nede, mens du trykker på TAB- tasten.
Slet uden bekræftelse: SHIFT + DEL
Hader du disse nagende vinduer og spørger dig, om du virkelig vil gøre dette eller det. Hvis du hurtigt vil slette noget, uden at blive chikaneret til en bekræftelse, skal du bruge denne genvej.
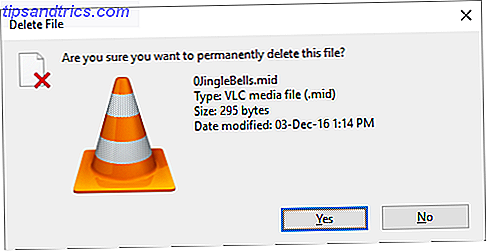
Vil du gøre den øjeblikkelige slette rute din standardindstilling? Højreklik på papirkurven på dit skrivebord, vælg Egenskaber og fjern markeringen ud for dialogboksen Vis sletning bekræftelse .
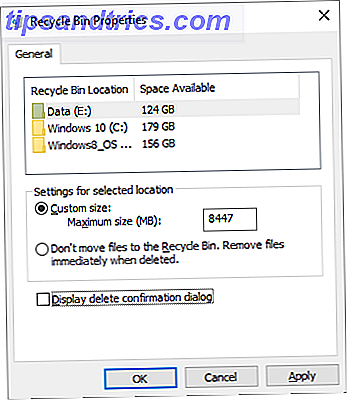
Skulle du nogensinde komme i problemer med at slette en fil, der er i brug 5 Måder at slette en fil i brug i Windows 5 Måder at slette en fil i brug i Windows Windows Stifinder mener, at filen, du forsøger at slette, stadig er åben, men det er det ikke? Låste filer er et almindeligt problem. Heldigvis er det nemt løst i de fleste tilfælde. Læs mere, vi har dækket dig.
Vis skrivebord / gendan Åbn Windows: Windows-tast + D
I stedet for at flytte musen i nederste højre hjørne af skærmen for at se skrivebordet, skal du trykke på denne tastaturgenvej. Tryk igen for at gendanne dine vinduer nøjagtigt som de var før.
Låsesystem: Windows-tast + L
Du bør aldrig lade dit skrivebord være uden tilsyn. Før du går ud i loo eller griber en anden kaffe, skal du trykke på denne tastaturgenvej for at låse dit system. Når du vender tilbage og logger ind igen, vises alle programmer og vinduer som du forlod dem.
Hvis du ikke kan generer din super sikre Microsoft-adgangskode hver gang du logger dig tilbage til dit skrivebord, skal du angive en kort PIN-kode i stedet for PIN-kode eller kodeord? Hvad skal du bruge i Windows 10 PIN eller Password? Hvad skal du bruge i Windows 10 Windows 10 giver dig mulighed for at logge ind på din pc ved hjælp af flere metoder. De to mest populære er adgangskoder og PIN-kode. Lad os undersøge forskellene mellem dem og afgøre, hvilket er bedst for dig. Læs mere .
Kør kommandoprompt som administrator: Windows-tast + R, skriv cmd, hold CTRL + SHIFT, tryk ENTER
Dette er en kompleks kommandokæde. Men hvis du klarer at gøre det rigtigt, får du øjeblikkelig administratoradgang til kommandoprompten. Væsentlige Windows CMD-kommandoer Du skal vide vigtige Windows CMD-kommandoer, du bør vide. Den dystre grænseflade af kommandoprompten er din gateway til avancerede Windows-værktøjer. Vi viser dig vigtige CMD-kommandoer, der giver dig adgang til dem. Læs mere .
Desværre ser denne genvej ikke ud til at fungere længere i Windows 10 Creators Update. Alternativt kan du trykke på Windows-tasten + X for at åbne menuen Hurtig adgang, og brug derefter OP / NED- piletasterne til at flytte kommandoprompt (Admin), og tryk ENTER .
Luk ned: Windows-tast + X, U, I / U / R / H / S
Du kan lukke Windows ned med et par klik. Det hele starter med Windows-nøgle + X for at åbne menuen Hurtig adgang, efterfulgt af U- tasten for at udvide mulighederne for Lukning eller tilmelding . Endelig skal du trykke på I for at logge ud, U for at lukke, R for at genstarte, H til dvale og S for at sove.
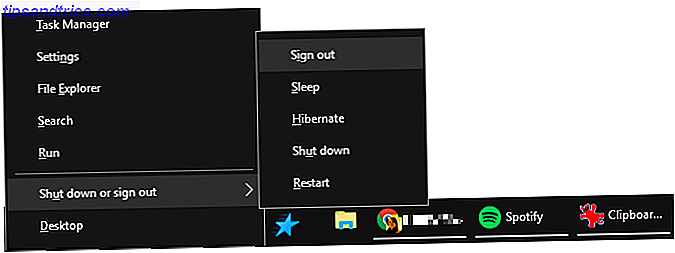
Opret dit eget desktop tastaturtrick
Er der mapper eller applikationer, du har brug for meget? Hvorfor ikke oprette din egen tastaturgenvej for hurtigt at få adgang til disse værktøjer.
Bemærk: Dette fungerer kun for genveje, der findes på dit skrivebord!
Først skal du oprette en faktisk skrivebordsgenvej. I Windows 10 er dette blevet lidt mere tricks. Højreklik på programmet i programmappen eller send det fra startmenuen til proceslinjen og SHIFT + højreklik på dens proceslinjeikon og vælg derefter Opret genvej fra kontekstmenuen.
Sørg for, at genvejen sidder på skrivebordet. Højreklik på genvejen, og vælg Egenskaber . Du skal se en linje, der siger genvejsnøgle: Ingen . Klik på den linje, og klik derefter på et bogstav på tastaturet, for eksempel P. Dette vil oprette en genvej, her CTRL + ALT + P.
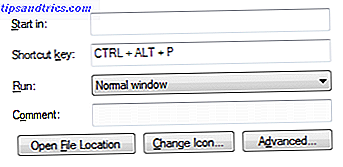
Og der går du, nu har du din egen personlige genvejstast.
Google Chrome og Mozilla Firefox
Her har vi valgt tastaturgenveje, der virker i både browsere og muligvis også i andre browsere.
Gå til åbne faner: CTRL + [faneblad 1-9]
I stedet for at rulle gennem alle dine åbne faner, kan du hurtigt navigere til en bestemt fane. 12 Gorgeous nye Chrome-fanebladeudvidelser, du sandsynligvis aldrig har forsøgt. 12 Gorgeous Chrome Ny Tab-udvidelser Du har sikkert aldrig prøvet. Du åbner en ny fane, når du har en destination i tankerne, så dine øjne vil hvile på det kun i et par sekunder. Vil du ikke lide fanen at se smuk ud? Læs mere, hvis du kender sin position. Hvis du f.eks. Klikker på CTRL + 4, hopper du til fane nummer 4 (fra venstre). Med CTRL + 9 vil du hoppe til den allerførste fane, uanset hvor mange du har åbent.
Flyt gennem faner: CTRL + TAB eller CTRL + SHIFT + TAB
Fik for mange faner åbne for den forrige genvej til at være nyttige? Ligesom i Windows kan du bruge CTRL + TAB- genvej til at flytte gennem alle dine åbne faner fra venstre til højre. Tilføj SHIFT- tasten for at flytte fra højre til venstre.

Luk faneblad: CTRL + F4
En hurtig, muskuløs måde at lukke en fane på.
Åbn lukket faneblad / s: CTRL + SHIFT + T
Har du ved et uheld lukket denne fane? Gendan det ved hjælp af denne tastekombination.
Rul PageDown eller PageUp: SPACEBAR eller SHIFT + SPACEBAR
Giv dit mushjul en pause og brug mellemrumstasten til at flytte op og ned på et websted.
Skift fuldskærm: F11
Skift hurtigt til fuldskærmstilstand.
Microsoft Office
Office tilbyder en skør mængde tastaturgenveje Sådan finder du alle Microsoft Office-tastaturgenveje, du nogensinde kunne få brug for Sådan finder du alle Microsoft Office-tastaturgenveje, du nogensinde har brug for At finde en komplet liste over tastaturgenveje kan være en opgave. Lad Word automatisk generere en liste over alle dens genveje! Du finder også tastaturgenveje til andre Office-applikationer. Læs mere . Vi kan kun fremhæve de mest nyttige her.
Excel
- Luk et regneark: CTRL + W
- Åbn et regneark: CTRL + O
- Vælg en fyldfarve: ALT + H, H
For mere almindelige tastaturgenveje i Microsoft Excel 35 Daglige Microsoft Excel-tastaturgenveje til Windows og Mac 35 Daglige Microsoft Excel-tastaturgenveje til Windows & Mac Tastaturgenveje kan spare dig for meget tid! Brug disse genvejstaster i Microsoft Excel til at fremskynde arbejdet med regneark på Windows og Mac. Læs mere eller hvordan du opretter dine egne Excel-tastaturgenveje Sådan laver du dine egne Excel-tastaturgenveje den nemme måde Sådan laver du dine egne Excel-tastaturgenveje den nemme måde At kigge efter at lave Excel din egen? Her er de bedste måder at oprette brugerdefinerede tastaturgenveje på. Læs mere, se den respektive artikel.
PowerPoint
- Skift skriftstørrelse for valgt tekst: Alt + H, F, S
- Indsæt et billede: ALT + N, P
- Indsæt en form: ALT + H, S, H
- Vælg et tema: ALT + G, H
- Vælg et diaslayout: ALT + H, L
En note
- Åbn et nyt OneNote-vindue: CTRL + M
- Dock OneNote-vinduerne: CTRL + ALT + D
- Opsæt kontekstmenuen for alt i øjeblikket i fokus: SHIFT + F10
Outlook
- Ny besked: CTRL + SHIFT + M
- Svar: ALT + H, R, P
- Frem: ALT + H, F, W
- Send: ALT + S
- Indsæt fil: ALT + N, A, F
Ord
- Luk aktivt vindue eller dokument: CTRL + W
- Formater alle bogstaver som hovedstæder: CTRL + SHIFT + A
- Gem som: ALT, F, A
- Indsæt indholdsfortegnelse: ALT, S, T, I
- Fuld skærmtilstand: ALT, W, F
Og det er bare toppen af isbjerget. Vi har samlet en mere sund liste i vores stykke på Microsoft Office-tastaturgenveje 60 Vigtige Microsoft Office-tastaturgenveje til Word, Excel og PowerPoint 60 Vigtige Microsoft Office-tastaturgenveje til Word, Excel og PowerPoint Der findes hundredvis af tastaturgenveje på Office, men det er de vigtigste, du bør vide, fordi de vil spare dig for meget tid. Læs mere .
Universal Keyboard Tricks
Følgende tastaturgenveje vil fungere i de fleste programmer på tværs af Windows.
Fortryd og gentag: CTRL + Z og CTRL + Y
Jeg er sikker på, at du alle ved, at du kan fortryde ændringer ved hjælp af CTRL + Z genvejen. Det er den bedste genvej til at huske, når du har slået fejl i 5 Windows-tricks til at hjælpe dig med at gendanne fra pc-ulykker. 5 Windows-tricks til at hjælpe dig med at gendanne fra pc-ulykker. Alle fremskridt til side indeholder Windows 10 stadig utallige fælder for intetanende brugere. Heldigvis er katastrofe forhindret, og fejl kan fortrydes. Vi viser dig almindelige Windows-ulykker og hvordan du kan komme godt ud af dem. Læs mere . Ja, vi alle ønsker, at denne funktion eksisterede i det virkelige liv.
Vidste du, at du også kan fortryde et fortryd, dvs. gentag hvad du gjorde ved hjælp af CTRL + Y- tastaturet? Denne funktion er mest nyttig, men når du skal gentage en opgave, som at indsætte de samme oplysninger på flere steder.
Luk Windows: ALT + F4
Dette vil hurtigt lukke det aktuelle vindue i fokus. Du kan også bruge den til at lukke din browser, herunder alle åbne faner. Bemærk, at CTRL + Z ikke fungerer her. Og CTRL + SHIFT + T - for at gendanne browser faner - virker kun, hvis et andet browservindue stadig er åbent.
Zoom: CTRL + Mushjul eller Touchpad Scroll
Med skærme med høj opløsning finder vi ofte, at tekst på websites er alt for lille til at læse korrekt. Her er et lille trick, der hurtigt kan øge skriftstørrelsen til bedre læsning. Ja, det kræver din mus, selv om du kan bruge din touchpad i stedet Sådan får du mest ud af din pegefelt i Windows 10 Sådan får du mest ud af din pegefelt i Windows 10 Din Windows 10 bærbare touchpad har potentiale ud over at være en fattig mus erstatning. Vi viser dig hvordan du konfigurerer den til at bruge smarte berøringer med op til fire fingre. Læs mere .
Mens du holder CTRL-tasten nede, skal du flytte dit mushjul for at øge eller formindske skriftstørrelsen. Når den bruges i Windows File Explorer, vil denne genvej gennemgå forskellige layoutindstillinger.

Dette er meget nyttigt for at gøre en hjemmeside tilpas til din vindues størrelse, i stedet for at tilpasse browservinduet. Eller du kan bruge det til hurtigt at ændre zoomniveauet i et Word-dokument. Tryk på CTRL + 0 for at gendanne standard zoomniveauet.
Keyboard Tricks Mastered
Nu hvor du har set dem, behøver du kun at huske alle disse tastaturgenveje tricks De bedste måder at lære alle tastaturgenveje du nogensinde har brug for de bedste måder at lære alle tastaturgenveje du nogensinde har brug for Der er mange tastaturgenveje du bruger ikke. Vi giver dig alle de rigtige ressourcer til at lære dig alt, hvad du behøver at vide om tastaturgenveje. Husk tastaturgenveje for øjeblikkelig produktivitet. Læs mere . Nøglen er at vælge de genveje, du vil bruge ofte, og du vil i sidste ende begå dem til muskelhukommelse. Din mus vil snart føle sig ensom.
Hvis du er klar til mere, skal du oprette dine egne brugerdefinerede tastaturgenveje 12+ Brugerdefinerede Windows-tastaturgenveje til Geek i dig 12+ Brugerdefinerede Windows-tastaturgenveje til Geek i dig Windows indeholder hundredvis af tastaturgenveje, men du kan oprette dine egne genveje til næsten alt, hvad du vil have. Sådan tilpasser du dine Windows genveje. Læs mere ; vi har et par forslag. Hvis du bruger Kodi, skal du kigge på denne liste over genveje 50 Kodi-tastaturgenveje Du behøver virkelig at vide 50 Kodi-tastaturgenveje, du virkelig behøver at vide Hvis du har opdaget Kodi, kunne du sikkert ikke leve uden det nu. Men hvis du er træt af at kontrollere Kodi via en fjernbetjeningsapp, kan du i stedet bruge disse tastaturgenveje. Læs mere . Og hvis du er nysgerrig efter mere applikationsspecifikke tastaturgenstande De bedste tastaturgenveje som standard Windows-programmer De bedste tastaturgenveje som standard Windows-programmer Tastaturgenveje øger din produktivitet i enhver applikation, herunder de gode gamle programmer indbygget i Windows! Vi viser dig, hvordan du skar et hjørne i Microsoft Paint, Calculator og Windows Magnifier. Læs mere, vi har også dækket det. I sidste ende vil du være i stand til at navigere Windows med tastaturgenveje alene Navigere Windows med tastaturgenveje Alone Navigere Windows med tastaturgenveje alene Du kan måske vide masser af tastaturgenveje, men vidste du, at du kunne komme rundt Windows uden din mus? Sådan er det. Læs mere . Selvom taskbaren ville være nok Sådan navigerer du Windows 10-proceslinjen med tastaturgenveje Sådan navigerer du Windows 10-proceslinjen med tastaturgenveje Tastaturgenveje er en fantastisk måde at gøre mere på din pc på kortere tid. Her er en stor samling genvejstaster, der omhandler Windows-proceslinjen. Læs mere til en start. Under alle omstændigheder vil du måske også lære om touchscreen- og touchpad-gestus. Den ultimative Windows 10 Genvejssamling og -gange Samling Den ultimative Windows 10 Genveje og gestussamling Windows 10 indeholder et væld af genveje og bevægelser til at komme rundt ved hjælp af din touchpad, touchscreen eller tastatur. Her er en stor samling! Læs mere ; siger det bare.
Hvilke af dine foretrukne tastaturgenveje lavede ikke listen? Del dine egne tricks i kommentarerne!