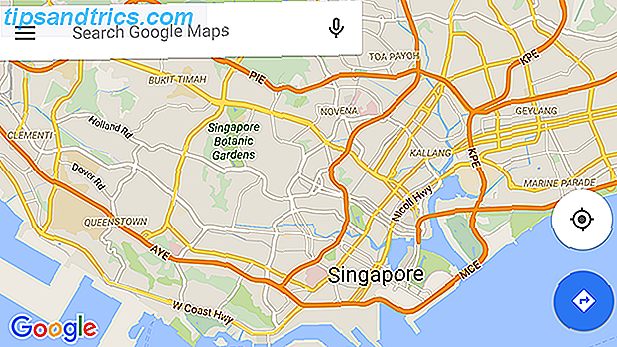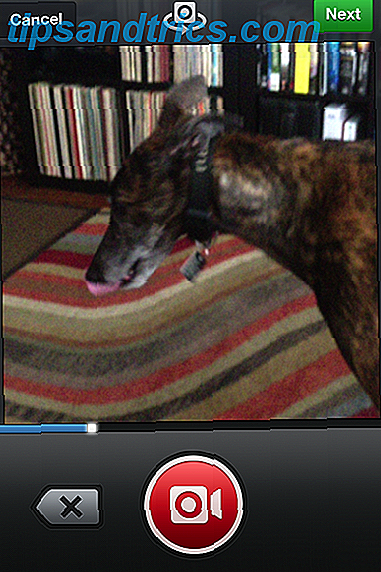Ønsker du en bedre Wi-Fi-forbindelse på din MacBook? Først vil du gerne lære dig selv, hvordan trådløse netværk fungerer, og så begynde at optimere dem. OS X leveres med værktøjer, der kan hjælpe.
Vi har talt om at optimere dit hjems Wi-Fi-modtagelse. Trådløs Feng Shui: Sådan optimerer du huset for at få den bedste Wi-Fi-modtagelse. Trådløs Feng Shui: Sådan optimeres dit hus til den bedste Wi-Fi-modtagelse. Oprettelse af et Wi-Fi-netværk skal være en let udsigt, skal det ikke? Jeg mener, et hus er en lukket boks, og du tror, når du placerer en enhed, der overfører trådløse signaler i alle retninger ... Læs mere og forklaret de trådløse netværksvilkår, som alle burde kende til Wireless Networking Simplified: The Vilkår, du bør vide, at trådløst netværk forenkles: Vilkårene du bør vide Kender du forskellen mellem et "adgangspunkt" og et "ad hoc-netværk?" Hvad er en "trådløs repeater", og hvordan kan det forbedre dit hjemmenetværk? Læs mere, men hvis du virkelig ønsker at forbedre ting, har du brug for en præcis måde at måle din forbindelse på.
Heldigvis leveres din MacBook med en række nyttige værktøjer til diagnosticering af netværksproblemer, plus der er en håndfuld tredjepartsværktøjer, der giver dig endnu mere information.
Sammendrag din nuværende forbindelse
Mange Mac-brugere ved det ikke, men OS X leveres med nogle ret avancerede trådløse overvågningsværktøjer udenfor boksen. Du skal bare vide, hvor du finder dem. Du ved sikkert, at hvis du klikker på Wi-Fi-ikonet i menulinjen, får du en liste over nærliggende trådløse netværk.
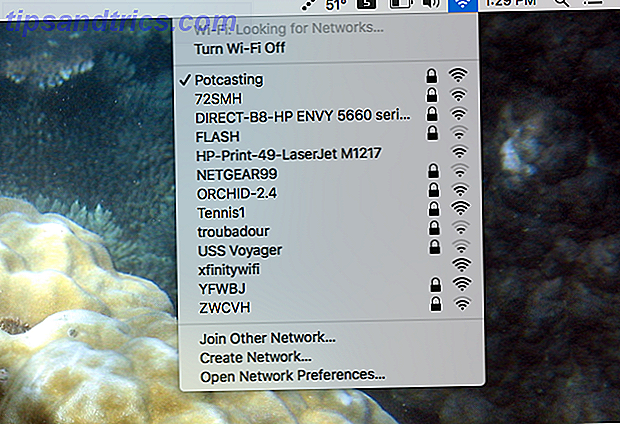
Her er et nyttigt trick: Hold valgknappen, og klik derefter på Wi-Fi-ikonet i menulinjen . Du kan se meget mere information om det netværk, du aktuelt er forbundet med.

Der er mange ting, din Macs valgmulighed kan gøre. 20 Ting du ikke vidste, du kunne gøre med Mac-valgnøglen 20 Ting du ikke vidste du kunne gøre med Mac-valgnøglen Kommandoen stjæler rampelyset på din Macs tastatur, men det er den valgnøgle, der er den virkelige helt. Læs mere, men dette er virkelig nyttigt for at se et resumé af dit nuværende netværk. Her er hvad alle disse oplysninger betyder, startende fra toppen:
- IP-adresse : Din computers IP på det lokale netværk.
- Router : Routerens IP på det lokale netværk. Du skal bruge dette, hvis du vil konfigurere din router Sådan konfigurerer du din router for at gøre dit hjemmenetværk rigtigt sikkert Sådan konfigurerer du din router for at gøre dit hjemmenetværk rigtigt sikkert Default routerindstillinger sætter dit netværk i fare, hvilket tillader freeloading fremmede at presse nadwidth og potentielt begå forbrydelser. Brug vores resumé til at konfigurere dine standard routerindstillinger for at forhindre uautoriseret adgang til dit netværk. Læs mere .
- Internet : Lader dig vide, om internetadgang er tilgængelig via det nuværende netværk eller ej.
- Sikkerhed : Angiver den type kryptering, der bruges af det netværk, du aktuelt har forbindelse til.
- BSSID : MAC (Media Access Control) -adressen til den router, du er tilsluttet til, nyttig til at identificere adgangspunkter på et netværk med mere end en.
- Kanal : Den frekvens, din router bruger. Du vil måske ændre dette, hvis der er for meget indblanding.
- Landskode : Fortæller dig hvilken nation routeren var designet til at arbejde i. Forskellige lande bruger lidt forskellige frekvenser afhængigt af radioforordninger.
- RSSI : Modtaget signalstyrke indikation, en måde at måle, hvor kraftigt signalet i øjeblikket er.
- Støj : En måde at måle, hvor mange andre signaler der forstyrrer din Wi-Fi-forbindelse
- TX-hastighed : Den maksimale hastighed, du kan forvente med dit nuværende signal.
- PHY-tilstand : Den type forbindelse, din router tilbyder.
- MCS Index : Kan bruges til at beregne den maksimale båndbredde af din nuværende forbindelse.
Det er en del af oplysninger, alle nemme at få adgang til med blot et tastetryk og et klik. Men hvis du vil have mere, behøver du ikke se meget langt ud: En verden af data er blot et par tastetryk væk.
Se oplysninger om andre nærliggende netværk
Klik på Wi-Fi-ikonet igen, mens du holder valgtasten nede, men denne gang klikker du på Åbn trådløs diagnose .

Dette åbner en app, der primært er designet til at hjælpe dig med problemer med din trådløse forbindelse.

I stedet for at følge trinene skal du dog klikke på Vindue i menulinjen og derefter klikke på Scan . Dette åbner et vindue, hvor du kan se alle de oplysninger, vi så ovenfor, men for hvert netværk, der er synligt, kan din Mac registrere. Din nuværende forbindelse kan ses med fed skrift.

Der er mange måder, du kan bruge disse oplysninger på, især hvis dit Wifi-signal er i øjeblikket svagt eller regelmæssigt slippe ud. For at starte: Hvis der er for mange netværk, der bruger den samme kanal i et område, vil interferensen være høj.
Taler om indblanding: Hvis du vil få en ide om, hvor signalet alvorligt bliver forstyrret, skal du klikke på Vindue i menulinjen igen og derefter klikke på Ydeevne . Du får en realtime monitor:

Gå rundt, og du kan se, hvordan din bevægelse påvirker ydeevnen. Du vil holde hastigheden, kvaliteten og signalet højt, og støjen så lav som muligt. Det er pænt, men lad os fortsætte med at gå ned i dette kaninhul og finde endnu mere information.
Tredjeparts apps tilbyder endnu flere oplysninger
Værktøjerne med OS X giver dig adgang til alle mulige nøglepunkter, men hvis du vil have endnu mere, er der en række tredjepartsværktøjer derude, der kan hjælpe dig med at lære endnu mere.
For eksempel: NetSpot er gratis til ikke-kommerciel brug, og giver dig adgang til flere oplysninger end de ovennævnte metoder.

I modsætning til Apples medfølgende værktøj fortsætter dette med at scanne hvert synligt netværk hvert 10. sekund. Det betyder at du kan gå rundt og se, hvor dit signal er svagest, og hvilke andre netværk forårsager forstyrrelser. Signal til støjforholdet indikator er en stor hjælp her, fordi du hurtigt kan finde ud af, hvordan signalet ændres, mens du går rundt.
Og det bliver bedre: Som vi har skitseret før, kan du faktisk gå rundt og lave et kort over dit Wi-Fi-signal. Kort Din trådløse netværkssignalstyrke med NetSpot [Mac] Kort dit trådløse netværkssignalstyrke med NetSpot [Mac] Læs Mere . Dette hjælper dig med at finde svage punkter, som du kan adressere ved at ændre routerens kanal, flytte din router eller bruge en Wi-Fi-extender. Sådan fungerer Wi-Fi-forlængere og 3 bedste du skal købe, hvordan Wi-Fi-forlængere arbejder og 3 bedste Du bør købe Wi-Fi-udvidere, som nogle gange kaldes Wi-Fi-repeater eller Wi-Fi-boostere, øger signalet fra din trådløse router. Læs mere .
Der er nogle andre programmer værd at tjekke ud også:
- WiFi Radar Pro, tilbyder en enkel grænseflade til mange af ovenstående oplysninger - $ 12, med en gratis prøveversion.
- iStumbler, udover WiFi, registrerer også Bluetooth-signaler - $ 25, med en gratis prøveversion.
- Kismac2 er et open source Mac-værktøj til scanning af netværk. Vi har nævnt det nu forladte forgænger før to fantastiske gratis WiFi-scannere til Mac To fantastiske gratis WiFi-scannere til Mac Read More. Der er i øjeblikket ikke en stabil version tilgængelig, og en prøveperiode resulterede i mere end nogle få problemer, men indtil videre er det et meget kraftfuldt værktøj, som vi let kunne se os selv tjekke ud, når fejlene er udarbejdet - fri .

Hvordan scanner du trådløse forbindelser på din Mac?
Dette er de bedste Wi-Fi-værktøjer, vi har fundet for Mac, men vi er altid forbløffet over, hvad vores læsere formår at finde. Så vi vil gerne vide: Hvilke værktøjer har du brugt til at forbedre din Macs Wi-Fi-signal?
Og mens du tænker på Wi-Fi, hvorfor ikke læse hvordan du kan se, om nogen stjæler din Wi-Fi Sådan kontrolleres der, hvis nogen stjæler din WiFi og hvad du kan gøre ved det Sådan kontrolleres det, om nogen stjæler din WiFi og hvad du kan gøre ved det Læs mere, eller hvordan skjuler du dit WiFi-netværk Sådan skjuler du dit Wi-Fi-netværk og forhindrer det i at blive set Sådan skjuler du dit Wi-Fi-netværk og forhindrer det i at blive set Trådløse netværk er iboende mindre sikkert end kablede netværk. Er det derfor, du vil skjule din router? Vi viser dig hvordan du gør det, og hvordan du virkelig sikrer dit netværk. Læs mere . Selvom ovennævnte metoder selvfølgelig vil afsløre skjulte Wi-Fi-netværk, hvilken slags gør skjuler dem, føler sig meningsløse, men du får ideen.
Lad os vide, hvilke tips du har at dele, og alt andet, du gerne vil vide, i kommentarerne nedenfor.