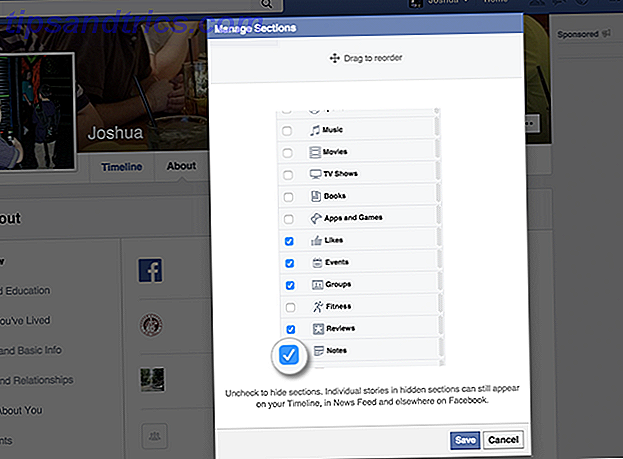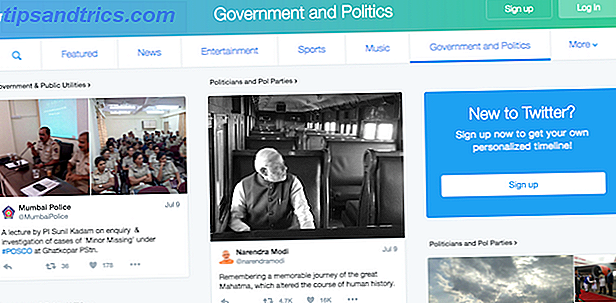Testning af et andet operativsystem i en virtuel maskine som VirtualBox er en fantastisk måde at gøre det på uden at skulle tørre din installerede enhed ud. Men bare at installere et operativsystem til den virtuelle maskine Hvad er en virtuel maskine? Hvad er en virtuel maskine? Virtuelle maskiner giver dig mulighed for at køre andre operativsystemer i dit nuværende operativsystem, men hvorfor betyder det noget? Hvad er fordele og ulemper? Læs mere er ikke nok - du skal installere VirtualBox gæstetillæg for at få den bedste oplevelse muligt.
Hvad gør gæsten Tilføjelser, og hvordan kan du installere dem?
Hvad er gæstens tilføjelser?
Gæstetillæg er nogle ekstra bits software, som du installerer i det operativsystem, du virtualiserer. Det operativsystem kaldes også "guest OS". I mellemtiden er det operativsystem, du faktisk har installeret på din hardware, og som du starter i hver gang du tænder systemet, kaldet "host OS". Det er her, navnet Guest Additions kommer fra - de er tilføjelser til gæstens OS.
Installation af Guest Additions muliggør forskellige ekstra funktioner, der allerede er indbygget i VirtualBox. Disse omfatter automatisk resizing, sømløs tilstand, det tovejsede udklipsholder, træk og slip og generelt bedre ydeevne.
Automatisk ændring af størrelse

Automatisk resizing giver dig mulighed for at ændre størrelsen på vinduet på den virtuelle maskine, og skrivebordet vil automatisk reagere på at udfylde den nye vindues størrelse fuldstændigt. Gæsten Tilføjelser gør dette ske ved at kontrollere, hvor stort vinduet er, og derefter fortælle gæsten OS de nøjagtige dimensioner som om størrelsen på skærmen er forbundet.
I modsat fald vil gæsteoperatøren ellers ikke have en 640 × 480, 800 × 600 eller 1024 × 768 opløsning, og forbliver den samme, uanset størrelsen af vinduet på den virtuelle maskine.
Fælles Udklipsholder
Gæsteudgaven tillader også, at udklipsholderne deles, enten i en retning eller tovejs. Jeg finder personligt tovejskommunikation det mest bekvemme, for da kan du flytte mellem begge operativsystemer uden at skulle tænke to gange. Alt, hvad du kopierer i et operativsystem (hvad enten tekst, et billede eller mere) kan indsættes i den anden.
Træk og slip
En anden funktion til at hjælpe interoperabilitet mellem de to operativsystemer er træk og slip. Med dette kan du nemt trække elementer fra et operativsystem til det andet med det samme, så du behøver ikke at ødelægge for meget, hvis du har brug for noget i det gæst-OS, der er gemt på værts-operativsystemet eller omvendt.
Sømløs tilstand

Sømløs tilstand er en funktion af VirtualBox, der gør det muligt for stationære operatører i OS og host OS at fusionere. Med andre ord tillader det, at applikationer, der kører på gæstens OS, vises som om de kører indbygget på værts-operativsystemet (selv om det vil holde vinduesindretningerne af gæst-operativsystemet i stedet for værts-operativsystemet).
Derudover er det nemt at arbejde med både operativsystemet OS og vært OS med det delte udklipsholder og træk og slip-funktioner.
Forbedret ydeevne
Endelig forbedrer gæstetilføjelserne også gæstens operativsystemers ydeevne. For eksempel, når du kører Ubuntu i VirtualBox uden Guest Additions, kan det virke unødigt trægt, hvilket bliver irriterende meget hurtigt.
Med Guest Additions kører Ubuntu meget mere som det ville være indbygget takket være forskellige optimeringer, der findes i kernelmodulet, der er installeret som en del af gæstetillæg. De hjælper gæstens operatør med at kommunikere bedre med den virtuelle maskine. Der er mange tekniske grunde til, at kernemodulerne gør dette arbejde, men det er lidt uden for denne artikels anvendelsesområde. Bare ved at installere dem hjælper.
Installation af gæstetillæg

Installation af gæstetillæg er ret simpelt, virkelig. Der er ikke noget, du skal downloade, da de kommer med din VirtualBox-installation. Alt du skal gøre er at starte din ønskede virtuelle maskine, og vælg derefter Devices -> Insert Guest Additions CD-billede . Dette vil indsætte et ISO billede i det virtuelle cd-drev, der er knyttet til den virtuelle maskine, som skal starte en autorun-prompt.
I Windows skal den installeres med lethed takket være installationsprogrammet. I Linux Test Drive Linux-operativsystemer med VirtualBox Test Drive Linux-operativsystemer med VirtualBox Read More, du skal indtaste dit kodeord, før installationsprogrammet tager sig af resten. Det fungerer dog kun godt, hvis du sørger for at have gcc, g ++, dkms og kernel-devel installeret.
I Ubuntu, før du vælger at installere Guest Additions, behøver du bare at køre terminalkommandoen:
sudo apt-get install gcc g++ dkms
I Fedora ville kommandoen være:
sudo yum install gcc g++ dkms kernel-devel .
Brug af gæstetilføjelser
Som du kan se, er det værd at installere Guest Additions i dit gæst-OS for at få den bedst mulige oplevelse med VirtualBox. Det tager kun et øjeblik og en hurtig genstart, så der er lidt grund til ikke at gøre dette. Ærligvis kan den eneste årsag være, fordi du bare tester et operativsystem hurtigt, før du fjerner det igen, men selv da ville det være værd at installere gæstetilføjelserne til ydeevnen.
Hvor ofte bruger du VirtualBox eller en anden virtuel maskine pakke? Kender du nogle flotte tricks du kan gøre med dem? Lad os vide i kommentarerne!