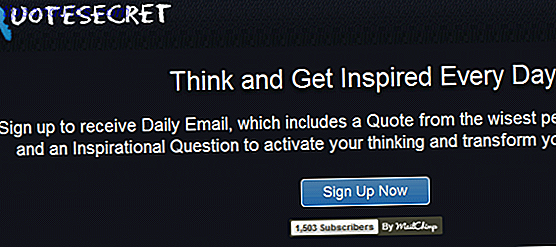Er Windows Update aktiveret på din pc? Hvis du ikke kender svaret på det, skal du - Windows Update holder Windows, Internet Explorer og Microsoft Office up-to-date med de nyeste sikkerhedsrettelser og fejlrettelser. 3 Grunde til, at du skal køre De nyeste Windows Security Patches & Opdateringer 3 Grunde til, at du skal køre De nyeste Windows-sikkerhedsrettelser og opdateringer Koden, der udgør Windows-operativsystemet, indeholder sikkerhedsglober, fejl, inkompatibiliteter eller forældede softwareelementer. Kort sagt, Windows er ikke perfekt, det ved vi alle sammen. Sikkerhedsrettelser og opdateringer løser sårbarhederne ... Læs mere, så computeren er så sikker som mulig. Windows Update kan dog også forårsage problemer - især ved at snyde dig for at genstarte, når du forsøger at bruge din computer og automatisk genstarte computeren natten over.
Mens Windows Update kan være ubehagelig, holder den din computer sikker og er værd at bruge. Det kan også gøres mindre ubehageligt med et par hurtige indstillinger ændringer.
Få adgang til Windows Update
For at åbne værktøjet Windows Update Control Panel skal du trykke på Windows-tasten på din computer, skrive "Opdater" uden citater og klikke på Windows Update-genvej, der vises. På Windows 8 skal du klikke på indstillingerne, før du kan se genvej til Windows Update.
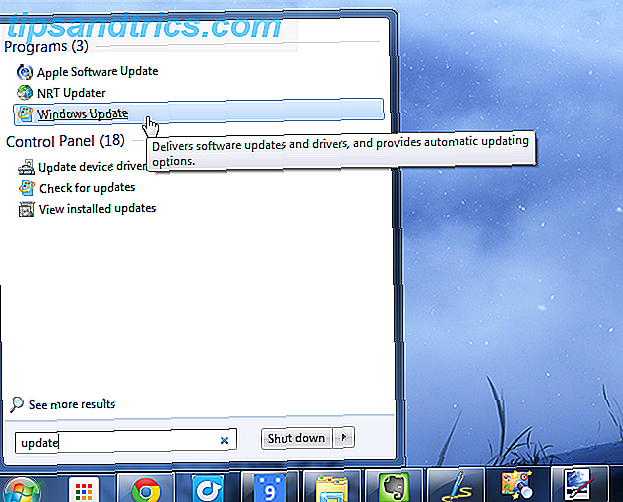
Hvis du har angivet opdateringer, der ikke sker automatisk, kan du klikke på linket Søg efter opdateringer i venstre rude for at se efter nye opdateringer og klikke på knappen Installer opdateringer for at installere eventuelle tilgængelige opdateringer.
Microsoft udgiver de fleste Windows Update-patches på "Patch Tuesday" - den anden tirsdag i hver måned. Dette giver systemadministratorer mulighed for at planlægge opdateringer på én gang. Men hvis en sikkerhedsfejl udnyttes i naturen, kan vigtige sikkerheds patches frigives med det samme. Patches for Windows kunne dukke op på et hvilket som helst tidspunkt i måneden.

Aktivér automatiske opdateringer
For at aktivere automatiske opdateringer skal du klikke på linket Skift indstillinger i venstre rude i vinduet Windows Update. Vælg en af følgende muligheder:
- Installer opdateringer automatisk : Windows kontrollerer automatisk, downloader og installerer opdateringer på det tidspunkt, du vælger. Du får din pc automatisk at opdatere uden at kræve nogen opmærksomhed, men Windows vil begynde at chikanere dig for at genstarte din computer efter installationen af opdateringerne. Hvis du vil lade din computer køre natten over, kan du opleve, at den blev genstartet automatisk, mens du var væk.
- Download opdateringer, men lad mig vælge, hvornår de skal installeres : Windows vil kontrollere nye opdateringer og downloade dem i baggrunden. Visning af en meddelelse i systembakken, når der findes nye opdateringer. Når du er klar til at opdatere, kan du klikke på systembakkeikonet, installere opdateringerne og genstarte din computer. Windows installerer ikke opdateringer, før du siger det, så du kan vælge denne indstilling og vælge kun at installere opdateringerne, når du er villig til at genstarte.
- Se efter opdateringer, men lad mig vælge om du vil downloade og installere dem : Windows kontrollerer kun efter opdateringer og viser en meddelelse i systembakken. Dette kan være nyttigt, hvis du vil spare båndbredde og kun downloade opdateringer, når du er i en bestemt forbindelse - for eksempel kan dette forhindre Windows i automatisk at downloade opdateringer på en tetheret internetforbindelse 3 Fejlsikre måder at oprette din egen bærbare Wi-Fi Hotspot til Tethering i Nordamerika 3 Dårlige metoder til at oprette dit eget bærbare Wi-Fi-hotspot til tethering i Nordamerika Vil du give flere trådløse gadgets on-the-go internetadgang? Er du syg for at blive flået af trådløs hotspot tethering? Der er en række teknologier, der kan hjælpe dig - de to mest ... Læs mere og forbruge dine mobildata.
- Se aldrig efter opdateringer : Windows kontrollerer ikke automatisk for opdateringer, hvilket tvinger dig til manuelt at kontrollere efter opdateringer eller slet ikke opdatere Windows. Du bør ikke bruge denne indstilling, da du vil gå glip af vigtige sikkerhedsopdateringer.
Herfra kan du også vælge, om du vil modtage anbefalede opdateringer (opdateringer, der ikke er så vigtige for sikkerhed), opdatere andre Microsoft-produkter ud over selve Windows eller se meddelelser om ny Microsoft-software, som f.eks. Bing Desktop.

Stop Windows Update fra at nappe dig og genstarte computeren
På Windows 7 og tidligere versioner af Windows, begynder Windows at tømme dig efter installation af de fleste opdateringer. Det vil dukke op og informere dig om, at det genstarter computeren om femten minutter, medmindre du udsætter afbrydelsen. Endnu mere ubemærket kan du kun udsætte afbrydelsen i op til fire timer ad gangen. Hvis du skal bruge din computer hele dagen uden genstart, skal du fortsætte med at klikke på Udskyder-knappen. Hvis du træder væk fra din computer eller lader den køre natten over, kan Windows automatisk genstarte din computer og stoppe uanset hvad den gjorde.
For at rette dette kan du ændre værdien af registreringsnøglen NoAutoRebootWithLoggedOnUsers, hvilket tvinger Windows til ikke at genstarte, hvis en bruger er logget ind. Vi dækkede dette, da vi kiggede på eksempler på nyttige registreringshacker. Hvad er Windows Registry Editor og hvordan bruger jeg det? Det? [MakeUseOf Forklarer] Hvad er Windows Registry Editor og hvordan bruger jeg det? [MakeUseOf Forklarer] Windows-registreringsdatabasen kan være skræmmende ved første øjekast. Det er et sted, hvor strømbrugere kan ændre et bredt udvalg af indstillinger, der ikke udsættes andre steder. Hvis du søger efter, hvordan du ændrer noget i ... Læs mere. Du kan også bare indstille Windows til at "Hent opdateringer, men lad mig vælge, hvornår de skal installeres", og installer kun opdateringer, når du er klar til at genstarte.

Windows 8 forbedrer tingene ved at give dig en tre-dages graceperiode for at genstarte computeren, selvom den ikke længere viser disse oplysninger på skrivebordet Hvad mangler der fra Windows 8? Hvad mangler der fra Windows 8? Windows 8 har set fjernelsen af mange funktioner, der har været nøglen til Windows gennem årene, herunder Start-knappen, Start-menuen og Windows Aero. Vi har tendens til at fokusere på de nye funktioner ... Læs mere. Når du har installeret opdateringer, vil du se en meddelelse på din velkomstskærm, der beder dig om at genstarte. Hvis du vil se en meddelelse om Windows 7-stil på dit Windows 8-skrivebord, kan du installere det gratis Windows Update Notifier-værktøj. Hvis du ikke genstarter i tre dage efter installationen af opdateringer, begynder de gnister og automatiske genstart.
Du kan også ændre den samme registreringsnøgle eller indstille Windows 8 til kun at installere opdateringer, når du vælger at omgå dette, bare på Windows 7.

Kontroller, hvad der opdateres
Hvis du opdaterer manuelt, kan du klikke på "opdateringer er tilgængelige" i vinduet Windows Update og se, hvilke opdateringer der skal anvendes. Klik på hver opdatering for at se flere oplysninger, hvis du vil. Afmarker en opdatering, og den vil ikke blive installeret. For at få Windows til at ignorere en opdatering i fremtiden, skal du højreklikke på den specifikke opdatering og vælge Skjul opdatering.

Fejlfinding Windows Update
I de fleste tilfælde behøver Windows Update ikke nogen fejlfinding. Hvis du har problemer, skal du sørge for, at din computer er korrekt forbundet til internettet og har lidt ledig diskplads. 6 måder at frigøre plads på din Windows-computer 6 måder at frigøre plads på din Windows Computer Clutter kan være en stor nedgang på produktivitet . Over tid går filer væk, programmer går ubrugt, og pludselig er din engang rummelige harddisk pakket med ubrugelige ting, og du skal rydde den op .... Læs mere. Hvis du løber ind i et ulige problem, og Windows nægter at installere opdateringer, hvorfor installerer mine Windows 7-opdateringer ikke? Hvorfor installerer ikke mine Windows 7-opdateringer? Windows Update er et af hovedelementerne i Microsofts operativsystem, så din computer fungerer og opdateres. Uden det ville din computer frit samle malware, upatchede sikkerhedshuller ville blive udnyttet ... Læs mere, du vil muligvis genstarte computeren og prøve igen.
I nogle sjældne tilfælde kan Windows installere en opdatering, der forårsager et usædvanligt, sjældent problem med computerens software eller hardware. Du må muligvis undersøge problemet og finde ud af, at en Windows-opdatering skyldes.
Hvis du bemærker dette, kan du afinstallere opdateringer fra Windows Kontrolpanel. Åbn standarden Afinstaller eller skift et programvindue, der viser alle dine installerede applikationer. Klik på Vis installerede opdateringer i sidebjælken. Find den opdatering, du skal fjerne, og afinstaller den som du ville have et andet program.
Du kan derefter åbne Windows Update igen, kontrollere efter opdateringer og skjule opdateringen for at forhindre, at Windows installerer det i fremtiden.

Hvis du er en Windows-bruger, skal du sikkert installere Windows automatisk eller i det mindste automatisk downloade opdateringer. Funktionen "Automatisk download opdateringer" giver dig en god kombination af automatisering og manuel kontrol, automatisk downloading af opdateringer og lader dig vælge, hvornår man skal gennem genstartsprocessen.
Uanset hvad du gør, skal du ikke deaktivere Windows Update helt - det er vigtigt, at de seneste opdateringer forbliver sikre online.
Har du andre Windows Update-tip? Missede vi noget, som alle skulle vide? Efterlad en kommentar nedenfor!
Billedkredit: Comedy_nose på Flickr