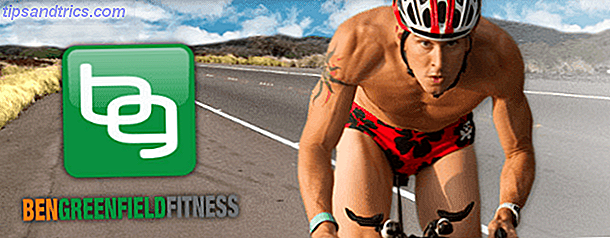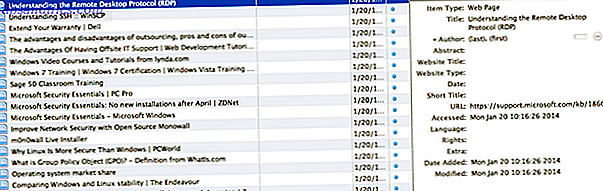Opgradering til et nyt operativsystem kan virke som en skræmmende ting, men i dag er det faktisk en temmelig let proces. Microsoft er opsat på at få så mange mennesker på Windows 10 som muligt Stop Windows 10 Download og installation på din Windows 7 eller 8-enhed Stop Windows 10 Download og installation på din Windows 7 eller 8-enhed Hvis dit internet har været langsommere end normalt eller Hvis du bemærkede mindre diskplads, kan du sandsynligvis bebrejde Microsoft. Windows Update kan have downloadet Windows 10 installationsfiler bag din ryg. Stop det! Læs mere, så de har sikret, at det er utrolig nemt at opgradere dit system til deres nye platform. Ikke desto mindre kan tingene gå galt, og der er trin, du skal tage, før du smider ind.
Kontrol af din hardwarekompatibilitet, sikkerhedskopiering af dine data og opdatering af drivere på side; Dette er alle eksempler på obligatoriske trin, du skal tage, før du opgraderer. Nogle ting er mindre tilbøjelige til at gå galt end andre, men hvorfor tage risikoen?
Hvis du mener, at vi har gået glip af nogle vigtige tips fra listen nedenfor, skal du gå ind i kommentarfeltet efter artiklen for at lade alle vide det.
Tjek din hardware
Den allerførste ting du skal gøre, er frem for alt at kontrollere, at din hardware er i stand til at køre Windows 10 Er din computer kompatibel med Windows 10 og kan du opgradere? Er din computer kompatibel med Windows 10 og kan du opgradere? Windows 10 kommer, muligvis så snart som i juli. Er du ivrig efter at opgradere og vil dit system være berettiget? Kort sagt, hvis din computer kører Windows 8, skal den også køre Windows 10. Men ... Læs mere. Hvis du er i stand til komfortabelt at køre Windows 7, skal du være okay for opgraderingen, men det er bedre at kontrollere nu end finde ud af linjen.
Systemkravene til Windows 10, som taget fra Microsofts specifikationsside, er:
- Processor: 1 Gigahertz (GHz) eller hurtigere processor eller SoC
- RAM: 1 gigabyte (GB) til 32-bit eller 2 GB til 64-bit
- Harddiskplads: 16 GB til 32-bit OS 20 GB til 64-bit OS
- Grafikkort: DirectX 9 eller nyere med WDDM 1.0 driver
- Skærm: 800 × 600
Husk at dette er minimumskravene, hvilket betyder, at du kun får fuld gavn af Windows 10 (som at udnytte et DirectX 10-kompatibelt grafikkort Windows 10 er til gamere: 6 funktioner, du vil elske Windows 10, er til gamere: 6 Egenskaber du vil elske Du vil gerne bruge Windows 10 til spil! Uanset om det er streaming af dine Xbox One-spil til din pc, ved hjælp af Xbox-appen eller nyder højtydende spil med DirectX 12, forbedrer Windows 10 din ... Læs mere), hvis du har bedre hardware.
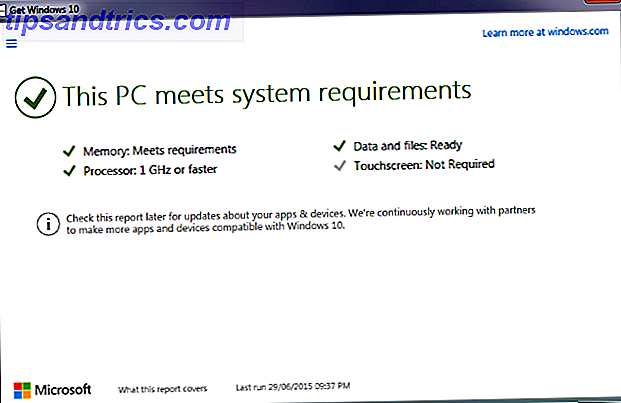
Den bedste måde at hurtigt og pålideligt kontrollere din kompatibilitet er at bruge Get Windows 10-appen Få Windows 10: Det er ikke et virus! Få Windows 10: Det er ikke et virus! Ikonet Få Windows 10 i systembakken er ikke en virus. Det er Microsofts officielle opgraderingsnota forud for den officielle udgivelse af Windows 10 den 29. juli 2015. Læs mere, der vil sidde i din proceslinje og tilbyde dig en opgradering til Windows 10. Hvis du ikke kan se det, så tjek vores guide om hvordan du aktiverer opgraderingsapp Kan ikke se Windows 10 Upgrade Notification? Sådan gør du det muligt. Kan du ikke se Windows 10 Upgrade Notification? Sådan gør du det muligt. Se du heller ikke Få Windows-appen på dine Windows 7 eller 8.1 enheder? Lad os vise dig hvordan du aktiverer opgraderingsmeddelelsen eller annullerer opgraderingen, hvis du har ændret din ... Læs mere. Naviger gennem appen, og det vil fortælle dig, om dit system opfylder kravene.
Du kan altid bare gøre en manuel check også. Hvis du ikke er sikker på, hvad din nuværende hardware er, skal du foretage en system søgning efter enhedsadministrator og vælge det relevante resultat. Dette vil frembringe en liste over hardwarekategorier, som du kan udvide for at finde ud af, hvad der er inde i dit system. Hvis du er usikker på, om noget er kompatibelt, skal du gøre en Google-søgning for at kontrollere den officielle fabrikants hjemmeside eller finde andre brugers rapporter.
Ryd overskydende data
Det er en god vane at alligevel gøre det jævnligt, men hvis du opgraderer til et nyt operativsystem, er det nu den perfekte tid til at rydde overskydende data ud af din harddisk. Sådan frigøres opbevaringsplads til at køre Windows 10 Sådan frigøres opbevaring Plads til at køre Windows 10 Har du løbet tør for plads til Windows 10, men vil opgradere eller tilføje flere apps og data? Vi har samlet ressourcer, der hjælper dig med at frigøre diskplads på og til Windows ... Læs mere. Du skal bruge ekstra plads til at gemme Windows 10 og også nok plads til at gemme dine tidligere operativsystemdata (som er gemt i 30 dage, frigør diskplads ved at fjerne Windows.old Folder Free Up Disk Space ved at fjerne Windows.old Folder Windows forbereder en automatisk sikkerhedskopiering, før du geninstallerer. Windows.old-mappen indeholder brugerprofiler og personlige filer. Sådan repareres dataene og fjerner mappen for at frigøre plads. Læs mere). Derudover vil vi snart sikkerhedskopiere dine data, så der er ingen grund til at lave en kopi af ting, som du ikke længere har brug for.

Afinstaller eventuelle programmer eller spil, du ikke bruger, sortere dine personlige data og ryd din browserens cache. Disse vil alle sætte dig i god stand for en renere harddisk. Desuden er det nemmere at gøre det nu, mens du er i zone med computervedligeholdelse. Sørg for at tjekke vores vejledninger om, hvordan du hurtigt rydder dit drev. Gå Ryd din harddisk: 5 ting du kan gøre om 10 minutter eller mindre. Gør din harddisk ren: 5 ting du kan gøre om 10 minutter eller mindre. Rengøring af harddisken er så sjovt som det lyder, men hvad hvis du kunne gøre en reel forskel på så lidt som ti minutter? Læs mere, og hvordan du undgår uønsket ophævning Undgå uønsket oprydning på din computer med disse strategier Undgå uønsket oprydning på din computer med disse strategier. Du kan ikke kun frigøre dyrebart rum, men du kan også opleve forbedret systemydelse. Gør det jævnligt eller automatiser processen, vi viser dig hvordan. Læs mere for flere top tips.
Backup-filer og billeddrev
Hvis der er en ting du tager væk fra denne vejledning, gør du det her: sikkerhedskopier dine data. For mange mennesker er opmærksomme på farerne ved tab af data og gør ikke noget ved det. Lad ikke dig selv miste personlige fotos, e-mails og dokumenter, simpelthen fordi du ikke kunne generer en solid backup plan. Gør det nu. Datalagring er en usikker ting, og opgradering af dit operativsystem er en vigtig systemændring. Blanding af disse to faktorer sammen kan undertiden være en opskrift på katastrofe.
For det første skal du billedet dit drev til en ekstern enhed ved at bruge software som Macrium Reflect Free. Til et billede er et drev at skabe en nøjagtig kopi af det på det pågældende tidspunkt. Alt der er på det drev vil blive kopieret - operativsystem, personlige data, partiet. Hvad det betyder er, at du kan tage det drevbillede og bruge det til at rulle hele dit system, hvis noget større går galt, når du opgraderer til Windows 10.

For det andet skal du bruge data backup software 6 Sikkereste måder at sikkerhedskopiere og gendanne dine filer i Windows 7 & 8 6 Sikkereste måder at sikkerhedskopiere og gendanne dine filer i Windows 7 & 8 Nu er vi sikker på at du har læst rådene over og over: Alle har brug for at sikkerhedskopiere deres filer. Men at beslutte at sikkerhedskopiere dine filer er kun en del af processen. Der er så mange ... Læs mere for at kopiere dine personlige data til en ekstern enhed eller til skyen (selvom jeg ikke anbefaler sidstnævnte af sikkerhedsmæssige grunde). Jeg kan lide CrashPlan, men enhver velrenommeret software skal gøre jobbet pænt - plus det behøver ikke at blive betalt. Ud over at sikkerhedskopiere dine personlige data kan du oprette individuelle sikkerhedskopier af dine apps, indstillinger og programmer. Sådan opgraderes til Windows 10 og tag indstillinger og apps med dig Sådan opgraderes du til Windows 10 og tager indstillinger og apps med dig Windows 10 kommer og du har et valg at lave. Enten opgraderer du din eksisterende Windows-installation, eller du kan installere Windows 10 fra bunden. Vi viser dig, hvordan du migrerer til Windows 10 ... Læs mere.
Hvis opgraderingen af operativsystemet går til plan, men det af en eller anden grund tørrer dine personlige data eller apps, kan du bruge dine sikkerhedskopier til genoprettelse. Når du er færdig med Windows 10, skal du også indstille din sikkerhedskopieringssoftware til at køre på en tidsplan. På den måde er du altid beskyttet mod eventuelle fremtidige tab af data.
Husk: Et drevbillede vil tage et stykke tid at fuldføre, fordi det er en ordentlig kopi af dit drev. Du behøver ikke at lave disse hele tiden, men de er gode til, når du vil tage hele dit drev tilbage til et tidligere punkt. For den daglige sikkerhed, brug en data backup løsning.
Afinstaller Firewalls og Antivirus
Programmer, der altid er aktive, dem, der scanner eller overvåger dit system, kan være tilbøjelige til at forårsage problemer, når det kommer til under emhætten ændres. For at være på den sikre side er det bedst at fjerne alle tredjeparts firewall eller antivirusprogrammer, du har.

Derudover udvikles nogle antivirusprogrammer med bestemte operativsystemer i tankerne. Dette vil spare dig for eventuelle problemer med øjeblikkelig kompatibilitet, når du hopper til Windows 10. Desuden har det nye operativsystem indbygget beskyttelse, så du bliver ikke ledig. Men når alt er sat op med Windows 10, skal du huske at geninstallere de nyeste versioner af din antivirus og firewall Hvilken sikkerhedssoftware skal du bruge i Windows 10? Hvilken sikkerhedssoftware skal du bruge i Windows 10? Til trods for at være bundtet med sit eget sikkerhedsværktøj, har Windows 10 brug for yderligere software til at holde dine data sikre og gøre dine online-oplevelser sikre. Men hvilken sikkerhedssoftware skal du vælge for WIndows 10? Læs mere .
Download nyeste drivere
Kredit, hvor det skyldes, er moderne versioner af Windows ret gode til at holde dine chauffører opdaterede automatisk. Og selvom du ikke har de nyeste drivere installeret, eller endda slet ikke har dem, er chancerne for, at du stadig kan bruge systemet fint. Ikke desto mindre er det bedst at tage alle forholdsregler ved opgradering af dit operativsystem. Som sådan anbefaler vi, at du downloader alle de nyeste drivere nu og gemmer dem på en ekstern enhed.

For at gøre det skal du navigere til producentens hjemmesider og tage de filer, du har brug for. Du kunne sikkert komme væk med bare at gribe de væsentlige, herunder drivere til dit grafik eller netværkskort, men det er bedst at få alt du kan som et sikkerhedsnet. Du behøver ikke at installere dem, bare hold dem praktisk, for eksempel når Windows ikke automatisk har opgraderet de eksisterende drivere.
Bemærk Installer nøgler
Hver legit-version af Windows har en unik installationsnøgle til at bevise, at du har købt operativsystemet. Mest betalte software, som Office, vil også have deres egne nøgler. Igen er det noget, der bare er god praksis.
Sørg for, at du har en kopi af alle dine nøgler, inden du går videre med opgraderingen. Din Windows-nøgle bliver automatisk registreret under opgraderingen, men det er godt at få det til hånd, hvis noget går galt, eller du skal snakke med Microsoft-support.

Ældre, præfabrikerede maskiner vil have deres nøgle udskrivet på selve maskinen, men denne øvelse blev stoppet med Windows 8. Bare rolig, det er ikke svært at finde ud af nogen nøgler, der er registreret på dit system. Se vores guide til at finde din Windows-nøgle Fire steder for at finde din Windows 8-produktnøgle Fire steder at finde din Windows 8-produktnøgle Med Windows 8 blev det sværere at finde den 25-cifrede produktnøgle. Men du har stadig brug for at downloade installationsmedier eller installere på en maskine, der ikke kom forudinstalleret med Windows 8. Læs mere eller vores programforslag og registreringsdatabase tip 3 måder at gendanne serienumre på i Windows 3 måder at gendanne serienumre på Windows Leder du efter din Windows-produktnøgle? Mistede serienummeret af en premium software? Vi viser dig, hvordan du gendanner dine licensnøgler med gratis værktøjer. Læs mere for at opnå det samme. Når du har fundet dine nøgler, optag dem og returner disse oplysninger eksternt. Det er nok en god ide at lave en fysisk kopi af dem også.
Tid til opgradering
Helt færdig? Du er nu klar til at opgradere til Windows 10 Sådan opgraderes til Windows 10 og tag indstillinger og apps med dig Sådan opgraderes til Windows 10 og tag indstillinger og apps med dig Windows 10 kommer, og du har valg at lave. Enten opgraderer du din eksisterende Windows-installation, eller du kan installere Windows 10 fra bunden. Vi viser dig, hvordan du migrerer til Windows 10 ... Læs mere sikkert og smidigt. Teoretisk set bør processen være en brise alligevel, men alle systemer er forskellige, og du vil ikke risikere chancen for at din er den, der skruer op. Følg ovenstående trin for at sikre, at du er dækket.
Windows 10 udvikler sig konstant gennem opdateringer Fordele og ulemper ved tvungne opdateringer i Windows 10 Fordele og ulemper ved tvungne opdateringer i Windows 10-opdateringer vil ændre sig i Windows 10. Lige nu kan du vælge og vælge. Windows 10 vil dog tvinge opdateringer til dig. Det har fordele, som forbedret sikkerhed, men det kan også gå galt. Hvad mere er ... Læs mere, så hvis du finder nogen problemer, kan de patches automatisk. Og nu hvor du har opgraderet sikkert, skal du udforske dit nye operativsystem og alle de spændende Windows 10-funktioner 6 Windows 10-funktioner, du kan have savnet 6 Windows 10-funktioner, du kan have savnet Windows 10, er chock fuld af nye ting. Vi hjælper dig med at opdage nogle af de mindre indlysende funktioner og muligheder, der nemt kan gå glip af. Læs mere lige ved hånden.
Hvordan var din oplevelse af at opgradere til Windows 10? Har du nogle af dine egne sikre opgraderingsforanstaltninger til at tilføje?
Billedkreditter: Udklipsholder med checkliste af Biro Emoke via Shutterstock