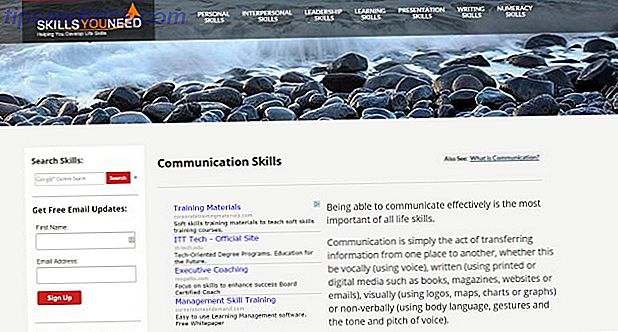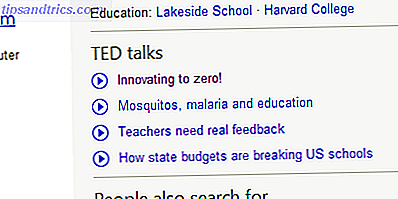Du har muligvis vågnet for et par dage siden, klikket på Google Maps-appen og fundet en anden slags kort, der stirrer tilbage på dig.
Google Maps opdateret, da du ikke kigger. Nu giver det dig en langt renere visuel oplevelse end før. At klare udseendet af en app er ikke noget, men når det kommer til kort, kan det påvirke en oplevelse, som ikke kun er afhængig af data eller æstetik. Det handler om begge dele. Det handler om at præsentere oplysningerne, så du kan komme rundt med et overblik.
Google Maps er et "kommunikationsværktøj" nu. Så lad os se på fordelene - nogle nye og nogle gamle - som kan hjælpe os med at forstå, hvad landets lag forsøger at fortælle os.
1. Hent de oplysninger, der behandles med et overblik
Det opdaterede udseende kom på skrivebordet, iOS og Android på samme tid. Kortene er blevet omdesignet ved at fjerne distraherende elementer, som du ikke har meget brug for - for eksempel vejkonturer. Dette vil gøre det lettere at forstå de bymæssige punkter, der betyder mere - ligesom trafikoplysninger, togstationer, underholdningsflader osv. Kortene ser også renere ud, takket være forskellige typografier på alle stednavne.
Dette vil gøre det nemmere at forstå bymæssige punkter, der betyder mere - som trafikinformation, togstationer, underholdningspunkter mv.
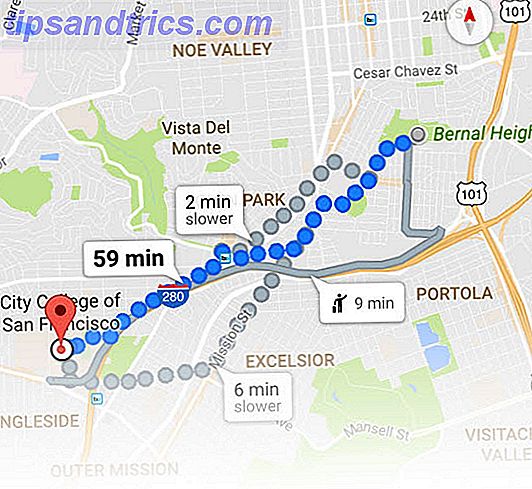
Husk, at Google også opdaterede alle kort med nye billeder med højere opløsning fra NASAs Landsat 8-satellit i juni. Den sidste opdatering var i 2013. For at få mest muligt ud af dette, skal du tænde satellitlagret i menuen.
2. Fokus på områder af interesse
Google Maps definerer "interessepunkter" som lokale hotspots, der tiltrækker flere mennesker. De bruger en algoritme til at fremhæve områder med den højeste koncentration af restauranter, barer og butikker. Du kan se dem markeret i orange .
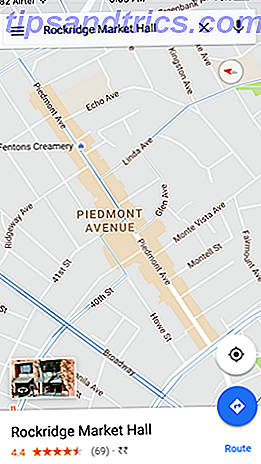
Områder af interesse er en hurtig måde at få et fugleperspektiv over de vigtigste vartegn i en by og finde vej til det fra dit nuværende sted. Du kan trykke og zoome ind for at få mere information om den pågældende placering.
3. Orienter dig selv med farve
Det er nemt at miste dig selv i en storby. Se det nye farveskema, der bruges af Google Maps, for at gøre detaljerne klarere og nemmere på øjnene. Hvert større vartegn får en bestemt farve på tværs af alle steder. Farvenøglen, som Google bruger, forklarer, hvad hver farve står for:
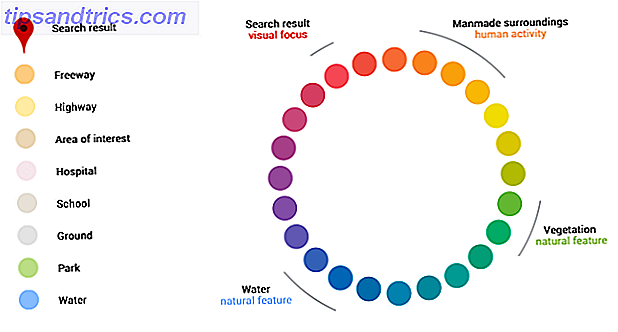
Den delikate farveskema hjælper også til let at skelne mellem menneskeskabte eller naturlige egenskaber og hurtigt spore hospitaler, skoler eller motorveje. Fortæl os i kommentarerne, hvis farveskemaet er for lavt kontrast til dig eller bare rigtigt.
4. Tænd for mikrofonen
Glem ikke, at du kan bruge voice search kommandoer og være håndfri, når du kører eller forsøger at undgå den nærmeste pothole. Gå til Indstillinger> Fortrolighed> Google Maps for at skifte tilladelsen til mikrofonen. Tryk nu på det lille mikrofonikon ved siden af søgefeltet på Google Maps.
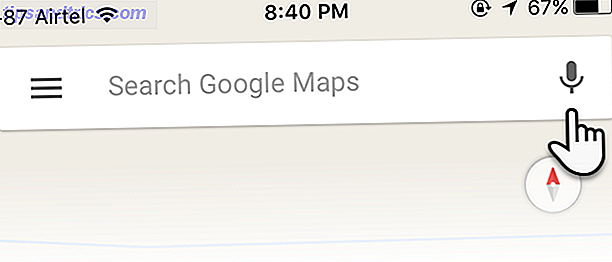
Denne Google Support-side viser fælles kommandoer til Android. Googles websted på Google viser også et par under Maps og Navigation. De arbejder lige så godt på iOS.
5. Skriv din rute med multi-stop-anvisninger
Det er langt lettere at planlægge en lang tur eller endda et kort ærinde omkring byen med Multi-Stop Directions . Kombiner det med turn-by-turn navigation, og nu er der ingen undskyldning for at gå tabt. Flere destinationer arbejder for at køre, cykle og endda gå retninger.
I Google Maps skal du åbne Rutevejledning ved at trykke på det blå ikon og tilføje et startpunkt og en destination. Til højre, tryk på de tre prikker for at hente en menu og tryk på Tilføj stop .
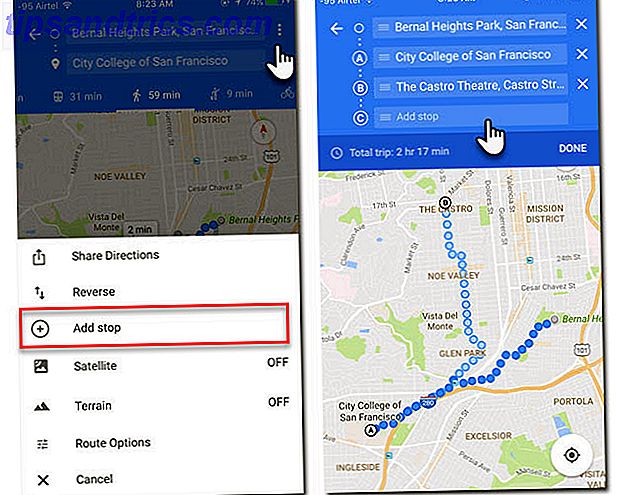
Du kan tilføje flere stop, og kortet opdateres med ruterne og den samlede tid det tager at gå gennem ruten. Du kan også ændre rækkefølgen af stop ved at trække og slippe adressefelterne. På en lang biltur kan du tilføje steder som benzinstationer eller restauranter.
Bemærk at du er begrænset til 9 destinationer, herunder startpunktet.
6. Tilføj dine egne etiketter til favorit destinationer
Du kan tilføje private etiketter til ethvert sted på kortet. Etiketter er brugerdefinerede navne, der kan hjælpe dig med at finde dine placeringer nemt på kortet. For eksempel kan du mærke hjem til dine venner eller virksomheder med deres navne. Eller giv dine egne navne til dine yndlingsstier.
Det er en hurtig måde at få kortet til at føle sig lidt mere personlig. Hvis du redigerer et eksisterende sted, vises det officielle navn stadig i parentes efter den private label, du har ansøgt om.
I Google Maps-appen skal du søge efter en adresse. Eller slip en pin ved på kortet på det nøjagtige sted ved at trykke og holde. Tryk på navnet på stedet nederst på skærmen efterfulgt af Etiket for at indtaste det brugerdefinerede kaldenavn.
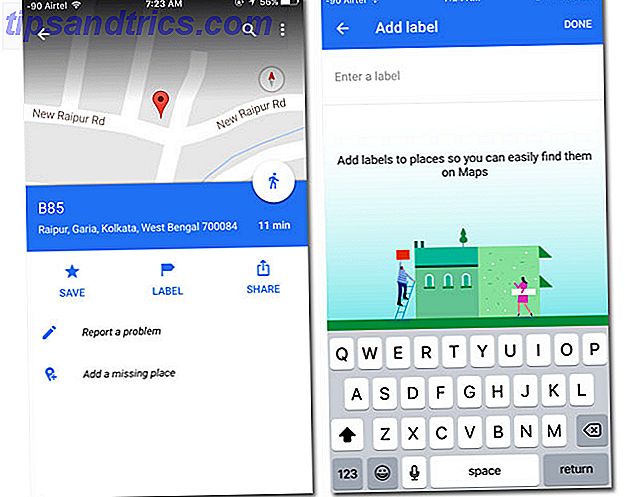
Når du skal spore mange adresser, gør etiketter det lettere at finde dem på kortet. Gå til dine steder på Google Maps-menuskærmen. Tryk på Etiket, du vil se på kortet under Mærkede steder .
Prøv funktionen Labels for at planlægge din rejseplan efter prioritet.
7. Udforsk omkring dig
Google Maps er også en anbefalingstjeneste.
Udforsk- funktionen er en hurtig tidsbesparelse for at finde steder af interesse nær din nuværende placering på kortet. Åbn Google Maps-appen, og tryk på " Udforsk rundt omkring dig " nederst på kortet. Du kan også trykke på søgefeltet og vælge en type sted. Anbefalinger spænder fra steder at spise, seværdigheder at se, til ting at gøre.
Desværre er denne funktion ikke tilgængelig overalt.
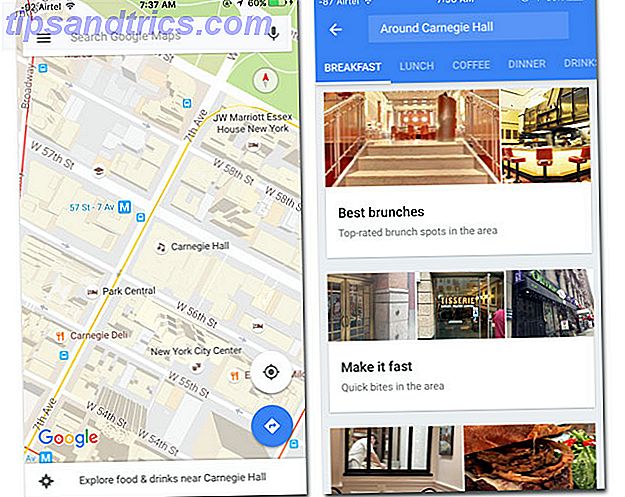
Curated lister kan indeholde "Lokale favoritter" til "Quick bites" til en særlig "Udvalgt af Zagat" mulighed. Afhængigt af hvor du er og tidspunkt på dagen, vil en af disse - morgenmad, frokost, kaffe, aftensmad og drikkevarer - vælges for dig.
"Play & See" -listen viser steder som museer, historiske monumenter, levende musiksteder og meget mere. Mange kommer med Street View Imagery. Rul gennem stedskort for at se forkortet info, og tryk på din favorit for at få flere detaljer.
Du kan tjekke åbnings- og lukkertid for mange steder. Stryg det praktiske stregdiagram for at tjekke de populære tider i løbet af ugen. Afhængigt af din præference kan du bruge disse data for at undgå folkemængder (Happy Hours maybe) eller gå ind, når stedet er virkelig travle. Prøv det næste gang du handler.
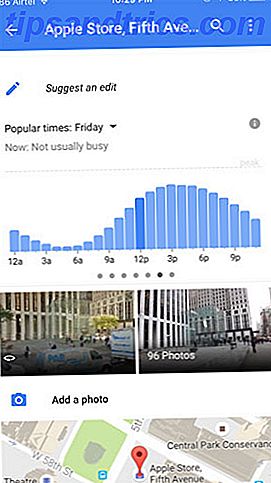
Eventuelle oplysninger på displayet ændres også med stedet. For eksempel kan hoteller vise faciliteter og mulighed for at reservere et værelse fra Google Maps. Nogle restauranter linker endda til en menu.
Ikke alle steder rundt om i verden vil vise sådanne rige oplysninger. Udforsk er tilgængelig i USA, Storbritannien, Australien, Frankrig, Tyskland, Italien og Japan.
8. Par det med Zagat for at finde et godt sted at spise
På Google Maps kan du filtrere vores søgninger til kun at omfatte restauranter med Zagat ratings. Eller tag med den opdaterede Zagat iOS app. Zagat giver dig håndkurvede anbefalinger af de bedste restauranter og natteliv i og omkring din placering. Det er en af de mindre kendte officielle mobilapps fra Google 10 mindre kendte Google iPhone Apps. Du bør bruge 10 mindre kendte Google iPhone-apps, du skal bruge. Der er vigtige Google-apps til din iPhone, og der er mindre kendte Google-apps, som bringe overraskende fordele. Læs mere .
Gennemse de bedste steder at spise og hænge ud i nogen af de 49 byer, der er omfattet af appen hidtil. Find den type køkken du kan lide og indsnævre på dit valg af en restaurant. Del dine egne erfaringer og giv dine egne vurderinger.
Download: Zagat til iOS (Free)
9. Anslå tidspunktet for at nå din destination
Brug af offentlig transport kan kaste de bedste planer. Men du kan medbringe ankomsttid som vejledning. Først skal du angive din afrejsested og destinationen som altid.
Nu skal du trykke på ikonet for offentlig transport. Tryk igen på afkrydsningsfeltet Indtast tid. Du kan ændre både afgang på tidspunktet og ankomst efter tid for at planlægge din rejse på forhånd. Klik på Udført .
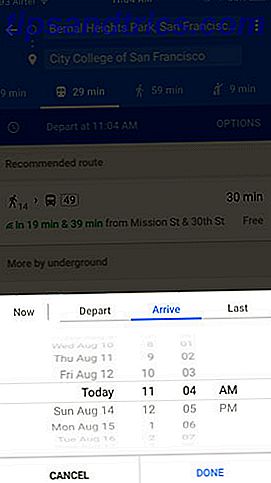
Vælg en anbefalet rute. Du kan også rulle ned på denne skærm og tilføje oplysningerne til din Google Kalender eller standard iOS Kalender app. For at få hurtigere adgang skal du tilføje widgeten Google Maps nærliggende transit for at se kollektive afgange fra din startskærm.
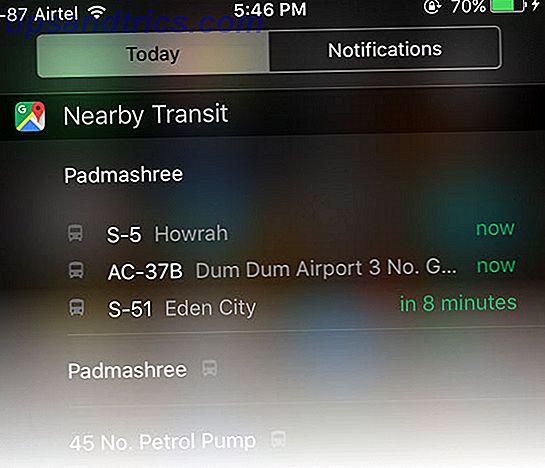
Hvis du vil bruge widgeten, skal du skrue ned fra toppen af skærmen og gå til i dag i dit meddelelsesområde. Rul ned og tryk på Rediger . Under " Inkluder ikke " skal du vælge Nærliggende transit .
Klik på Udført og vis alle overhængende afganger på skærmen I dag.
10. Glem ikke de steder, du besøgte
iPhone brugere er ude af lykke. Android-brugere kan gemme alle deres minder med Google Maps-tidslinjen Se, hvor du har været med Google Maps 'nye tidslinjefunktion Se, hvor du har været med Google Maps' nye tidslinjefunktion Google kan se overalt, hvor du nogensinde har været. Uhyggelig eller fantastisk? Læs mere funktion. Du kan endda tilføje noter og bruge den som en rejse log. Indtil en opdatering ankommer, kan du bruge tidslinjen på nettet. For at holde en løbende oversigt over dine ture kan du lade Google spore dine placeringer.
Åbn Google Maps i din browser og log ind med den samme Google-konto, du bruger på din mobilenhed. Klik på hamburgerikonet i menuen øverst til venstre. Vælg din tidslinje .
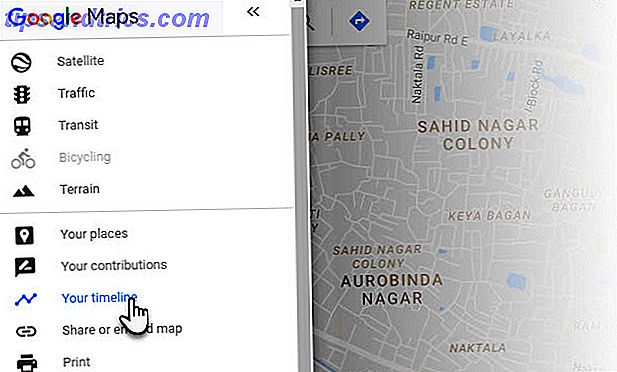
Du kan hoppe til en hvilken som helst dag, redigere posten for dagen, tilføje et sted, fjerne billeder (hvis de er på Google Fotos), slet placeringsoplysningerne for en enkelt dag eller hele din placeringshistorik. Som en ekstra beskyttelse kan du holde pause i placeringshistorikken, indtil du aktiverer den igen.
11. Slet din historie
Alle dine aktiviteter gemmes i Google Maps-historien ligesom enhver anden søgning udført ved hjælp af Googles tjenester. Du kan slå den fra siden Aktivitetsstyring.
Du kan slette individuelle søgte elementer fra Google Maps-historikindstillingerne på iOS. Men for at slette al din Google Maps-historie skal du logge ind på Google Maps på din computer. Gå til Menu> Historik> Slet aktivitet ved> Slet efter emne eller produkt .
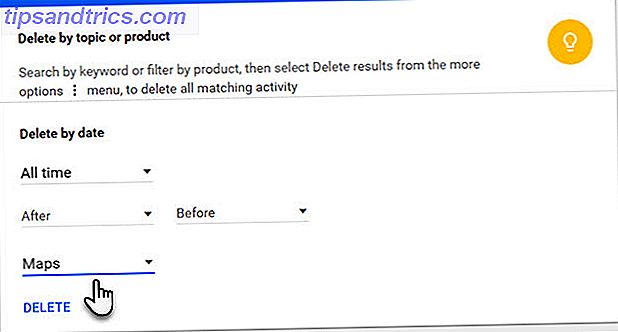
Vælg Altid fra rullemenuen Slet efter dato og Kort fra den næste rulleliste for produkter. Klik på Slet . Du kan også eventuelt slette dataene inden for et tilpasset datointerval.
12. Få gratis fordele som ekstra drevopbevaring
Hjælp andre med at genopdage dit kvarter Sådan genopfinder du dit nabolag med lokale Google Maps Sådan genopfinder du dit nabolag med lokale Google Maps Google Maps har hjulpet os med at genopdage verden. Men der er stadig ting der skal findes tættere på hjemmet. Hvordan bruger du Google Maps til at opdage de skjulte perler i dit kvarter? Læs mere . Tilmeld dig som en lokal guide er en af de nemmeste måder at få nogle freebies fra Google. Google Local Guides er et fællesskab af frivillige, der forbedrer Google Maps med deres lokale viden.
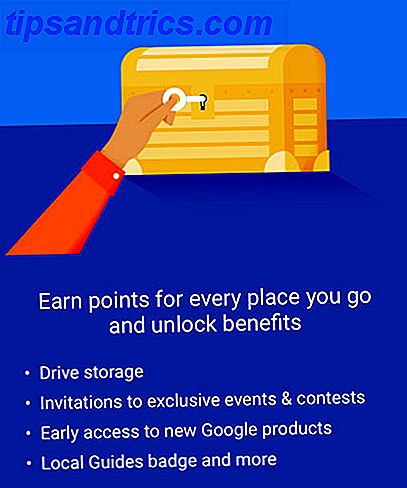
Det er et gensidigt gavnligt håndtryk, da Google Maps får opdatering af sin database med kendte hotspots, lokale anmeldelser og kortfejlkorrektioner. Lokale vejledninger behøver ikke at gøre meget. Del et billede, skriv en anmeldelse eller tilføj yderligere info for at gøre kortene bedre.
På iOS vil dine bidrag være synlige på ét sted. Klik på hamburgerikonet og gå til Dine bidrag .
Programmet er gamified og som en lokal guide kan du tjene point og nyde fordele, når du går op på niveauerne. Få for eksempel gratis diskplads på niveau 4. Du bliver også anerkendt med dit eget badge på Google Maps. Vælg lande har endda konkurrencer.
Du kan altid tilføje manglende steder og redigere eksisterende forretnings- eller vartegn oplysninger verden over via Suggest a edit . Også at godkende redigeringer foretaget af andre hjælper med at verificere crowdsourced information.
13. Nogle hurtige tips mens du er på farten
- For at bruge kortet med en fri hånd dobbeltklik på skærmen og skru op eller ned for at zoome ind og ud.
- For at starte retningsvisning og diktering hurtigt, skal du trykke og holde på ikonet for bil, cykel eller gå i nederste højre hjørne af telefonens skærm.
- For at få adgang til Street View på farten, tryk langsomt et sted på kortet for at slippe en nål, søge efter et sted eller vælg et sted, der allerede er vist. Klik på miniaturebilledet Street View nederst til venstre for at komme ind i Street View-tilstanden. Tryk og træk for at rejse.
- For at orientere dig med kortet, tryk på kompassen øverst til højre på skærmen. Kortet justerer for at matche den retning, du står overfor.
Kan du gøre uden Google Maps i dag?
Den digitale kortlægningstjeneste begyndte som et desktop-program kun tolv år tilbage. Med gradvise forbedringer er det blevet et så vigtigt element i vores liv. Ja, Google Maps kan mislykkes os Google Maps vil mislykkes dig; Her er 5 færdigheder, der kan spare dig Google Maps vil mislykkes dig; Her er 5 færdigheder, der kan spare dig Google Maps mislykkes. Dine GPS-navigationsfærdigheder vil mislykkes sammen med det, og du kan gå tabt. Her er fem færdigheder, du kan lære nemt til almindelige nødsituationer på vejen. Læs mere nogle gange, men oftere end ikke vil det vise dig den hurtigste vej på tværs af landet.
Så bruger du Google Maps til andet end anvisninger? Er det et beslutningsværktøj til dig?