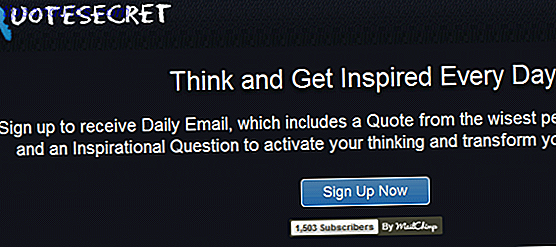Tastaturgenveje er stadig den bedste måde at zoome rundt på din computer hurtigt. Vi har dækket de bedste Microsoft Office-genveje og endda hvordan du laver dine egne genveje 12+ Brugerdefinerede Windows-tastaturgenveje til Geek i dig 12+ Brugerdefinerede Windows-tastaturgenveje til Geek i dig Windows indeholder hundredvis af tastaturgenveje, men du kan oprette dine egne genveje til næsten alt hvad du vil have. Sådan tilpasser du dine Windows genveje. Læs mere, hvis de hundredvis af standardindstillinger ikke er nok for dig.
Hvad vi endnu ikke har dækket, er tastaturgenveje til Windows-proceslinjen. Her er alle de bedste genveje, du kan bruge til at gøre proceslinjen endnu bedre 6 Avanceret proceslinje Tweaks til Windows 10 6 Avanceret proceslinje Tweaks til Windows 10 Windows 10 har medført mange ændringer, og proceslinjen blev ikke spart. Stadig kan mange små tweaks forbedre din oplevelse. Vi viser dig, hvordan du kan tilpasse det til perfektion. Læs mere .
Et par noter:
- Tasterne vises med fed skrift .
- Vi forkorter Control som Ctrl og Windows Key som Win .
- Tastaturgenveje, som du trykker på samtidigt, vil bruge et + symbol (f.eks. Ctrl + S ).
Nogle grundlæggende
Der er et par tastaturgenveje, der åbner forskellige menuer relateret til proceslinjen. Ved at trykke på Win åbnes Startmenuen. Når du har åbnet det, kan du straks begynde at skrive for at søge på din computer og på internettet. Du kan også bruge piletasterne til at rulle gennem hvert afsnit i startmenuen og fanebladet for at skifte mellem sektionerne.
Tryk på Win + X for at åbne Power User Menu. Dette indeholder flere hurtige genveje til ofte anvendte Windows-hjælpeprogrammer, f.eks. Menuen Kontrolpanel, Kommandoprompt og Programmer og funktioner. Du kan bruge piletasterne til at vælge et element her, men der er en endnu hurtigere måde.
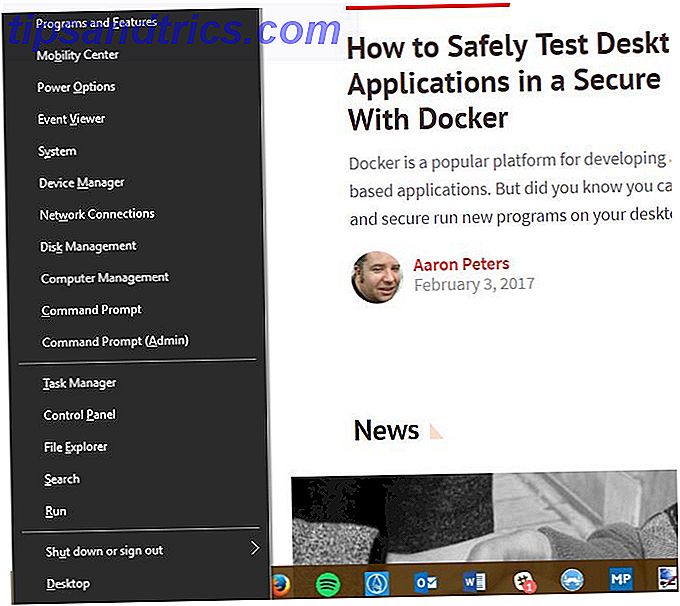
Se det understreget brev under hver post ( y for S y stamme, for eksempel)? Tryk blot på det tilsvarende bogstav, og Windows vil starte det tilsvarende værktøj. Du kan også hurtigt lukke din computer Sådan lukkes eller slukkes Windows 10 med en tastaturgenvej Sådan lukkes eller slukkes Windows 10 med en tastaturgenvej Den hurtigste måde at lukke eller sove på en Windows 10-computer er ikke med en mus - det er med tastaturet! Læs mere ved hjælp af disse understreget bogstaver.
For at åbne Cortanas vindue skal du trykke på Win + S. Du kan begynde at skrive her for at søge efter noget eller hurtigt klikke på en af Cortana's muligheder. Hvordan laver Cortana organisere dit liv Hvordan laver Cortana organisere dit liv Dit liv er så komplekst, du fortjener en personlig assistent. Mød Cortana, din virtuelle assistent klar til at tjene på spidsen af din tunge. Vi viser dig, hvordan du effektivt delegerer opgaver til Cortana. Læs mere . For at starte Cortana i lyttemodus i stedet skal du trykke på Win + C.
Åbn et hvilket som helst program på proceslinjen
En af de bedste proceslinjegenveje giver dig mulighed for at åbne et af de første ti programmer, der er fastgjort til din proceslinje. For at starte en app, skal du blot trykke på Win + 1 gennem Win + 0 for at åbne programmet i den pågældende position. Så Win + 1 åbner venstre ikon på din proceslinje, mens Win + 0 åbner det tiende element.

Hvis du trykker på Shift- knappen udover Win og et nummer, kan du åbne en ny kopi af appen. Dette er praktisk for at åbne et nyt, siger Notepad-vindue uden at røre ved det, du har skrevet. Du kan også åbne en app som administrator med Ctrl + Shift + Win + Number .
Hvis du vil gennemse programmerne frit på din proceslinje, skal du blot trykke på Win + T. Du kan flytte mellem dem med piletasterne og starte en app med Enter . Ovenstående Shift og Ctrl + Shift modifikatorer arbejder også med denne metode.
Få adgang til systembakken og actioncenteret
Lad os også give den højre side af taskbaren nogle kærlighed. Ved at trykke på Win + B fremhæves systembakken, der viser ikoner for kørende apps. Brug piletasterne til at vælge et element, og tryk på Enter for at starte det. Du kan gøre dette på den hvide pil for at se alle ikonerne, hvis nogle er gemte.
Tryk på Win + A for at åbne Action Center, der viser alle dine meddelelser Sådan tilpasses og deaktiveres handlingscentret Windows 10 Sådan tilpasses og deaktiveres Windows 10 Action Center Windows 10 Action Center er et værktøj til strømbrugere. Det samler alle dine vigtige meddelelser og nøglesystemgenveje i proceslinjen. Vi viser dig hvordan du konfigurerer dit Action Center til perfektion. Læs mere . Brug piletasterne til at flytte mellem notifikationsposter og fanebladet for at skifte mellem dele af Action Center. Især ved at bruge Tab et par gange får du adgang til hurtig genvejsmenuen nederst. Her kan du nemt ændre lysstyrken, aktivere flytilstand og bruge en række andre nyttige indstillinger.
Arbejde med flere stationære computere
Vi har skrevet alt om, hvor store virtuelle stationære computere der er, og nogle få genveje gør det lettere at arbejde med dem.

Tryk på Win + Ctrl + D for at tilføje et nyt virtuelt skrivebord og Win + Tab for opgavevisningen, som lader dig se alle desktops. For at skifte mellem desktops øjeblikkeligt, tryk på Win + Ctrl + Venstre / Højre pil . Du kan lukke dit nuværende skrivebord med Win + Ctrl + F4 .
Kombinationsgenveje til mus og tastatur
Mens genvejstaster ikke er lige så hurtige som rene tastaturgenveje, er der stadig nogle få værd at huske på 5 Windows 10-proceslinjegenveje, der sparer dig tid 5 Windows 10-proceslinjegenveje, der sparer dig tid Vi skal alle behandle med Windows-proceslinjen på en daglig basis. Her er et par genveje, der kan gøre dig mere produktiv! Læs mere . De fleste af disse duplikatfunktionalitet diskuteres tidligere, men er lidt lettere at nå og huske, da de ikke behøver at holde ned tre eller flere nøgler.
Klik på en hvilken som helst app på din proceslinje, mens du holder Shift nede for at åbne en ny kopi af den. Hold Ctrl + Shift, mens du klikker på et program for at starte det som en Administrator-administratorkonto i Admin Windows: Alt du behøver at vide Windows Administrator-konto: Alt du behøver at vide Startende med Windows Vista, er den indbyggede Windows Administrator-konto deaktiveret som standard. Du kan aktivere det, men gør det på egen risiko! Vi viser dig hvordan. Læs mere . Hvis du vil have adgang til kontekstmenuen til en app (for at gendanne eller flytte et vindue), skal du holde Shift nede, når du højreklikker på det.
Odds og Ends
Der er et par andre genveje værd at nævne, der ikke tilhører andre steder. Nogle af disse omhandler ikke eksplicit handlingslinjen, men de er tætte, så vi indbefatter dem her.
Hvis du vil have et kig på dit fantastiske skrivebordsbaggrund, skal du trykke på Win + Comma . Brug Alt + Tab for at skifte mellem åbne vinduer er hurtigere end manuelt at klikke på apps på proceslinjen hver gang. Du kan bruge Win + I til at åbne Indstillinger eller Win + R for at åbne menuen Kør, hvilket er hurtigere end det via Start-menuen.

Endelig skal du trykke på Win + D for at vise skrivebordet og Win + M for at minimere alle vinduer. Dette er langt hurtigere end manuelt at klikke på knappen Minimer på hvert vindue.
Hvordan bruger du proceslinjen?
Det er skræmmende at arbejde snesevis af tastaturgenveje i din arbejdsgang, så følg bare nogle få af dem, indtil du begynder at bruge dem uden at tænke! Du har muligvis ikke brug for dem alle, men ved at bruge nogle vil du skære ned på spildt tid med din mus og bidrage til en mere produktiv arbejdsgang. Alle kan drage fordel af det!
For endnu flere genveje skal du tjekke den ultimative Windows-genvejstastatur Windows-tastaturgenveje 101: Den ultimative vejledning Windows-tastaturgenveje 101: Den ultimative guide Tastaturgenveje kan spare dig tid. Master de universelle Windows-tastaturgenveje, tastaturtricks til bestemte programmer og et par andre tips til at fremskynde dit arbejde. Læs mere .
Har vi savnet nogen af dine foretrukne proceslinje genveje? Fortæl os hvilke af disse genveje, der sparer dig mest tid ved at forlade en kommentar!