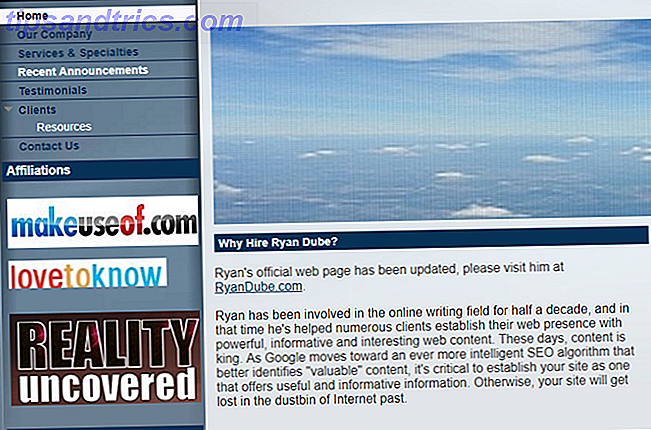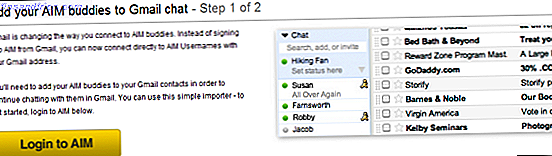Tabbed browsing har eksisteret i lang tid, og Firefox var en af de første store browsere for at inkludere faner på dens grænseflade. Siden da har de udviklet sig for at gøre din browsing oplevelse lettere og mere produktiv.
Denne vejledning er tilgængelig til download som en gratis PDF. Download 15 Power User Tips til faner i Firefox 57 Quantum nu . Du er velkommen til at kopiere og dele dette med dine venner og familie.Mange funktioner er blevet tilføjet til Firefox faner gennem årene for at udvide deres funktionalitet. I dag dækker vi nogle strømtips til brug af faner i Firefox 57 Quantum, der hjælper dig med at administrere dine faner 12 Utroligt nyttige måder at administrere flere faner i Firefox 12 Utroligt nyttige måder at administrere flere faner på i Firefox Vi har alle brug for en udvidelse (eller ti!) at kvæle browser faner til indsendelse ubesværet. Især dig, du taber hoarder. Læs mere .
I denne vejledning:
- Åbn faner ikke synlige på fanen
- Skift faner ved hjælp af adresselinjen
- Tænd og sluk for fanebladet Thumbnail Previews
- Ændre minimale bredde af fanerne
- Åbn søgefeltresultater i en ny fane
- Flyt en fane til et andet Firefox-vindue
- Pin faner
- Snooze tabs
- Multi-konto containere
- Genåbne lukkede faner
- Gendan tabs fra din sidste Firefox session
- Tag "Gem fanerne og afslut" -funktionen tilbage
- Forhindre Firefox fra at lukke, når du lukker det sidste faneblad
- Find ud af, hvilken fane der bruger den højeste CPU
- Få flere rækker af faner
Adgang til avancerede konfigurationsindstillinger
Flere af de tip vi dækker involverer de avancerede konfigurationsindstillinger Speed Up Firefox Umiddelbart med disse 6 enkle tweaks Fremskynde Firefox straks med disse 6 Simple Tweaks Browser hastighed disse dage faktisk kommer ned til ydeevne og hvordan du bruger programmet. For Mozilla Firefox-brugere betyder det, at du vælger de rigtige indstillinger, de rigtige udvidelser og fanebestyrelsen. Sådan er det. Læs mere tilgængelig i Firefox. Så her er hvordan du får adgang til denne side og ændrer indstillingerne.
Skriv om: config i adresselinjen på den aktuelle fane eller på en ny fane, og tryk på Enter . Klik derefter på Jeg accepterer risikoen .
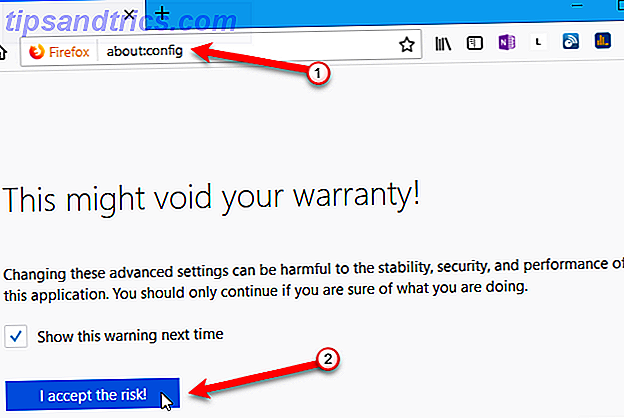
Brug søgefeltet til at søge efter den indstilling, du leder efter.
Hvis indstillingen Type er boolsk, skal du dobbeltklikke på elementet for at ændre værdien til sand eller falsk . Hvis emnet har en tekststreng eller et tal som dets værdi, skal du dobbeltklikke på elementet for at åbne en dialogboks, hvor du kan ændre værdien.
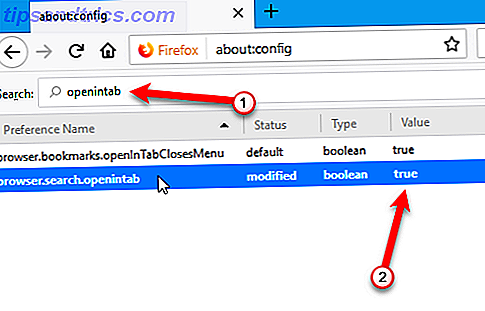
1. Åbn faner ikke synlige på fanen
Firefox tillader dig ikke at have flere rækker af faner, så hvis du åbner flere faner end det passer på fanebladet, skal du have adgang til de faner, du ikke kan se.
Der er to måder at gøre dette på.
- Klik på højre pileknap på højre side af de synlige faner. Fanebladet ruller i den retning, så du får adgang til fanerne til højre. Når du begynder at rulle til højre, bliver venstre pil på venstre side af de synlige faner tilgængelige. Klik på det for at rulle tilbage til venstre.
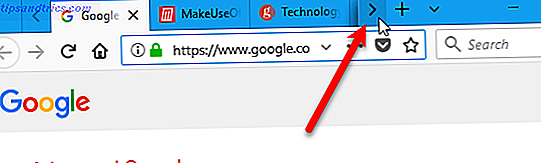
- Klik på knappen Alle faner (nederste pil) på højre side af de synlige faner, og vælg den ønskede fane fra rullemenuen.
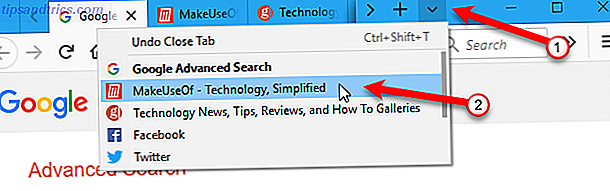
2. Skift faner ved hjælp af adresselinjen
En anden måde at skifte faner på er at begynde at skrive navnet på den faneblad, du vil have i adresselinjen. Faner, der matcher det, du skriver starter, vises i en rulleliste under adresselinjen. Rul gennem listen med dit mushjul og klik på det faneblad, du vil have.
Opdateret og nu har jeg en lynrask browser. Hurtigere skifte mellem faner, en stor brugerflade og en mere ressourcefuld browser (end tidligere opdatering).
Selvom jeg håber flere forbedringer kommer i nær fremtid ... pic.twitter.com/kOr8eYigNH- Aasif Abdullah (@AasifAbdullah) 17. november 2017
Du kan også trykke på Ctrl + Tab for at skifte mellem dine åbne faner.
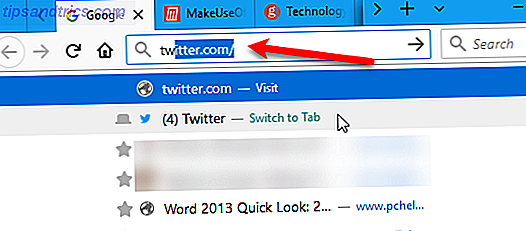
3. Tænd og sluk for fanebladet Thumbnail Previews
Som vi nævnte ovenfor, skifter Ctrl + Tab mellem dine åbne faner i Firefox. Du kan også aktivere et vindue som Alt + Tab vinduet til at skifte mellem programmer i Windows.
For at aktivere fanebladet previews for vinduet:
- Gå til den avancerede konfigurationsindstillinger side ved hjælp af: config i adresselinjen.
- Start med at skrive browser.ctrlTab.previews i søgefeltet på konfigurationssiden, indtil du ser elementet i søgeresultaterne.
- Dobbeltklik på emnet for at ændre værdien fra falsk til sand .
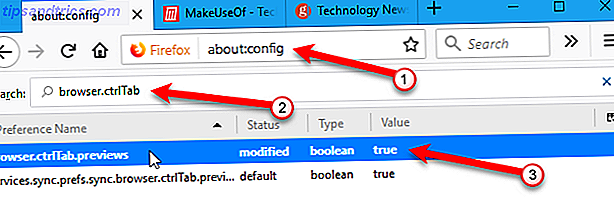
Nu får du vist miniaturevisning af dine åbne faner, mens du trykker på Ctrl + Tab for at cykle gennem dem.
Forhåndsvisninger i miniaturer i fanebladet kan bruge mange ressourcer, så du kan måske deaktivere dem, hvis du bemærker, at din computer bremser ned. Du skal blot ændre værdien af browser.ctrlTab.previews indstillingen tilbage til false .
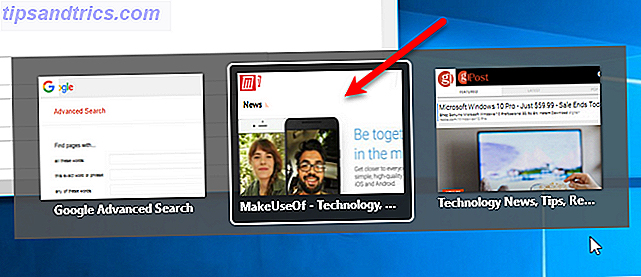
4. Skift fanens minimale bredde
Med de ovennævnte metoder til at få adgang til og skifte faner til din rådighed, vil du måske ændre minimale bredde på fanerne. På den måde bliver flapperne ikke for små, når du har meget åbent.
I Firefox Quantum er standard minimale fanebredde blevet reduceret fra 100 til 76 . For at ændre det tilbage til 100 eller gøre minimumet større end det, skal du følge disse trin:
- Gå til den avancerede konfigurationsindstillinger side ved hjælp af: config i adresselinjen.
- Start med at skrive browser.tabs.tabMinWidth i søgefeltet på konfigurationssiden, indtil du ser elementet i søgeresultaterne.
- Dobbeltklik på emnet.
- Indtast en ny værdi, som 100, i redigeringsboksen i dialogboksen Indtast integerværdi . Klik derefter på OK .
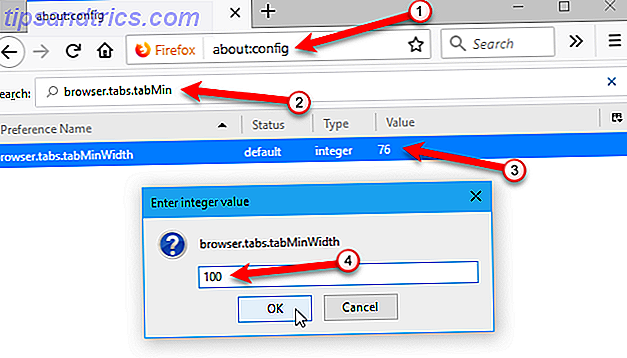
5. Åbn søgefeltresultater i en ny fane
Som standard, når du bruger søgefeltet (til højre for adresselinjen) i Firefox, vises søgeresultaterne på den aktuelle fane og erstatter, hvad der er der. Du kan bevare, hvad der er på den aktive fane og åbne søgeresultaterne fra søgefeltet i en ny fane.
Sådan åbner du søgeresultater i en ny fane:
- Gå til den avancerede konfigurationsindstillinger side ved hjælp af: config i adresselinjen.
- Start med at skrive browser.search.openintab i søgefeltet på konfigurationssiden, indtil du ser elementet i søgeresultaterne.
- Dobbeltklik på emnet for at ændre værdien fra falsk til sand .
Nu, når du skriver noget i søgefeltet og trykker på Enter, vises resultaterne på en ny fane.
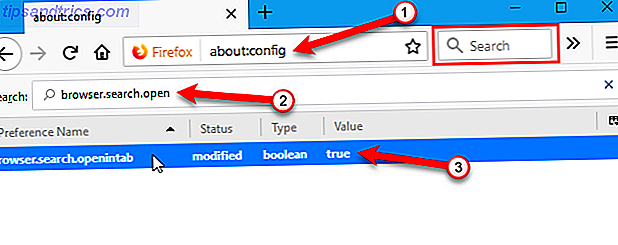
6. Flyt en fane til et andet Firefox-vindue
En anden måde at løse problemet med mange tabs er at flytte nogle af dem til et andet Firefox-vindue.
For at flytte en fane til sit eget nye vindue skal du klikke på fanen og trække den under fanebladet. Et nyt vindue åbnes, der indeholder den pågældende fane.
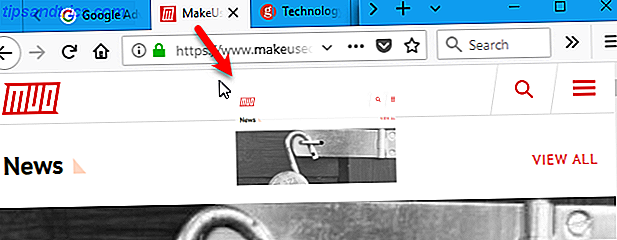
Hvis du vil flytte en fane fra et Firefox-vindue til et andet, skal du trække fanen til placeringen på det andet vindues fane, hvor du vil flytte fanen. Du får se en sort op pil, der peger på, hvor fanen skal indsættes.
Hvis det var den eneste fane i det oprindelige vindue, lukkes dette vindue automatisk.
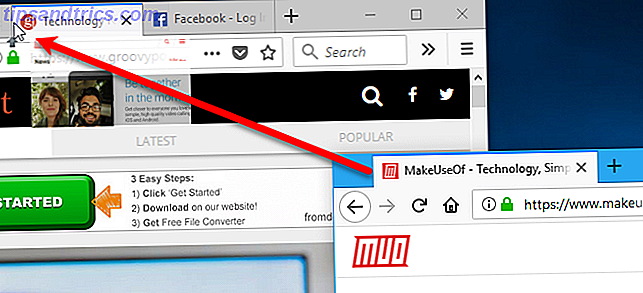
Bemærk, at hvis du vil vælge og flytte flere faner på én gang, ligesom det er muligt i Chrome ved at holde Shift eller Ctrl, skal du installere en Firefox-tilføjelse som Multiple Tab Handler.
7. Pin-faner
Vi har alle visse websteder, vi besøger, hver gang vi åbner vores browser. Firefox giver dig mulighed for at holde disse websteder et klik væk med pinnede faner.
Her er hvordan spærrede faner adskiller sig fra almindelige faner:
- Pinned faner er små. De viser kun webstedets ikon.
- Pinnede faner forbliver på venstre side af fanebladet.
- Pinnede faner har ikke en tæt knap. Dette forhindrer dem i at blive lukket ved et uheld. Men du kan højreklikke på dem og vælge Luk faneblad fra pop op-menuen.
- Pinnede faner opdateres automatisk, og når de gør det, meddeler de dig en blå højde. Hvis du f.eks. Har Gmail på en pinnet fane, vil denne fane blive markeret blå, når du modtager ny e-mail.
- Alle pinnede faner, du har angivet i en browsersession, åbnes automatisk som pinnede faner igen, næste gang du starter Firefox.
- Når du klikker på et link på en pinnet fane, åbnes dette link i en ny fane. Den pinnede fane ændres ikke. Nogle websteder gør dette automatisk. Men det sker for alle hjemmesider på pinnede faner, selvom de normalt ikke opfører sig på denne måde.
For at pege på en fane skal du højreklikke på fanen, du vil pinke, og vælge Pin-fanebladet i pop op-menuen.
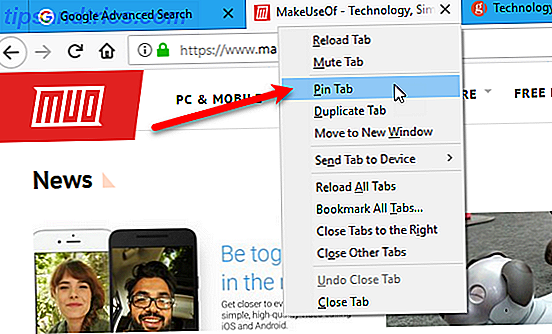
Fanen krymper og viser kun webstedets ikon og flyttes til venstre på fanebladet.
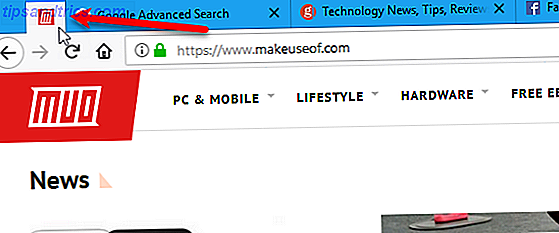
Hvis du vil fjerne en fane, skal du højreklikke på den spærte fane og vælge Unpin-fanebladet i pop op-menuen. Når du fjerner en fane, forbliver den i venstre ende af de ikke-fastlagte faner. For at flytte det skal du trække fanen til et andet sted på fanebladet.
8. Snooze tabs
Nogle gange vil du måske midlertidigt få nogle faner ud af din vej og komme tilbage til dem senere. Der er en ny testpilotfunktion til Firefox kaldet Snooze Tabs, der giver dig mulighed for at afvise (lukke) en fane og få den åben igen på et bestemt tidspunkt.
Mozillas testpilotprogram giver dig mulighed for at teste nye funktioner og give feedback.
mmmm, jeg kan lide snooze faner til @firefox. https://t.co/8K8kV0KsW7
- Stephen Shankland (@stshank) 12. april 2017
Snooze-faner er nyttige, når du skal lukke en fane, men du skal først komme tilbage til denne webside senere. Snooze Tabs vil ikke lade dig glemme dine lukkede faner. Du behøver ikke at oprette et midlertidigt bogmærke, der bare vil gå tabt blandt dine mange bogmærker. Det samme gælder for at bruge en read-it-later service som Pocket.
Hvis du ikke allerede har gjort det, skal du gå til testpilot-siden og klikke på Installer testpilot-tilføjelsen . Klik på OK i dialogboksen, der fortæller dig, at testpilot-tilføjelsen er blevet tilføjet til Firefox.
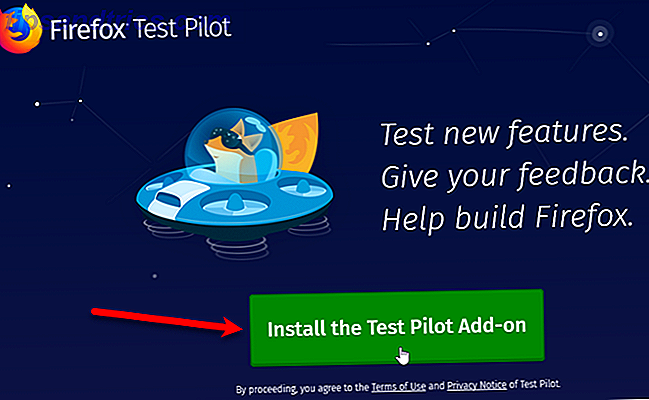
Når du har installeret testpilot-tilføjelsen, skal du gå tilbage til testpilot-webstedet og klikke på Start i snoozefanerne Firefox-eksperiment.
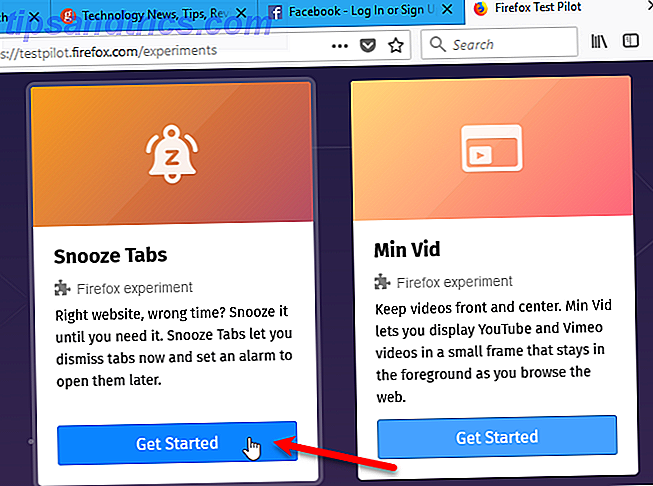
Klik derefter på Aktiver snooze-faner på den næste side.
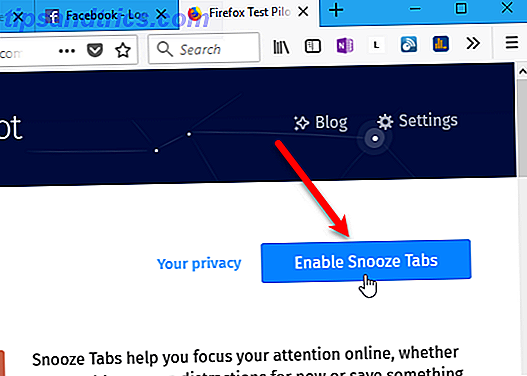
Klik på Tilføj i dialogboksen Tilføj snoozetabs . Klik derefter på OK i dialogboksen, der fortæller dig, at Snooze Tabs er blevet tilføjet til Firefox.
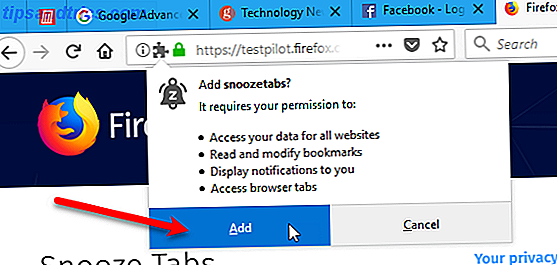
Når tilføjelsen til Snooze Tabs er installeret, vil du se et bellikon med en "z" på den på værktøjslinjen.
Når du vil lukke en fane og få den tilbage senere, skal du klikke på ikonet Snooze Tabs . Vælg derefter, hvornår du vil se fanen næste. For at vælge en brugerdefineret dato og klokkeslæt skal du klikke på Vælg en dato / klokkeslæt i dropdown-menuen.
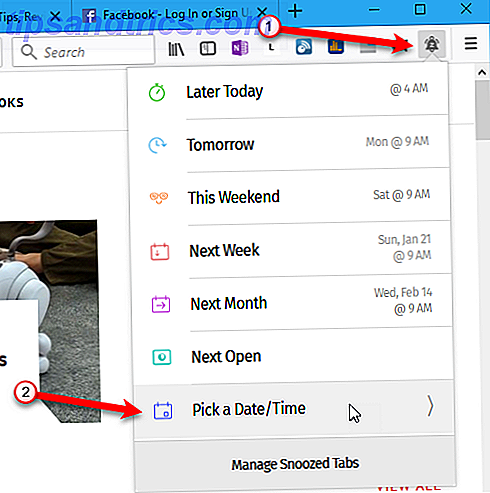
Vælg derefter måned og år, dato og klokkeslæt, og klik på Snooze .
Angiv den ønskede dato og klokkeslæt på det næste skærmbillede. Når du fortæller Firefox at snooze en fane, forsvinder den, indtil det er planlagt at komme tilbage.
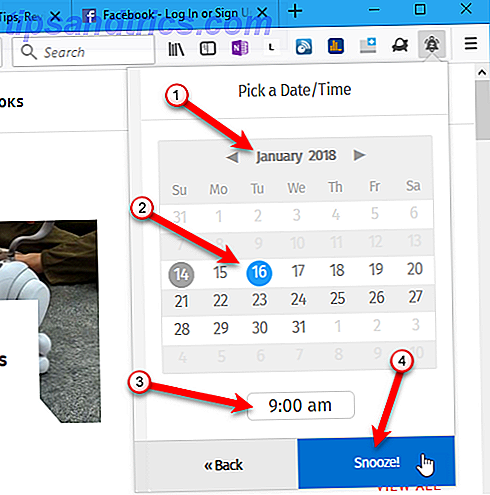
En underretningslinje vises under adresselinjen, der fortæller dig, hvornår fanen kommer tilbage.
Hvis du ikke vil se underretningen hver gang du snooze en fane, skal du markere afkrydsningsfeltet Do not show this again i højre side af meddelelseslinjen. Klik derefter på OK .
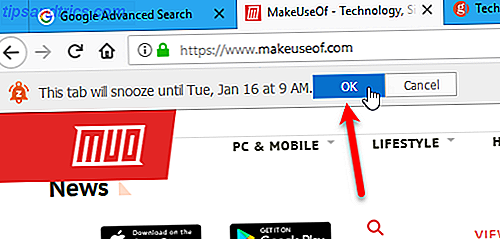
Du kan stadig få adgang til dine snoozed faner inden den tid, de er sat til at dukke op igen.
For at få adgang til en snoozed fane manuelt skal du klikke på ikonet for klokke og derefter klikke på Administrer snoozed tabs .
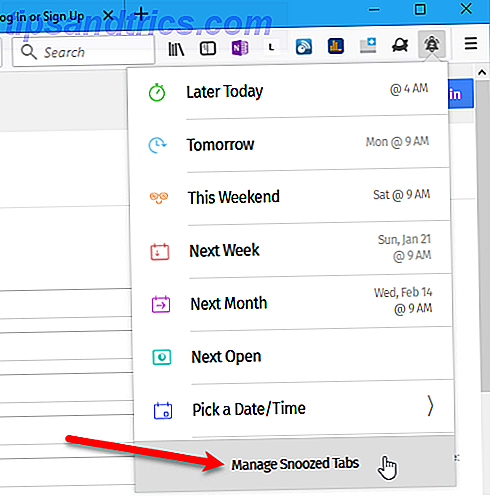
Alle dine snoozed faner er angivet i menuen. For at åbne en snoozed-fane skal du klikke på den på listen. Websiden åbnes i en ny fane.
Du kan også annullere en snoozed faneblad ved at klikke på den røde papirkurv knappen på højre side af websiden på listen.
Hvis du deaktiverede bekræftelsesdialogboksen, der vises, når du snooze en fane, kan du tænde den igen. Marker afkrydsningsfeltet Ask for confirmation (Bekræft faneblad ) under fanebladet Snoozing i bunden af dropdown-menuen.
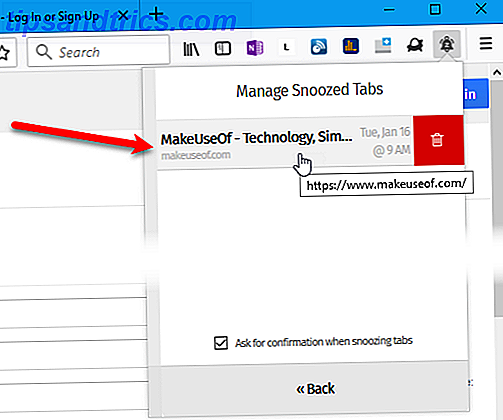
9. Multi-konto containere
Multi-konto Containere startede som Test Pilot eksperiment og har gradueret til at blive en featured Firefox add-on 25 Firefox Addons, der vil gøre dig mere produktive 25 Firefox Addons, der vil gøre dig mere produktiv For dem, der bruger Firefox, har vi forslag og tilføjelser, der kan hjælpe dig med at tilfredsstille din produktivitetsopløsning. Læs mere . Det giver dig mulighed for at gruppere faner i containere i et browservindue, der adskiller dine onlineaktiviteter. Du åbner ikke mere et separat browservindue for at kontrollere din arbejds email.
Bag kulisserne adskiller Multi-Account Containers webstedsopbevaring i fanespecifikke containere. Cookies downloadet til websteder i en container er ikke tilgængelige for andre containere.
Du kan bruge Multi-konto Containere til at:
- Hold forskellige former for browsingaktiviteter adskilt fra hinanden. Du kan f.eks. Logge ind på din banks websted i en container og se videoer på YouTube i en anden container.
- Log ind på to forskellige konti på samme websted. Du kan f.eks. Logge ind på to forskellige Gmail-konti i samme browservindue i to forskellige containere. Eller måske har du to forskellige Dropbox-konti, du vil have adgang til på samme tid.
- Hold din social network-aktivitet adskilt fra din anden browsingaktivitet. Nyhedswebsteder kan f.eks. Bruge scripts til at spore din sociale identitet. Du kan logge ind på dine sociale medier konti, som Facebook og Twitter, i en container og besøge nyhedswebsteder i en anden container.
Hvis du vil installere tilføjelsen, skal du gå til siden Tilføj til Firefox på Multi-konto Containere og klikke på Tilføj til Firefox .
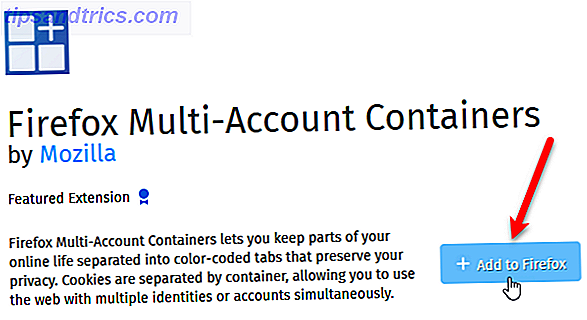
Når tilføjelsen er installeret, kan du oprette dine containere. Klik på ikonet Multi-account Containers på værktøjslinjen. Fire beholdere er som standard indbefattet. Men du kan ændre eller slette disse og tilføje nye.
Lad os redigere en af standardbeholdere. Klik på Rediger containere .
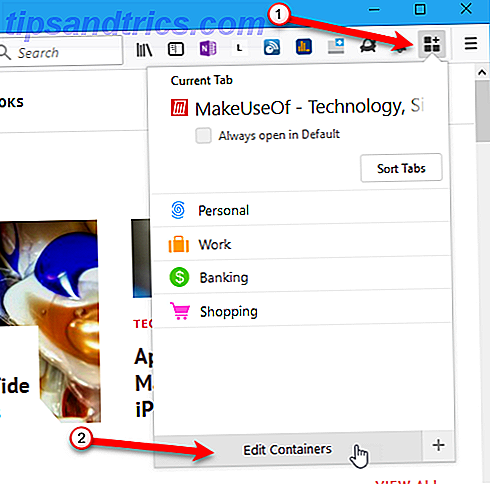
På menuen Rediger containere skal du klikke på blyantikonet ud for den beholder, du vil redigere.
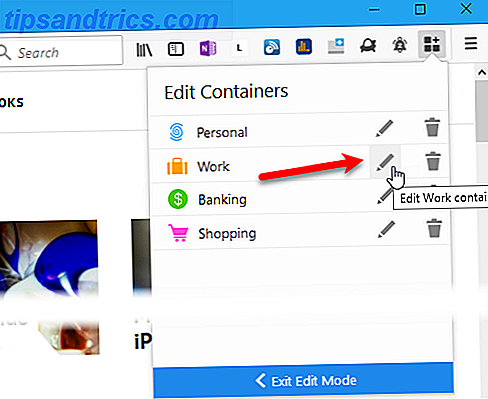
Du kan ændre navn på beholderen, vælge en farve og vælge et ikon . Klik på venstre pil på venstre side af rullemenuen for at gå tilbage til menuen Rediger containere .
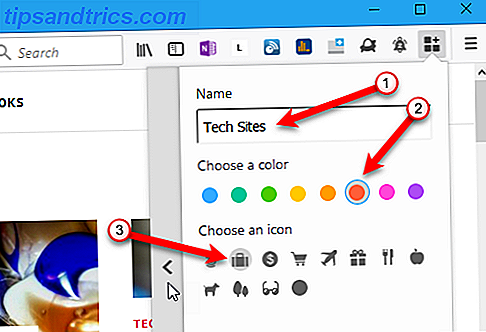
Du kan også slette en container ved at klikke på papirkurven ikonet til højre for containernavnet.
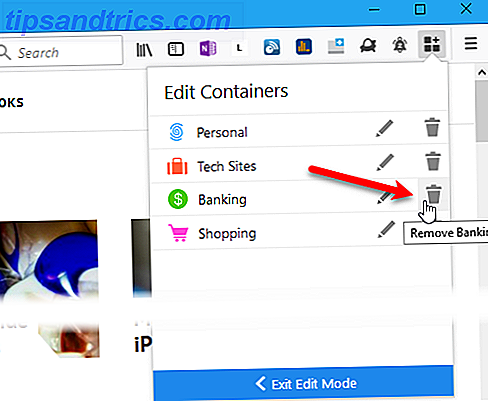
En bekræftelsesmeddelelse i menuen advarer dig om, at alle faner i den beholder, der slettes, vil blive lukket. Klik på OK, hvis du er sikker på, at du vil slette beholderen.
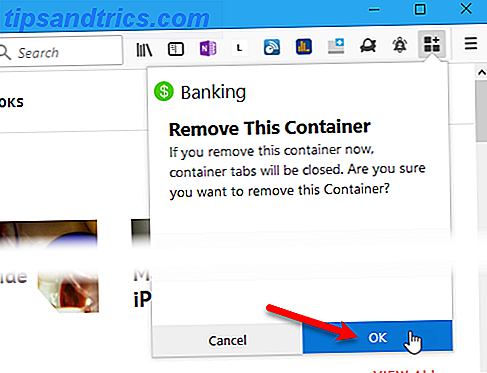
For at oprette en ny container skal du åbne hovedmenuen Multi-Account Containers og klikke på plus-ikonet i nederste højre hjørne af menuen.
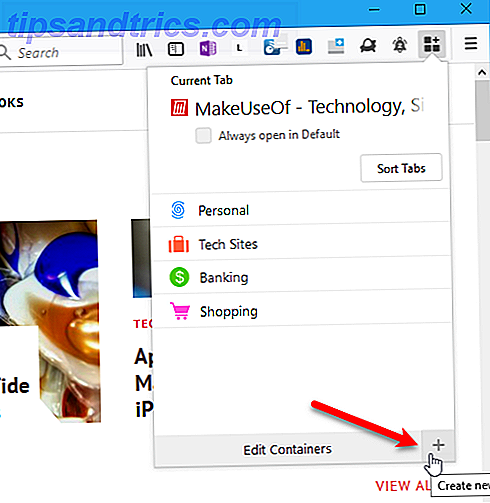
Ligesom når du redigerede en container, skal du indtaste et navn, vælge en farve og vælge et ikon . Klik derefter på OK .
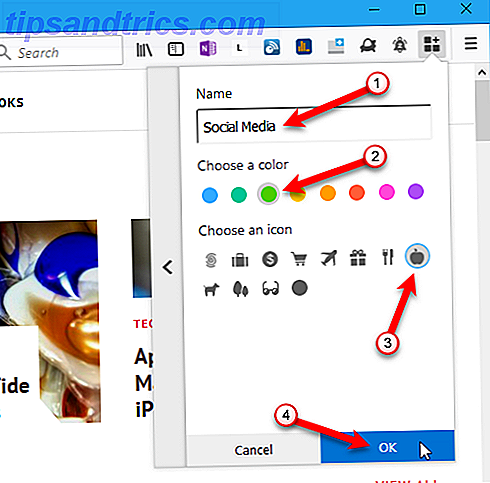
Hvis du vil bruge en container, skal du klikke på den på hovedmenuen Multi-Account Containers .
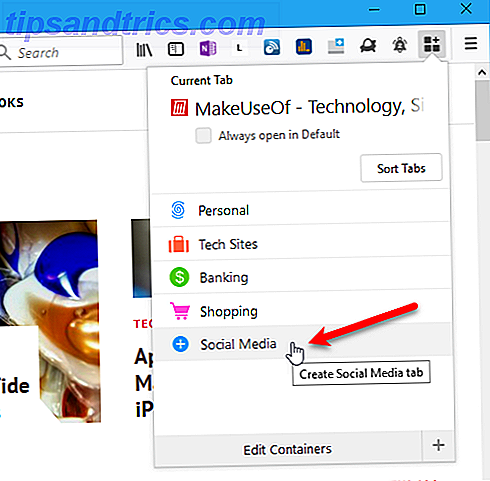
En ny fane åbnes med det, du har valgt for at blive vist på din nye fane side Sådan administreres den nye fane side i Firefox 57 Quantum Sådan administreres den nye fane side i Firefox 57 Quantum Mozilla har ændret siden Ny fane igen i Firefox 57 Quantum. Vi viser dig, hvordan du kan tilpasse din Firefox New Tab-side, herunder ved hjælp af udvidelser. Læs mere .
På den nye fane skal du gå til webstedet, du vil tilføje til den pågældende container.
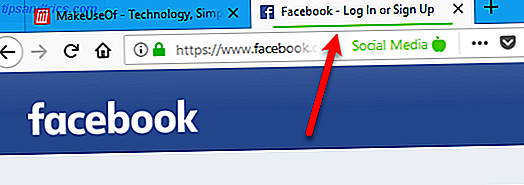
Når en container har websider i den, vil du se en højre pil ved siden af containerens navn. Klik på pilen for at se listen over websider i den pågældende beholder.
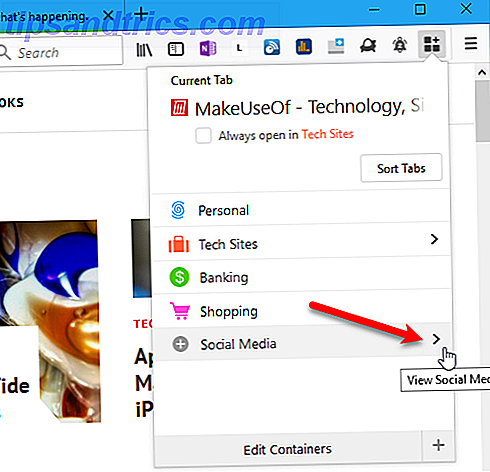
Alle åbne faner, du har tilføjet til denne container, er angivet. Klik på en fane for at aktivere denne fane.
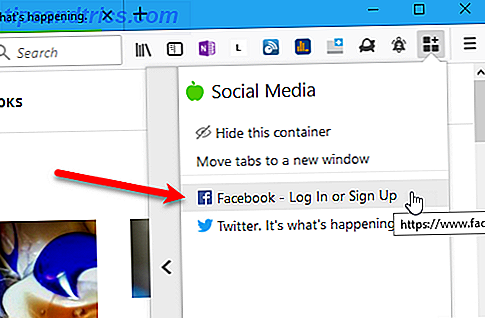
Hvis du altid vil åbne en webside i en bestemt container, skal du åbne en fane for den pågældende container. Gå derefter til webstedet på den fane, som vi diskuterede ovenfor. Bliv på fanen.
Åbn menuen Multi-account Containers . Øverst vises din aktuelle faneblad . Marker feltet Åbn altid i .
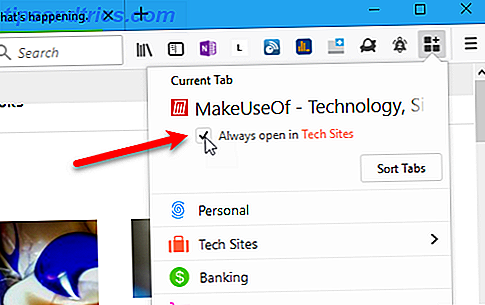
Nu når du går på webstedet, vil du se følgende besked på fanen først. Før du klikker på en af knapperne, skal du beslutte, om du vil se denne meddelelse hver gang du går til dette websted. Hvis du ikke gør det, skal du markere afkrydsningsfeltet Husk min beslutning for dette webstedskasse .
Klik derefter på Åbn i [Containernavn] Container, hvor Containernavn er navnet på den container, du har tildelt til hjemmesiden. Du kan også vælge at åbne hjemmesiden i den aktuelle container (eller ingen container, hvis den aktuelle fane ikke er en del af en container).
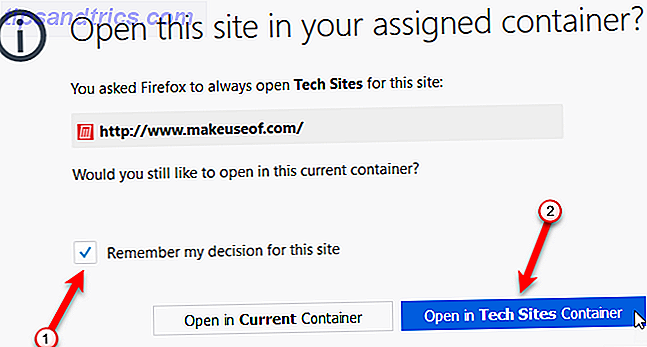
For at stoppe åbningen af et websted i den samme beholder hver gang, åbner du en fane i den pågældende container og går til det websted, du vil fjerne. Åbn derefter menuen Multi-Account Containers, og fjern markeringen i feltet Åbn altid i .
10. Genåbne lukkede faner
Hvis du ved et uheld har lukket en fane eller lukket en fane og derefter besluttet, at du vil have den tilbage, er der måder, du kan genåbne faner, du har lukket Sådan genåbnes faner, du er ulykkeligt lukket i din browser Sådan genåbnes faner du har Utilsigt lukket i din browser Vi har alle været der: For mange faner er åbne, og vi lukker ved et uheld den forkerte. Heldigvis gør alle browsere det meget nemt at genåbne en fane, som du ikke skulle betyde at lukke. Læs mere .
For at genåbne en lukket fane skal du gå til Firefox-menuen> Bibliotek> Historik> Nyligt lukkede faner . Klik derefter på fanen, du vil genåbne.
Du kan også trykke på Ctrl + Shift + T for at genåbne den senest lukkede fane. Fortsæt med at trykke på denne tastaturgenvej for at genåbne faner i den rækkefølge, de blev lukket, fra de seneste til ældre faner.
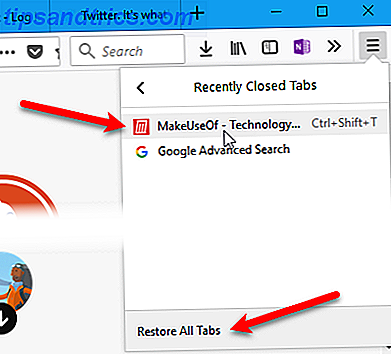
Du kan også højreklikke på en åben fane og vælge Undgå Luk faneblad . Dette er det samme som at trykke på Ctrl + Shift + T for at genåbne den senest lukkede fane.
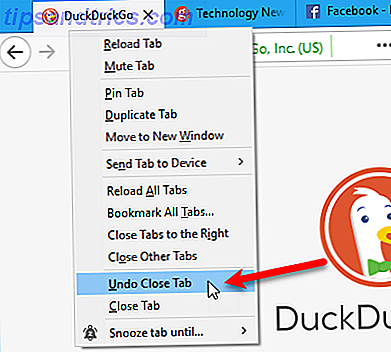
11. Gendan faner fra din sidste Firefox session
Hvis du kan lide at starte fra, hvor du slukkede hver gang du åbner Firefox, kan du indstille browseren til at åbne fanerne og vinduerne du havde åbnet fra sidste gang, du havde Firefox åben.
Gå til Firefox-menuen> Indstillinger . Du kan også indtaste om: indstillinger i adresselinjen og trykke på Enter .
Sørg for, at den generelle skærm er aktiv. Under Når Firefox starter, skal du klikke på Vis dine vinduer og faner fra sidste gang .
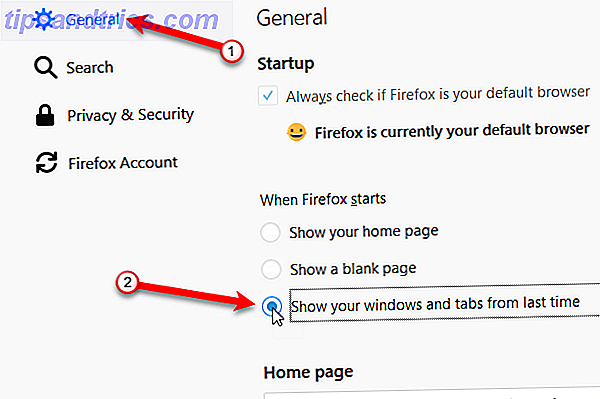
Hvis du ikke vil åbne faner og vinduer fra din sidste session hver gang du åbner Firefox, kan du gendanne faner og vinduer fra den foregående session i Firefox. For at gøre det skal du gå til Firefox-menuen> Gendan tidligere session .
For at retablere faner og vinduer korrekt næste gang fra den aktuelle session, skal du lukke Firefox ved hjælp af menuen ( Firefox menu> Afslut eller tryk Ctrl + Shift + Q ). Klik ikke på X- knappen i øverste højre hjørne af browservinduet.
Hvis du lukker et vindue eller en fane under en session, er kun faner, der åbnes i det sidste vindue, du lukker, tilgængelige for at gendanne, når du genstarter Firefox.
Når vi testede denne funktion, blev alle faner, der viste hjemmesiden, erstattet med fanerne fra den sidste session. Hvis du har andre websteder åbnet på faner, bliver de bevaret, og fanerne fra den foregående session åbnes på nye faner.
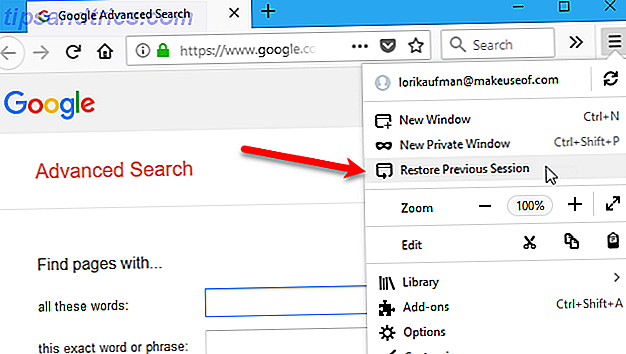
12. Tag "Save Tabs and Quit" -funktionen tilbage
Du kan også beslutte at gemme den aktuelle browsing session, når du afslutter Firefox. Det bliver genoprettet næste gang du starter Firefox.
- Gå til den avancerede konfigurationsindstillinger side ved hjælp af: config i adresselinjen.
- Start med at skrive browser.showQuitWarning i søgefeltet på konfigurationssiden, indtil du ser elementet i søgeresultaterne.
- Dobbeltklik på emnet for at ændre værdien fra falsk til sand .
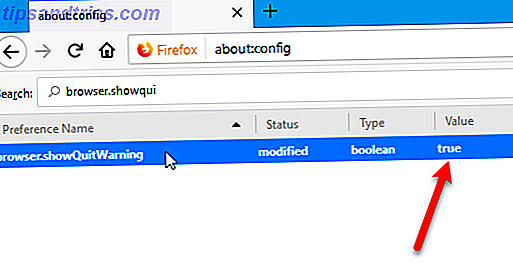
Nu hver gang du holder op med Firefox, vises følgende dialogboks. For at gendanne din nuværende session næste gang du åbner Firefox, skal du klikke på Gem og Afslut . For at starte frisk næste gang, klik på Afslut .
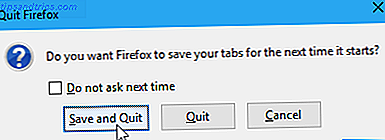
13. Forhindre Firefox fra at lukke, når du lukker det sidste faneblad
Som standard lukker Firefox, når du klikker på Luk-knappen på den eneste åbne fane. Hvis du vil kunne lukke den sidste fane uden at lukke browseren, kan du ændre en indstilling i de avancerede konfigurationsindstillinger.
For at forhindre Firefox i at lukke, når du lukker den sidste fane:
- Gå til den avancerede konfigurationsindstillinger side ved hjælp af: config i adresselinjen.
- Start med at skrive browser.tabs.closeWindowWithLastTab i søgefeltet på konfigurationssiden, indtil du ser elementet i søgeresultaterne.
- Dobbeltklik på emnet for at ændre værdien fra ægte til falsk .
Nu, når du lukker den sidste fane, forbliver Firefox-vinduet åbent, og din standard nye fane side åbnes på fanen.
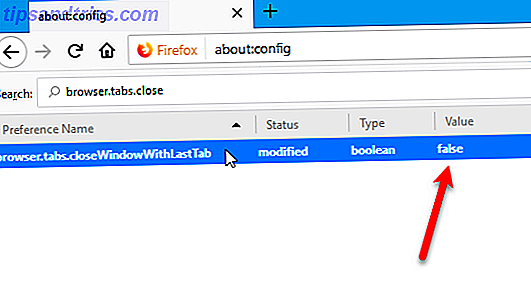
14. Find ud af, hvilken fane der bruger den højeste CPU
Browsere er blevet forbedret gennem årene, og i dag er de generelt hurtigere. Men hvis du åbner mange faner og lader dem åbne et stykke tid, begynder de at bruge mere og mere hukommelse og sænke computeren.
Lukning Firefox og genåbning løser det normalt problemet. Men du kan også se, hvilke faner der kan sænke Firefox 5 ting at gøre, når Firefox kører langsomt, men andre browsere kører hurtigt 5 ting at gøre, når Firefox kører langsomt, men andre browsere kører hurtigt Firefox skal ikke føle sig langsomt, især når man sammenligner med Opera og Internet Explorer. Hvis det gør det, prøv disse tips og se om du kan gendanne det til sin fulde herlighed. Læs mere, så du ved, hvilke faner der skal lukkes. Firefox har ikke en indbygget task manager som Chrome, men der er et indbygget værktøj til visning af præstationsstatistik for åbne faner.
For at finde ud af, hvilke faner der har den højeste CPU-brug, skal du skrive om: ydeevne i adresselinjen og trykke på Enter .
Den om: ydeevne- side viser, hvordan hukommelsen bruges. Sådan fejlfindes lave RAM- eller hukommelseslækager i Windows Sådan fejlfindes lave RAM- eller hukommelseslækager i Windows Har du 4 eller flere GB RAM og virker din computer stadig træg? Du kan lide under hukommelsesleje eller mangel. Vi viser dig, hvordan du fejler alle dine Windows (10) ... Læs mere i hukommelsesbrugen af delprocesser . En liste over alle dine åbne faner vises i afsnittet Ydelse af websider . For hver fane fortæller Firefox dig, at fanen i øjeblikket kan sænke Firefox eller at den i øjeblikket fungerer godt .
For at se flere detaljer om effektiviteten af en fane skal du klikke på linket til højre for fanens navn og status. Linkteksten ændres til mindre, så du kan gemme oplysningerne igen.
Procentdelen af CPU, der bruges af fanen, er angivet ud for CPU-brug . Hvis en fane bruger en større procentdel af CPU end alle andre faner, skal du måske lukke den eller genindlæse den ved hjælp af knappen Luk faneblad eller genindlæs fanebladet lige der på siden.
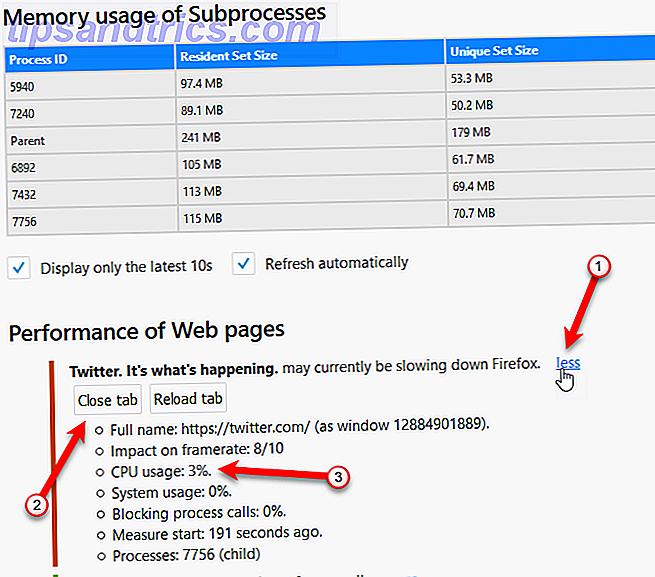
15. Få flere rækker af faner
Når du åbner mange faner i Firefox, er ikke alle dem synlige. Du skal bruge de forskellige metoder til at få adgang til og se åbne faner, som vi diskuterede i de tre første tips i denne artikel.
Evnen til at have flere rækker af faner er en fordel Firefox har haft over Chrome i fortiden. Hverken browser har en indbygget måde at få flere rækker af faner på.
I modsætning til Chrome har der været tilføjelser til Firefox, som Tab Mix Plus, der hjælper dig med at komme rundt om denne begrænsning. Men disse add-ons fungerer ikke længere i Firefox 57 Quantum.
Firefox opdateret til den nye "Quantum" -version af browseren, og nu er jeg bare helt tabt uden TabMixPlus-udvidelsen. Nogen bruger noget, der gør det nemt at styre et stort antal faner? TabMixPlus tillod flere rækker af faner, som jeg kunne lide.
- John Joseph Adams (@JohnJosephAdams) November 24, 2017
Så hvordan får du flere rækker af faner i Firefox nu? Der er en løsning ved hjælp af et Cascading Style Sheet 7 Programmeringsfærdigheder Alle Website Developers bør vide 7 programmeringsevner Alle Website Developers bør vide Website design og udvikling giver god løn og fordele, anstændigt arbejdstid og udsigten til fremskridt. Vi viser dig hvilke væsentlige færdigheder du kan begynde at lære nu for at komme ind på dette spændende felt. Læs mere (CSS), og vi vil vise dig, hvordan du implementerer det.
Først skal vi gå til siden på Github, der har den CSS stilarkkode, vi har brug for. Åbn Firefox og gå til følgende webside på en fane.
- github.com/andreicristianpetcu/UserChrome-Tweaks/blob/09fa38a304af88b685f4086bc8ea9997dd7db0fd/tabs/multi_row_tabs_firefox_v57.css
Klik derefter på Rå på værktøjslinjen over CSS-koden.
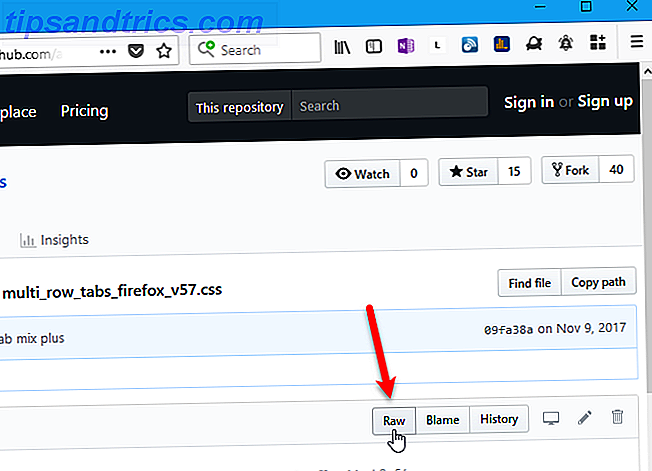
Nu skal vi tænde for nogle avancerede udviklerindstillinger.
Gå til Firefox-menuen> Webudvikler> Toggle Tools .
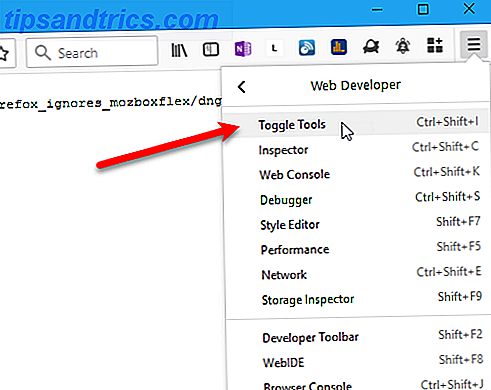
Udviklerværktøjspanelet åbnes nederst i browservinduet.
Klik på tandhjulsikonet på værktøjslinjen til højre for at åbne værktøjskasseindstillingerne .
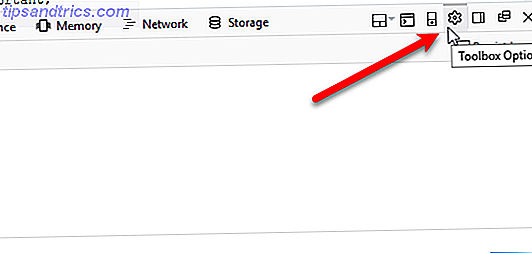
Marker følgende felter under Avancerede indstillinger :
- Aktivér servicearbejdere via HTTP (når værktøjskassen er åben)
- Aktiver værktøjskasser til browserkrom og tilføjelsesprogrammer
- Aktivér fjernfejlfinding
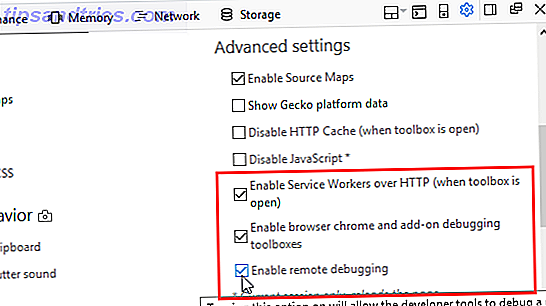
Dernæst får vi adgang til stilredaktøren, så vi kan tilføje CSS-koden.
Gå til Firefox-menuen> Webudvikler> Browser Værktøjskasse .
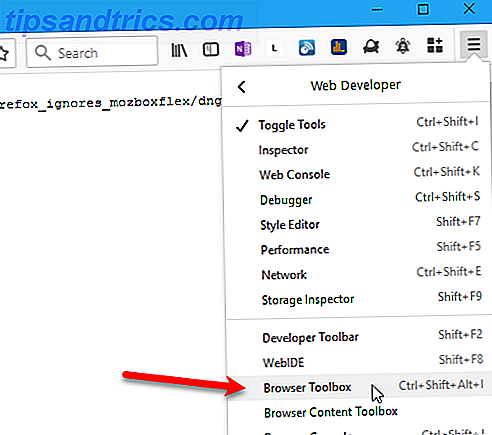
Klik på OK for at tillade forbindelsen i dialogboksen Indgående forbindelse.
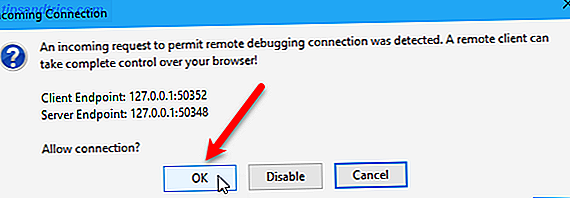
Klik på Style Editor på værktøjslinjen i dialogboksen Browser Værktøjskasse eller Udviklerværktøjer .
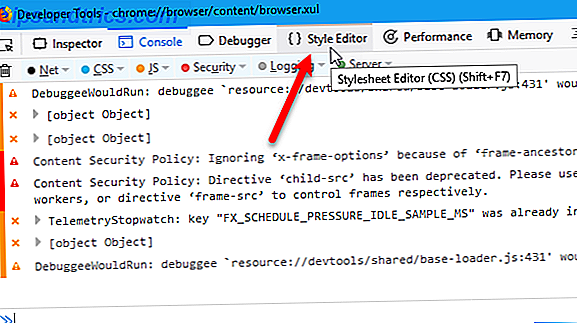
Klik på plus-ikonet øverst til venstre i venstre rude for at oprette og tilføj et nyt stilark til dokumentet .
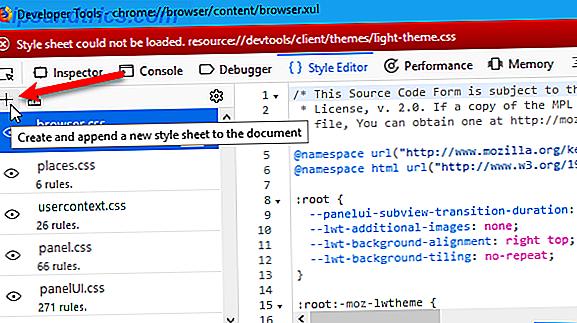
Sørg for, at det nye typografiark er valgt. Du ser en tom rude til højre.
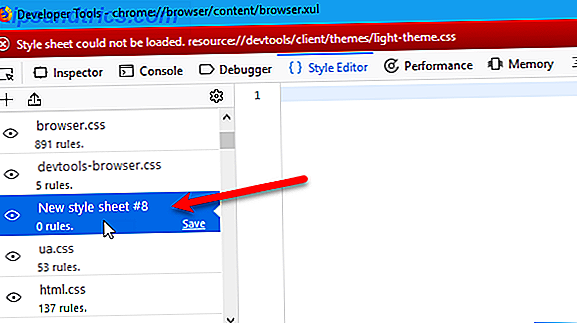
Gå tilbage til fanen i det vigtigste Firefox-vindue, der indeholder CSS-koden på Github. Fremhæv al CSS-koden på den fane, højreklik på den, og vælg Kopier fra pop op-menuen.
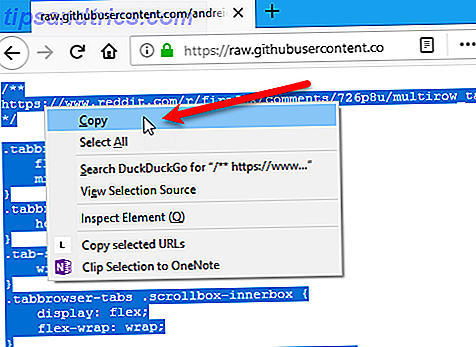
Gå tilbage til dialogboksen Udviklerværktøjer . Højreklik i den tomme højre rude for det nye stilark, og vælg Indsæt .
Hvis du har opgraderet Firefox til version 58, skal du foretage et par ændringer i stilarket, for at dette kan fungere. Uanset hvor du ser ".tabbrowser-faner", skal du ændre den til "# tabbrowser-faner" og erstatte perioden (.) Med et pundskilt (#). Sørg for, at du kun ændrer ".tabbrowser-faner" -elementerne, ikke ".tabbrowser-tab" -elementerne. Der skal være en "s" i slutningen.
Vælg den CSS-kode, du lige har indsat og ændret, og kopier den. Du bliver nødt til at indsætte det i en stilarkfil lidt senere.
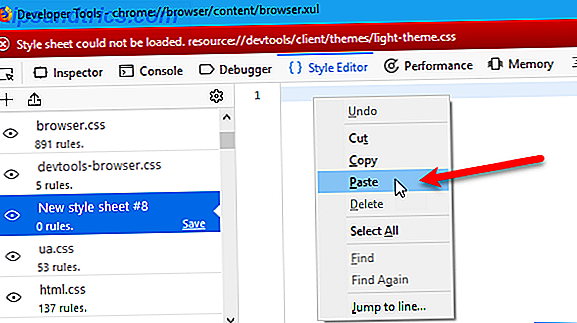
Vi skal også tilføje CSS-koden som en ny stilarkfil i den aktuelle Firefox-profil. Dette vil linke til det nye stilark, vi tilføjede i dialogboksen Udviklerværktøjer .
Gå tilbage til Firefox hovedvinduet og gå til om : support på en fane.
Klik derefter på Åbn mappe ved siden af profilmappen .
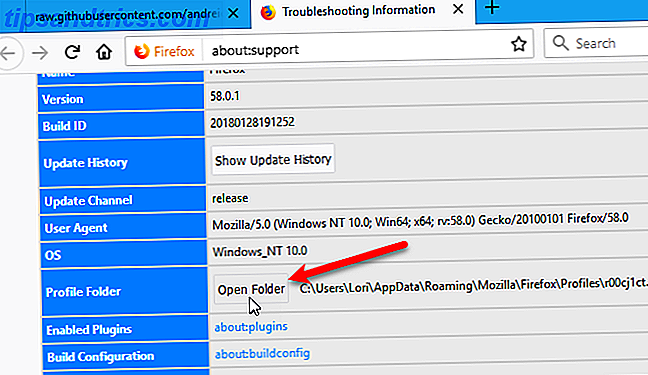
Du skal være i profilmappen, men sørg for at du er. På en Mac skal du åbne profilmappen i Finder.
Opret en ny mappe kaldet krom og åben den.
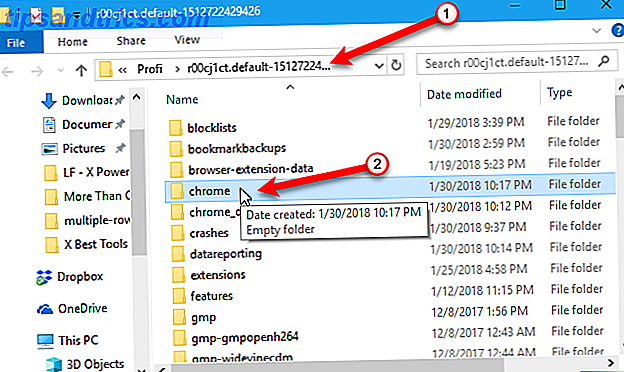
Opret en ny fil kaldet userChrome.css i Chrome-mappen. For at gøre dette i Windows skal du højreklikke i højre rude i File Explorer. Vælg derefter Ny> Tekstdokument .
Hvis du er på Mac eller Linux, kan du bruge touch- kommandoen i et Terminal-vindue til at oprette et nyt tekstdokument. Bemærk den fulde sti til Chrome- mappen i Firefox-profilmappen. Åbn et Terminal vindue og naviger til Chrome- mappen i profilmappen. Indtast derefter kommandoen, touch userChrome.css .
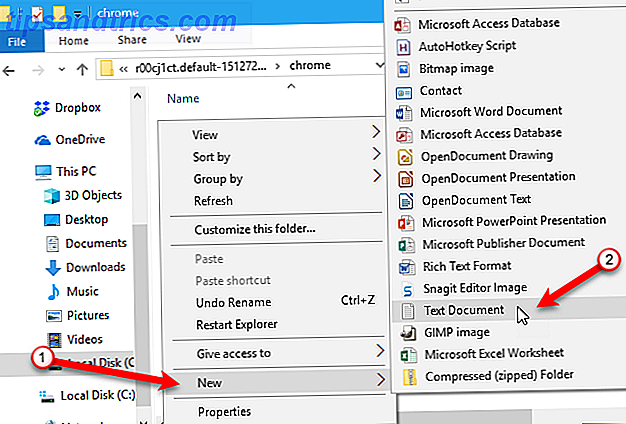
I File Explorer i Windows skal du omdøbe filen til userChrome.css og klikke på Ja i bekræftelsesdialogboksen, der vises.
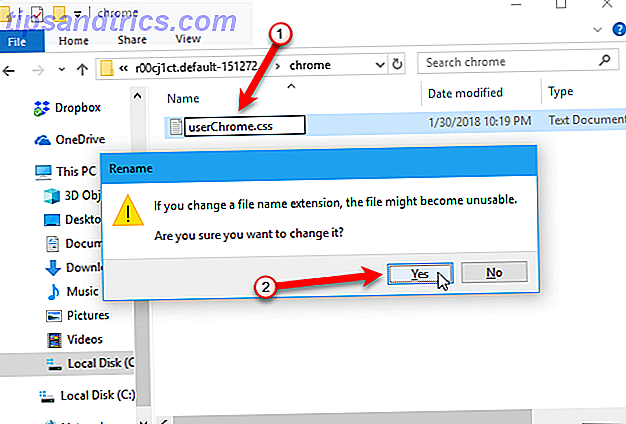
Åbn den nye fil i et tekstredigeringsprogram, som Notesblok. Dobbeltklik på filen vil nok ikke fungere, fordi udvidelsen ikke er .txt .
For at åbne filen i Windows skal du højreklikke på den og gå til Åbn med> Notesblok (eller hvilken tekstredigerer du vil bruge). Hvis teksteditoren du vil bruge ikke er i pop op-menuen, skal du åbne editoren og åbne filen UserChrome.css fra editoren.
I Linux kan du bruge gedit og på Mac kan du bruge TextEdit.
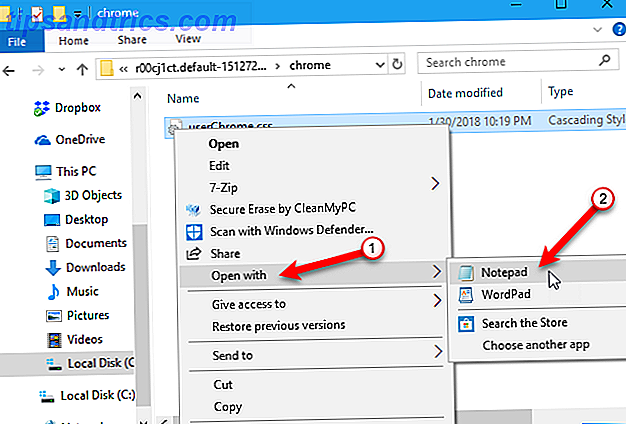
Indsæt CSS-koden, du kopierede til filen userChrome.css, og gem den. Sørg for, at der er et pundskilt (#) før hver af fanerne "tabbrowser-faner", ikke en periode (.).
Luk teksteditoren.
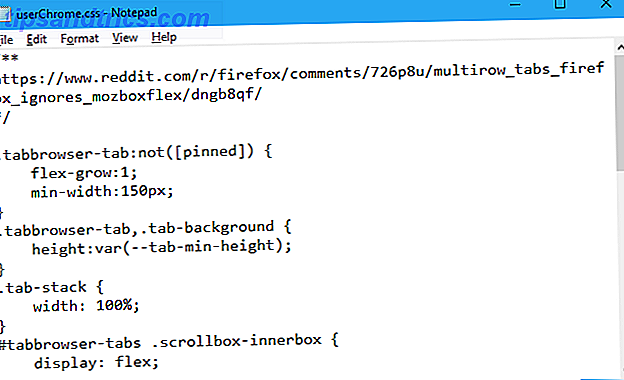
Du er klar nu. Du kan lukke dialogboksen Udviklerværktøjer .
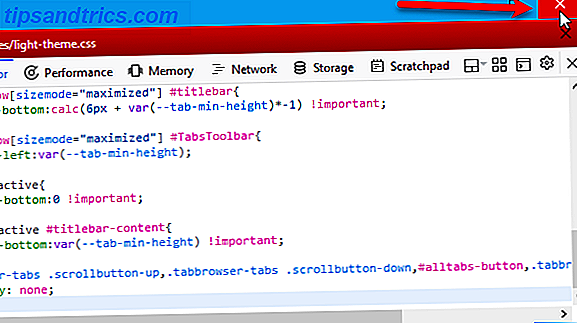
Og du kan lukke panelet Developer Tools nederst i hovedvinduet.
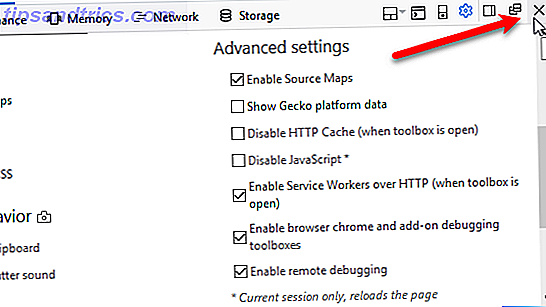
Nu starter Firefox en ny række af faner, når en række bliver fuld baseret på minimale bredde af fanerne. Se det fjerde tip, "Skift minimale bredde af fanerne" ovenfor for at få vejledning i, hvordan du gør det.
Du er nu en Firefox Tabs Power User!
Der er mange måder at gøre bedst brug af faner i Firefox 57 Quantum The Firefox FAQ: 7 Nøgle Spørgsmål Besvaret Firefox FAQ: 7 Nøgle Spørgsmål Svaret Nyt til Firefox? Firefox Quantum er din tid værd! Her har vi samlet svarene på de oftest stillede spørgsmål om Mozilla Firefox. Læs mere . De råd, vi præsenterede her, er nogle af de mere nyttige, vi fandt. De vil hjælpe med at gøre din browsing oplevelse nemmere og mere effektiv.
Hvordan styrer du faner i Firefox? Har du andre tip til at bruge faner? Del dine ideer og tanker med os i kommentarerne nedenfor!