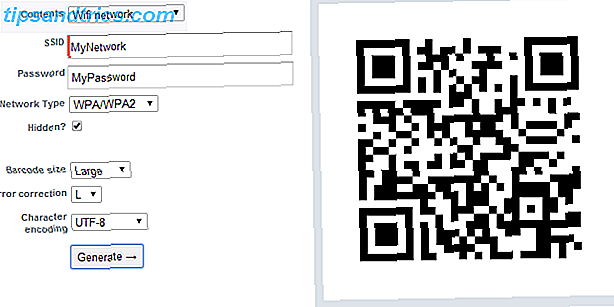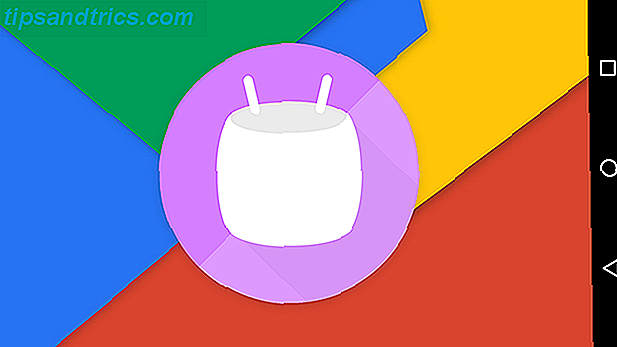Hvis Outlook ikke starter korrekt, skal du muligvis reparere din indbakke. Handily tilbyder Outlook et indbygget reparationsværktøj, der kan hjælpe dig med at løse forskellige problemer med dine PST-filer, og vi vil vise dig, hvordan du bruger det.
Hvis reparationsværktøjet ikke hjælper, vil vi også gennemgå forskellige andre fejlfindingstrin, der kan reparere din indbakke eller hjælpe dig med at få adgang til Outlook, f.eks. Opdatering af Office eller deaktivering af tilføjelsesprogrammer.
Hvis du har dine egne tips til at dele med hensyn til reparation af Outlook-filer, så lad os det vide i kommentarfeltet nedenfor.
Skal du bruge værktøjet?
Fejlen, du ser, når du starter Outlook, kan variere. De fleste af dem vil specifikt fortælle dig, at der er et problem med PST-filen. Nogle eksempler på fejlene er:
- Der er fundet fejl i filen [PST-filsti her]. Afslut Outlook og alle e-mailaktiverede applikationer, og brug derefter Indbakke reparationsværktøjet.
- Filen [PST-filsti her] er ikke en Outlook-datafil (.pst).
- Kan ikke starte Microsoft Office Outlook. Kan ikke åbne Outlook-vinduet. Sættet af mapper kan ikke åbnes. Operationen mislykkedes.
Hvis fejlen specifikt kalder en fejl i en PST-fil, skal du bruge reparationsværktøjet. Men selvom det ikke gør det, er det stadig værd at prøve det alligevel.
Brug af reparationsværktøjet
Først skal du finde, hvor PST-filen du ønsker at reparere, er gemt. Det meste af tiden er denne mappebane angivet i hvilken fejlmeddelelse du modtager. Afhængigt af din version af Outlook Microsoft Outlook Web Vs. Desktop: Hvilken er bedst for dig? Microsoft Outlook Web Vs. Desktop: Hvilken er bedst for dig? Outlook.com er en kraftfuld online e-mail-klient, der leveres gratis med Office Online. Men kan Outlook på internettet konkurrere med sin desktop counterpart? Vores Outlook-sammenligning hjælper dig med at bestemme selv. Læs mere, det skal være placeret i følgende mappe:
- Outlook 2007 og tidligere: C: \ Users \% brugernavn% \ AppData \ Local \ Microsoft \ Outlook \
- Outlook 2010 og derefter: C: \ Users \% brugernavn% \ Dokumenter \ Outlook Files \
Hvis du ikke har held og lykke, skal du åbne File Explorer og lave en søgning. Hvad er de hurtigste værktøjer til Windows Desktop Search? Hvad er de hurtigste værktøjer til Windows Desktop Search? Søgning er et af de digitale værktøjer, vi tager for givet og stærkt stole på. Heldigvis leveres Windows med en praktisk søgefunktion. Kunne tredjepartsværktøjer være bedre og hurtigere? Vi lavede testen. Læs mere for * .pst for at returnere alle PST-filer på dit system.
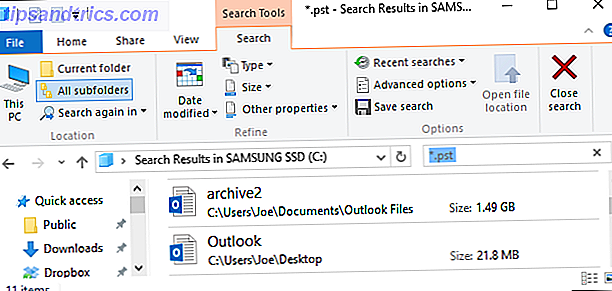
For det andet skal du finde reparationsværktøjet på dit system. Den er som standard installeret med Outlook, men dens faktiske placering varierer afhængigt af din operativsystemtype og version af Outlook. Programmet hedder scanpst.exe.
Generelt set vil det være i en af disse mapper, der erstatter XX med din version af Office:
- C: \ Programmer \ Microsoft Office \ OfficeXX \
- C: \ Programmer \ Microsoft Office XX \ root \ officeXX \
Alternativt vil du se det i Programfilerne (x86) ækvivalent. Hvis du ikke kan finde det, skal du bruge File Explorer 10 Lite kendte funktioner i Windows File Explorer 10 Lite kendte funktioner i Windows File Explorer Lad ikke Windows File Explorer narre dig med sit almindelige udseende. Det er i stand til mange flere handlinger og tweaks end det lader på! Lad os vise dig en masse af dem. Læs mere for at gøre en system søgning efter scanpst.exe .

Før du starter, skal du lukke Outlook og et andet program, der muligvis kører en Outlook-fil.
Nu er du klar, så start scanpst.exe . Vælg Gennemse ..., find og vælg din Outlook-fil, klik på Åbn, og tryk på Start for at starte scanningen. Værktøjet vil arbejde gennem forskellige kontroller, men vil ikke foretage nogen ændringer i din fil endnu.

Når du er færdig, vil du modtage en besked for at sige, at filen er blevet scannet. Hvis det er relevant, får du også besked om, at der er fejl i filen. Du kan klikke på Detaljer ... for at finde ud af mere om disse fejl, selv om beskrivelsen kan være lidt vag.
Sørg for, at du har Gør backup af scannet fil, før reparation krydses. Selvom dette værktøj ikke skal beskadige din fil yderligere, er det bedre at være sikkert end undskyld.

Når du er klar, skal du klikke på Reparer . Det begynder at fungere sin magi og kan tage lidt tid, hvis du reparerer en stor fil, så rolig, hvis programmet ser ud som om det ikke reagerer.
Når det er færdigt, vil du se et vindueslæsning Reparation komplet . Hvis du har flere Outlook-filer, skal du gentage denne proces for hver af dem.
Du kan nu genåbne Outlook, forhåbentlig fri for fejl. Du kan opleve, at selvom dine e-mails er blevet genoprettet, har mappestrukturerne ikke det. Dine e-mails kan i stedet være i en mappe, der er mistet og fundet .
Hvis problemerne stadig opstår, læs videre for yderligere fejlfindingstrin.
Yderligere fejlfinding
Hvis du ikke løser problemerne med Outlook, hvis du bruger indbakke reparationsværktøjet, kan følgende trin være.
Opdateringskontor
Ved at holde Office opdateret Automatiske opdateringer i Microsoft Office 2016 Forklarede automatiske opdateringer i Microsoft Office 2016 Forklaret Microsoft Office 2016 kører en automatisk opdateringsfunktion og en række forskellige serviceafdelinger, der ligner Windows 10. Lad os undersøge, hvad det betyder for din Office 2016 installation. Læs mere, du kan sikre, at fejlene er patched og sårbarheder er lukket. Disse kan leveres via Windows Update Sådan finder du alle sidste ting om Windows Update Sådan finder du ud af alle sidste ting Om Windows Update En gang om måneden på patch tirsdag frigiver Microsoft kumulative opdateringer til alle Windows-brugere. Vi viser dig hvordan du indsamler oplysninger om opdateringer og hvilke Windows Update-indstillinger du bør være opmærksom på. Læs mere, så lad os kontrollere, at du har automatiske opdateringer til Office-aktiveret.

I Windows 10 skal du trykke på Windows Nøgle + I og vælge Opdater og sikkerhed . Klik derefter på Avancerede indstillinger, og kryds af feltet Giv mig opdateringer til andre Microsoft-produkter, når jeg opdaterer Windows . Gå derefter tilbage til en side og Check for opdateringer .
I Windows 7 og 8 skal du åbne Kontrolpanel (enten via Start-menuen eller Windows-tasten + X. ) Vælg System og Sikkerhed og derefter Windows Update . Klik på Skift indstillinger og markér Giv mig opdateringer til andre Microsoft-produkter, når jeg opdaterer Windows .
Reparationskontor
Du kan prøve at køre et indbygget værktøj til at reparere eventuelle problemer med Office. Luk først alle Office-programmer, du har åbent. Åbn derefter Kontrolpanel og vælg Programmer og funktioner (eller søg bare en system søgning efter dette.) Vælg din version af Office fra listen, og klik derefter på Skift .

Fra det vindue, der åbnes, er din ideelle mulighed for at vælge online reparation . Dette kræver en internetforbindelse og er det mere grundige valg, selv om det vil tage længere tid. Hvis du arbejder offline og ikke har andet valg, kan du vælge Hurtigreparation .
Deaktiver tilføjelser
Det kan være, at et tilføjelsesprogram stopper Outlook fra at indlæse korrekt. For at hjælpe med at bestemme dette skal du gøre en system søgning efter outlook.exe / safe og derefter vælge resultatet. Hvis Outlook starter, skal du gå til Filer> Valg> Tilføjelser . Nederst i vinduet skal du vælge Manage: COM Add-ins og klikke på Go ....

Ryd alle felterne, og klik derefter på OK . Luk Outlook og genåb det normalt. Hvis problemet ikke opstår, var et af tilføjelserne årsagen. Du kan krydsse hver tilføjelse igen og genoplæse Outlook efter hver for at finde ud af, hvilken er den nøjagtige tilføjelse, der giver dig problemer. Følg derefter ovenstående trin igen for at deaktivere det for godt.
Holde Outlook Sund
Det er altid god praksis at sikkerhedskopiere dine data; dine Outlook-filer er ikke anderledes. Hvis du har sikkerhedskopieret dine PST-filer, kan fremtidige fejl afhjælpes ved at gendanne til en sund backup i stedet for at reparere en levende fil. Til dette kan du bruge et hvilket som helst anstændigt backupværktøj Top 10 Backup Software Apps til din pc Top 10 Backup Software Apps til din pc Læs mere eller et bestemt program til sikkerhedskopiering af e-mail Sådan sikkerhedskopieres dine e-mail- og browserprofiler med KLS Mail Backup Sådan sikkerhedskopieres Din e-mail og browserprofiler med KLS Mail Backup læs mere.
Hvis du er færdig med Outlook, kan det være på tide at undersøge alternative e-mail-applikationer 5 af de bedste desktop e-mail-klienter, der ikke koster en dime 5 af de bedste desktop e-mail-klienter, der ikke koster et dime, du har brug for en desktop e-mail-klient til at håndtere din indkommende mail? Vi viser dig de bedste desktop email-klienter, du kan få gratis. Læs mere . Ellers vil du muligvis bruge et andet Microsoft-tilbud, som Mail-appen i Windows 8 og nyere Sådan oprettes og fejlfindes Mail-appen i Windows 8 Sådan oprettes og fejlfindes Mail-appen i Windows 8 Windows 8 har en smuk glat Mail app. Hvis du troede, at det kun støttede Microsoft-konti, som f.eks. Hotmail, Windows Live eller Outlook, var du forkert. I Windows 8 Mail-appen kan du tilføje noget ... Læs mere.
Har du nogensinde haft brug for at reparere din Outlook-indbakke? Har du andre metoder til at dele?
Billedkredit: Værktøjsbælte af ThailandPhoto2 via Shutterstock