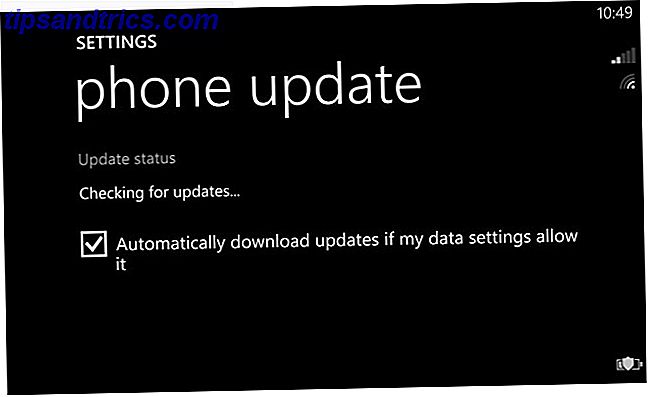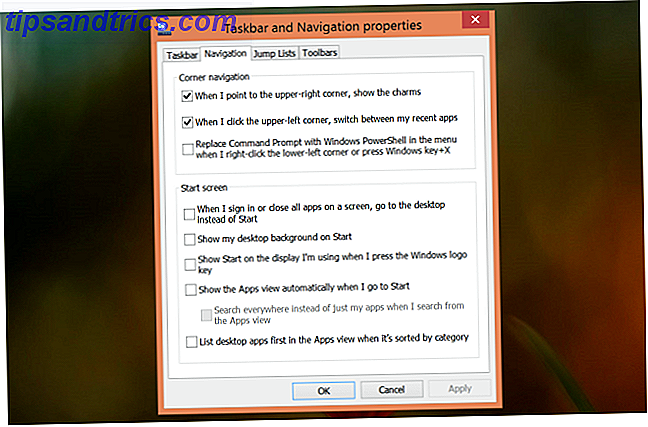April 2018 Update for Windows 10 er endelig her, og det betyder en flok nye funktioner og forbedringer at lege med.
Hvis du ikke har opdateringen endnu, kan du se vores indlæg ved manuelt at downloade opdateringen fra april 2018. Sådan manuelt downloades opdateringen af Windows 10 april 2018 Sådan downloades Windows Update 10 april 2018 Windows Update opdateret til den 10. april 2018 er endelig begyndt at rulle ud til brugere. Læs mere . Bemærkelsesværdige ændringer omfatter forbedringer af Windows Hej Hvordan virker Windows Hello, og hvordan kan jeg aktivere det? Hvordan virker Windows Hello, og hvordan aktiverer jeg det? Ønsker du sikker adgangskode til din computer? Windows Hej kan gøre det, men først skal du konfigurere det. Læs mere og mere kontrol over, hvilke data der sendes til Microsoft Sådan ses og sletter dataene Windows 10 Samler og sender til Microsoft Sådan ses og slettes dataene Windows 10 Samler og sender til Microsoft Vil du se, hvad din Windows 10 sender til Microsoft og slette disse data? Sådan gør den nyeste version af Windows det nemt. Læs mere . Men min favorit nye funktion? Tidslinjen. Her er alt hvad du behøver at vide om det, og hvordan du begynder at bruge det.
Hvad er Windows 10 Tidslinje?
Tidslinje er en forbedring af funktionen Opgavevisning. Opgavevisning giver et overblik over alle åbne og løbende applikationer, som ligner hvordan Task Switcher fungerer. Men mens Task Switcher er aktiveret ved hjælp af Alt + Tab, aktiveres Opgavevisning ved hjælp af Win + Tab .
Få mere at vide i vores oversigt over opgavevisning i Windows 10 En introduktion til Virtual Desktop og opgavevisning i Windows 10 En introduktion til Virtual Desktop og opgavevisning i Windows 10 Windows 10s nye funktioner til virtuelt skrivebord og opgavevisning er forbedringer af livskvalitet, som du bør ikke overse. Her er hvorfor de er nyttige, og hvordan du kan begynde at nyde godt af dem lige nu. Læs mere .
Så hvordan går Timeline faktor ind i dette? Nå, med opdateringen fra april 2018 viser Joboversigt ikke bare aktuelt kørende applikationer. Du kan nu rulle ned og se en "tidslinje" for tidligere apps, du har kørt, dokumenter, du har åbnet, og websider, du har besøgt. Det er som en browserhistorik, men for alle Windows 10.
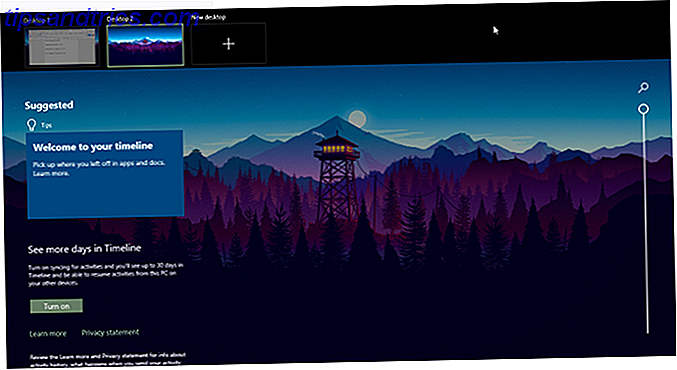
Windows vil også forsøge at være klog over det og analysere, hvordan disse apps, dokumenter og websider blev brugt sammen. Hvis det synes, at en bestemt gruppe apps, dokumenter og websider var relateret, vil det gruppere dem i Aktiviteter .
Alt i tidslinjen er, som du ville forvente, listet kronisk. De seneste aktiviteter er øverst, og når du ruller ned, begynder du at gå videre og længere ind i fortiden. Det er også organiseret i to niveauer: Standardvisningen viser Aktiviteter om dagen, men du kan zoome ind på en dag ved at klikke på Se alle aktiviteter for at få vist Aktiviteter pr. Time.
Som standard lagrer Timeline aktiviteter i sin historie i op til flere dage, men du kan udvide det til 30 dage, hvis du synkroniserer tidslinjen til skyen. Det er uklart, hvor længe enkelte apps og dokumenter holdes, men jeg formoder, at de er gemt på ubestemt tid. Det er også uklart, hvor meget drevplads Timeline bruger, men så langt forekommer det ubetydeligt.
Hvorfor Windows 10-tidslinje er nyttigt
Eller med andre ord, hvordan kan du drage fordel af tidslinjen?
Astute-læsere kan bemærke, at det ligner meget på funktionen Nyligt brugte apps i Windows 10 (og i tidligere versioner af Windows), men meget mere intelligent og mere organiseret. Evnen til at bytte fra en aktivitet til en anden er en med mange løfter, især hvis du har tendens til at vende mellem flere projekter fra dag til dag.
Som tidligere nævnt har Timeline også en synkroniseringsindstilling, som giver dig mulighed for at synkronisere din historie til din Microsoft-konto, så du kan se og få adgang til dine dokumenter fra enhver Windows 10-enhed, så længe du logger ind ved hjælp af din Microsoft-konto. Det er en ren måde at "flytte" dit arbejdsområde (fx fra skrivebord til bærbar computer).
Tidslinjen understøtter søgning gennem aktiviteter, apps og dokumenter . Tidslinjen fungerer også særligt godt med Microsoft Office og OneDrive, som ikke bør være en overraskelse. Integrationen er ikke kun stramt og i realtid, men Timeline kan trække data til Office- og OneDrive-dokumenter fra, lige før funktionen blev aktiveret.
Ulemperne af Windows 10 Tidslinje

Fra nu af virker aktiviteter kun med Microsoft Office og Edge. Jeg kan ikke se nogen data fra Chrome, Postkasse eller nogen anden app i Tidslinjen.
Det er en stor ulempe, for at være ærlig, men Microsoft har efterladt muligheden for, at tredjepartsudviklere kan integreres i Timeline, når de opretter "højkvalitets aktivitetskort" for deres apps. Så selvom Timeline føles lidt primitive lige nu, vil det sandsynligvis være meget mere nyttigt inden for et år eller deromkring.
Privatliv er en anden bekymring. Hvis din computer har flere brugere, kan aktiviteterne for andre brugere vises i dit tidslinje og omvendt. Du kan deaktivere dette i indstillingerne, men hvis en anden har de rigtige tilladelser, kan de slå den på igen. For ikke at nævne privatlivets risici ved at synkronisere data med Microsofts cloud.
Sådan opsættes og bruges Windows 10 Tidslinje
Når du først får opdateringen fra april 2018, skal Timeline være aktiveret som standard. Du skal bare åbne Opgavevisning ved hjælp af tastaturgenvejen Win + Tab (se vores vejledning til Windows-tastaturgenveje Windows Tastaturgenveje 101: Den ultimative vejledning Windows Tastaturgenveje 101: Den ultimative guide Tastaturgenveje kan spare dig timer. Hent de universelle Windows-tastaturgenveje, tastaturtricks til bestemte programmer og et par andre tips til at fremskynde dit arbejde. Læs mere) og rul ned. Klik derefter på "Velkommen til din tidslinje" for et hurtigt gennemgang af dets funktioner.

Hvis du vil tilpasse indstillingerne, skal du åbne appen Indstillinger ved at åbne startmenuen og klikke på tandhjulsikonet mærket Indstillinger. I appen Indstillinger navigerer du til Beskyttelse af personlige oplysninger> Aktivitetshistorik . Vær opmærksom på:
- "Lad Windows samle mine aktiviteter fra denne pc" styrer, om Timeline-funktionen er aktiveret eller deaktiveret.
- "Lad Windows synkronisere mine aktiviteter fra denne pc til skyen" kontrollerer, om dine aktiviteter er tilgængelige fra andre enheder eller ej.
- Rul ned til Vis aktiviteter fra konti for at skifte, hvilke konti Aktiviteter vises i din tidslinje.
For at se, hvilke aktivitetsdata der spores af Microsoft, skal du besøge privatlivssiden for aktivitetshistorik og udforske og slette enkelte elementer. Eller gå tilbage til appen Indstillinger, og klik på Ryd for at slette det hele med det samme.
Andre Windows 10-funktioner, der skal bruges
Tidslinjen er ikke den eneste interessante funktion, der skal tilføjes i de seneste måneder. Ikke længe siden tilføjede Microsoft en masse nye funktioner i Fall Creators Update, herunder OneDrive On Demand, People-appen og flere forbedringer af Edge.
Derudover er der masser af længe Windows 10-funktioner, du muligvis har overset De 10 mest oversete Windows 10-funktioner De 10 mest oversete Windows 10-funktioner Windows 10 har mange funktioner, men du har måske overset nogle af dem. Lad os se på 10 Windows 10-funktioner, du ikke vil gå glip af! Læs mere, såsom virtuelle skriveborde, lagringssensor, filhistorikbackups og dynamisk lås (som automatisk låser din pc, når du går væk). Windows 10 er kommet langt. Undlad at forsømme sine bedste aspekter!