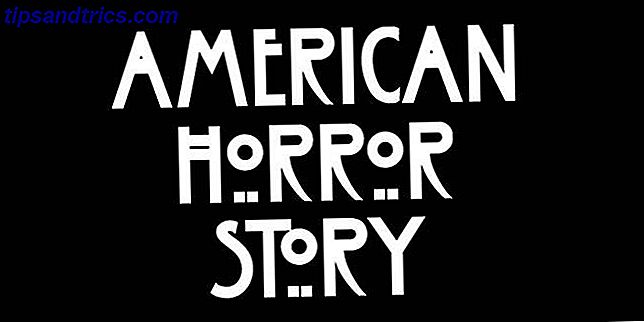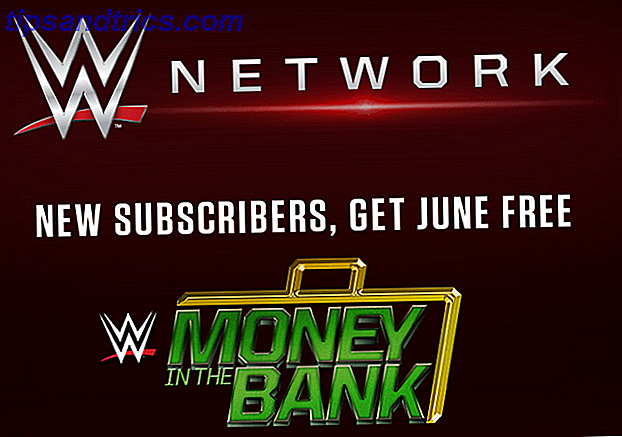Hvad er den første ting, du gør, når du kommer til dit skrivebord? Sæt sandsynligvis din computer på. Uanset om du trykker på tastaturet, skal du flytte musen eller trykke på tænd / sluk-knappen, du skal være på din computer, før du kan starte den. Ville det ikke være dejligt, hvis din computer var klar til at gå?
Lad os vise dig, hvordan du bruger din Android-enhed til fjernbetjening på din pc. I morgen kan du komme til dit skrivebord med Windows, der allerede er startet.
Før du starter
For at denne opsætning skal fungere, skal din computer understøtte Wake-on-LAN (WoL). WoL er en funktion af bundkortet. Den nemmeste måde at finde ud af om din computer understøtter WoL, er at starte i BIOS Sådan indtaste du BIOS på din computer Sådan indtaster du BIOS på din computer Inden for BIOS kan du ændre grundlæggende computerindstillinger, som opstartsordren. Den nøjagtige nøgle, du skal strejke, afhænger af din hardware. Vi har samlet en liste over strategier og nøgler til at indtaste ... Læs mere og kontroller indstillingerne for strømstyring. Tryk på den korrekte tast ved opstart (prøv ESC, DEL, F2 eller F8), og din computer skal indtaste BIOS.
Når du er inde i BIOS, skal du kigge efter indstillingen Wake On LAN og aktivere den. Du vil sandsynligvis finde dette sammen med andre indstillinger relateret til strømstyring eller netværk. BIOS-indstillingerne varierer fra computer til computer, så du skal muligvis selv lave dig selv.
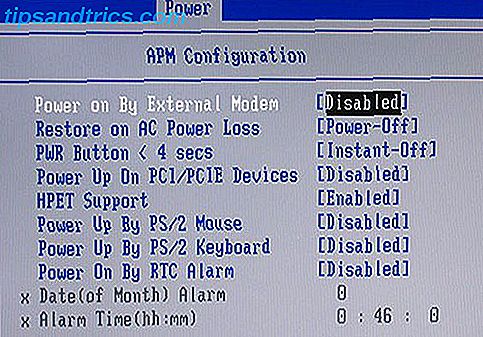
Hvis du ikke kan finde en mulighed for Wake on LAN, virker følgende opsætning sandsynligvis ikke. Du kan dog stadig indstille Windows til at starte udvalgte programmer ved opstart. 4 Boring opgaver, du kan automatisere med Windows Task Scheduler 4 Boring opgaver, du kan automatisere med Windows Task Scheduler Din tid er for værdifuld til at blive spildt med gentagne opgaver. Lad os vise dig, hvordan man automatiserer og planlægger opgaver. Vi har også nogle få gode eksempler. Læs mere .
Hurtig og nem opsætning
Hvis din pc understøtter WoL, er dit første skridt at installere Wake On Lan, en gratis Android-app.
Download: Wake On Lan (Gratis)
Dernæst skal vi slutte din Android-enhed til din Windows-computer ved hjælp af appen.
Når du først åbner appen, vil den se ret dyster ud. Tryk på + -ikonet nederst til højre, og følg instruktionerne på skærmen for at tilføje din første enhed.

Når du har fulgt appens anvisninger, vil den søge efter enheder, der er tilsluttet dit lokale netværk. Hvis mange computere, telefoner og tablets bruger din internetforbindelse, kan listen være forvirrende. Den nemmeste måde at identificere din målcomputer på er via sin MAC-adresse Sådan ser du MAC-adressen på din Windows-pc Sådan ser du MAC-adressen på din Windows-pc MAC-adressen er en unik identifikator for hvert stykke hardware, der er forbundet med din hjemmenetværk. Vi viser dig, hvordan du kan finde dine MAC-adresser og hvordan du potentielt kan ændre dem. Læs mere .
For at finde computerens MAC-adresse skal du gå over til din computer ved at trykke på Windows-tasten + R, indtaste CMD og trykke på Enter . Skriv derefter ipconfig / all i kommandoprompten og tryk på Enter . Denne kommando vil afsløre din computers fysiske adresse, en streng med seks tocifrede tal, også kendt som MAC-adressen.

Gå nu tilbage til appen og vælg posten med den tilsvarende MAC-adresse. Vælg et kaldenavn for enheden og vælg det passende Wi-Fi-netværk .

Når du har tilføjet din computer til appen, er det tid til at se, om det virker! Placer din computer i dvaletilstand eller dvaletilstand ( Start> Strøm> Sluk / Dvale ), og tryk på knappen Wake på Wake On Lan-appen.
Hvis det virker, fantastisk! Hvis ikke, har du yderligere to indstillinger til at kontrollere.
Nitty Gritty Setup
Så har du aktiveret WoL i BIOS'en og oprettet appen som beskrevet ovenfor, og det har stadig ikke vågnet computeren? Prøv følgende indstillinger.
Aktivér WoL til din netværksadapter
Du har sandsynligvis ikke konfigureret din netværksadapter til at acceptere en Wake-On-LAN-pakke.
I Windows 10 skal du højreklikke på knappen Start og vælge Enhedshåndtering . Du kan også gøre en Windows Search for Device Manager . Naviger til netværksadaptere, højreklik på den, du bruger til at oprette forbindelse til internettet, og vælg Egenskaber .

På fanen Strømstyring finder du tre afkrydsningsfelter, herunder Tillad, at denne enhed vækker computeren og kun tillade en magisk pakke at vække computeren . Hvis de ikke allerede er markeret, gør det. Dette bør løse eventuelle problemer, der forårsager funktionsfejl for Android-appen.
Deaktiver Hurtig opstart
WoL virker kun, når du forsøger at vække computeren fra dvaletilstand eller dvaletilstand Sådan repareres Windows 10 dvaletilstandsproblemer Sådan repareres Windows 10 dvaletilstandsproblemer Er der noget, der forstyrrer din computers søvnmønster? Vi viser dig, hvordan du fejlfinder indstillinger for søvntilstand. Disse løsninger er mere effektive end at tælle får. Læs mere . WoL virker ikke med standard hybrid shutdown i Windows 8 og Windows 10. Den enkle løsning er at slukke for hurtig opstart .
Åbn Kontrolpanel, Søg efter Strømindstillinger, og vælg Skift hvad strømknapperne gør . Øverst skal du klikke på Skift indstillinger, der for øjeblikket ikke er tilgængelige, og rul derefter ned og fjern markeringen Tænd for hurtigstart (anbefales) . Endelig skal du klikke på Gem ændringer .

Sæt din computer i dvale ( Start> Strøm> Sove ), og prøv igen. Arbejder det endelig
Wake Windows
Når du har konfigureret Wake On Lan-appen, kan du starte din computer med et tryk på en knap.
Desværre vil denne app ikke lade dig vække din computer automatisk; for eksempel at vække computeren ud fra en tidsplan eller som din telefon opretter forbindelse til dit Wi-Fi-netværk. For den sidstnævnte skal du prøve PCAutoWaker, men bemærk at appen ikke er opdateret siden 2011.
Ønsker du kunne gøre det fra en pc? Prøv en af disse apps til fjernbetjening af din Windows-computer 5 måder at fjernbetjen din pc med strøm eller våg på LAN 5 måder at fjernbetjen din pc med strøm eller våg på LAN Nogensinde, at du kunne tænde og slukke for computeren eksternt eller ved en tidsplan eller andre udløsere? Forestil dig, hvor meget tid og energi du kan spare! Tid til at blive fortrolig med Wake On LAN! Læs mere .
Kan du anbefale lignende apps til at vække en computer fra en Android-telefon? Hvad er din grund til at bruge Wake-on-LAN? Lad os høre dine oplevelser i kommentarerne!
Oprindeligt skrevet af Matt Smith den 31. maj 2011.