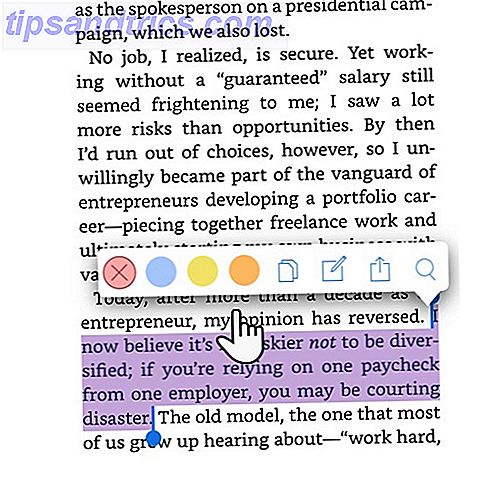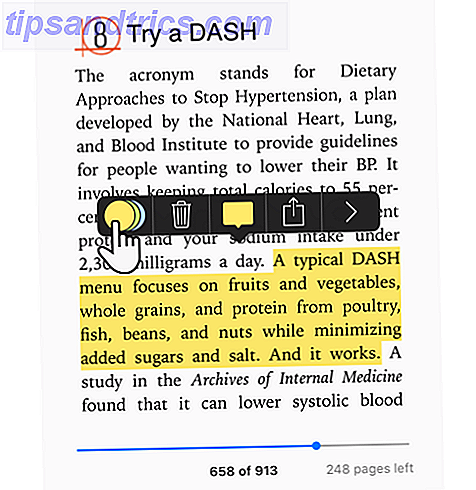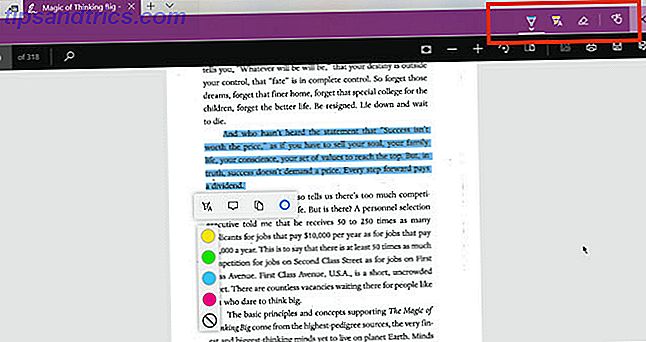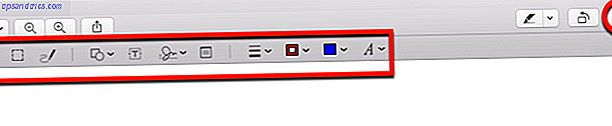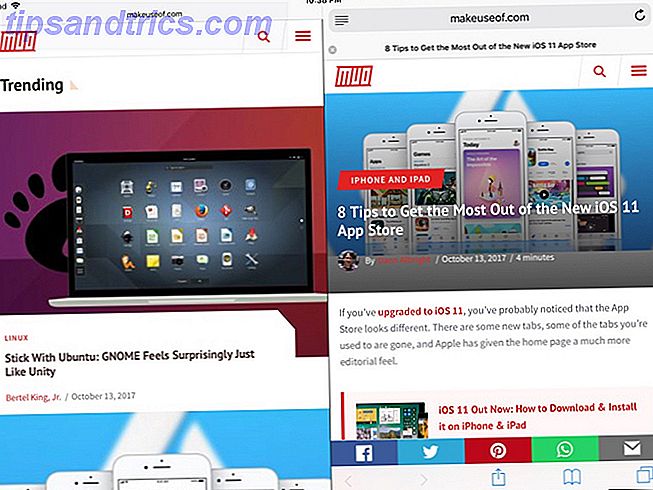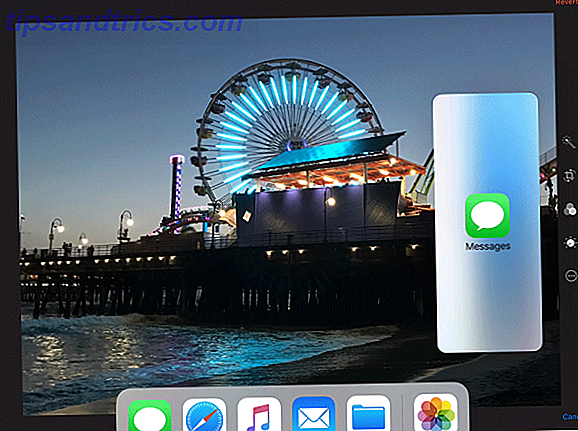Annotere en fysisk bogmærke vigtige passager, fremhæve særlige ord, skrive noter i margenerne - er en god måde at smitte det for evigt. Heldigvis er annoteringer ikke så ødelæggende, når de læser digitalt eller på nettet.
De rigtige typer annoteringer på det rigtige sted kan hjælpe dig med at huske mere og være mere produktive. På nettet er annoteringer også værdifulde, når du samarbejder om dokumenter med et hold.
Men hvordan hjælper annoteringer dig? Og hvordan kan du begynde at annotere, hvad du læser på en måde, der ikke er svært eller ubelejligt? Her er alt hvad du behøver at vide om annoteringer i den digitale tidsalder.
Hvad er en annotation?
Annotation er et fancy ord for "markering af en sætning, afsnit, side eller noget andet." Der er forskellige markeringsværktøjer, du kan bruge til at annotere det du læser: understrege en sætning, brug en højttaler, tilføj en kommentar med en pil, flag med et symbol, tegne en form rundt om det, tag en Post-It note på den osv.
Begrebet annotering forbliver det samme uanset hvilket medium du bruger, men de værktøjer, der er tilgængelige for at gøre disse annoteringer, kan være forskellige. Mere om det senere i denne artikel.
Hvordan er annotationer nyttige?
Når du markerer tekst, har du faktisk en samtale med, hvad du læser. Så en annotation er vigtig af fem hovedårsager:
- Det forbedrer din forståelse.
- Det hjælper dig med at lave en reaktion og tilslutte ideer.
- Det giver dig mulighed for at filtrere de vigtige detaljer for forskning og tilbagekaldelse.
- Det kan hjælpe dig med at visualisere oplysningerne bedre.
- Det forbedrer samarbejdet.
Tænk på det på denne måde: Læsning er en passiv aktivitet. At forstå og huske oplysninger Sådan husker du hvad du læser ved hjælp af enkle værktøjer Sådan husker du hvad du læser ved hjælp af enkle værktøjer Læsning mere vil ikke gøre dig noget godt, hvis du ikke kan beholde noget, du læser. Brug disse tips, når du har svært ved at huske, hvad du læser. Læs mere, du skal holde øje med, hvad du læser og forbinde det med den viden du allerede har. Du skal også markere de dele, som du ikke forstår, så du senere kan komme tilbage til dem. Kort sagt: du er nødt til at blive en aktiv læser.
Din hjerne skal behandle oplysninger. Handlingen med annotering er en af de vigtigste men rudimentære færdigheder, der kan hjælpe nogen, hele vejen fra børnehave til ph.d.
Men husk en advarsel: Annotationer er mest effektive, når de gøres sparsomt og med formål. Undgå at understrege eller fremhæve for meget.
Sådan annoterer du en e-bog
Annotere en e-bog er let. Alle e-læsere har indbyggede annotationsværktøjer. De understøttes også af andre noterfunktioner. Lad os se, hvordan processen virker i tre populære ereaders:
Annotationer i Mobile Kindle Apps
Vi har allerede vist dig, hvordan du konfigurerer og bruger Kindle Paperwhite Sådan opstilles og bruges din Kindle Paperwhite Sådan opstilles og bruges din Kindle Paperwhite Har du lige fået en ny Kindle Paperwhite? Hvis ja, her er vores vejledning til opsætning, brug og justering af dine Kindle-indstillinger. Du vil være en mester på ingen tid! Læs mere . Annotere en tekstblok er et simpelt spørgsmål om at trække fingeren hen over teksten for at markere den. Kindle apps på Android og iOS følger også den samme metode.
- Åbn Kindle appen og tryk så på en bog for at åbne den (screenshot er fra iOS).
- Fremhæv ord, sætning eller afsnit ved at trække dine fingre over for at vælge det.
- Fremhævningsværktøjslinjen vises så snart du løfter fingeren fra skærmen.
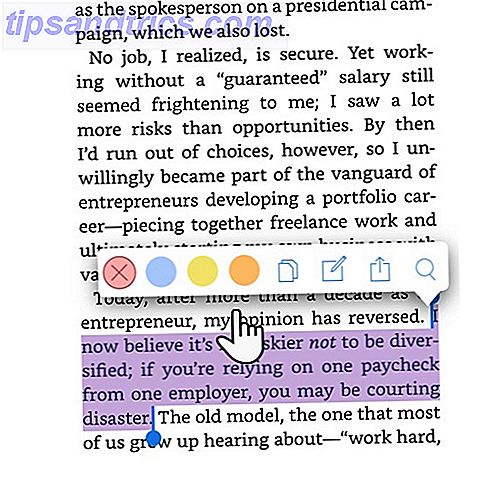
- I modsætning til Kindle Paperwhite kan du vælge en farve til højdepunktet. Du kan også klikke på ikonet Kopier eller trykke på Notes- ikonet for at tilføje dine egne tanker til den annoterede tekst. Husk at trykke på Gem knappen, når du har indtastet din note.
Alle noter og højdepunkter kan ses på appen og også på din Amazon Kindle-konto side.
Noter i iBooks
Apples standard ebook-læser giver dig en af de reneste læseroplevelser på sine enheder. Metoden til annotering af tekst ligner Kindle apps med en mindre forskel. Du kan vælge en anden farve til højdepunkterne og tilføje noter. Men det giver dig også mulighed for at understrege tekst .
- Åbn en bog med iBooks-appen på Mac, iPhone eller iPad.
- Fremhæv ord, sætning eller afsnit ved at trække dine fingre over for at vælge det.
- Tryk på markeringen for at få vist annotationsværktøjslinjen. Vælg en farve til højdepunktet eller brug understregningsfunktionen. Du kan også trykke på Notes-ikonet for at tilføje en notat til udvælgelsen.
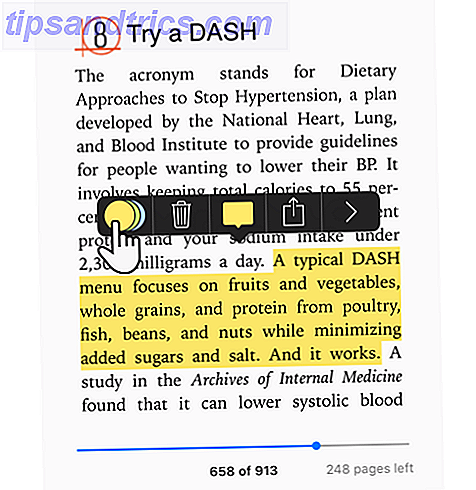
- Gennemgå alle noter og højdepunkter på en iOS-enhed ved at trykke på menuikonet (tre vandrette streger øverst til venstre) og derefter til fanen Noter . MacOS iBooks app har en dedikeret Notes-knap.
Tip: Brug de forskellige farver til at farve kode dine kommentarer. For eksempel kan en pink højdepunkt bruges til at vise tvivl eller en forespørgsel, mens en grøn højde kan være for en idé, du opretter forbindelse til.
Google Play Bøger
Du kan fremhæve og tilføje noter til en bog ved hjælp af din computer eller Play Books-appen Google Play Books. Metoden igen svarer til iBooks-appen.
Sådan annoterer du et PDF-dokument
Den gode nyhed er, at det meste af fokus er på at annotere PDF-dokumenter, fordi det er det mest delte format. Annotation er også et standardfunktionssæt med fælles værktøjer, der findes på både Windows og MacOS. Lad os se på, hvad der er indbygget i.
Annotér en PDF på Windows 10
Microsoft Edge blev den første browser til at tillade PDF-annoteringer indbygget. Windows 10 Fall Creators Update hentede PDF-annotation og med højdepunkter og noter. Inking- funktionen er også et andet nøgleværktøj, der giver dig mulighed for at annotere PDF-filer, websteder og endda EPUB'er. Selvom inkning fungerer bedre på berøringsskærme.
- Højreklik på et PDF-dokument, og vælg Åbn med> Microsoft Edge .
- Fremhæv teksten for at få vist annotationsmenuen med fire muligheder. Vælg farven til højlyseren, tilføj en note, kopier teksten eller klik på knappen Cortana for at åbne en flyve for at undersøge ordet eller teksten.
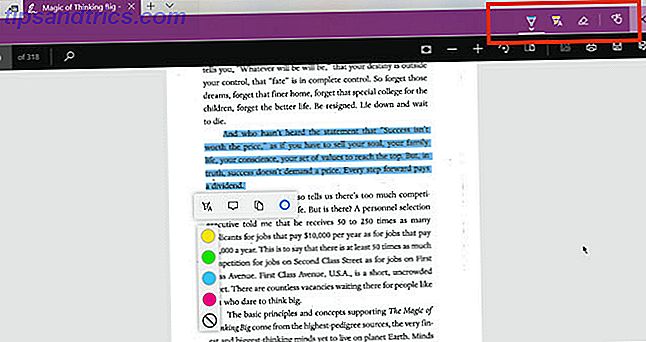
- For at bruge Inking- mulighederne, klik på knappen Tilføj Noter på menuen (til venstre for Share-knappen). Vælg Ballpoint Pen, Text Highlighter, Eraser eller Touch Writing-værktøjet for at markere PDF-filen. Vælg farven fra paletten, der er tilgængelig under Ballpointpen-ikonet.
Annotationsfunktionen er blot en anden grund til at bruge Edge-browseren. 10 Grunde til at bruge Microsoft Edge nu 10 grunde til at bruge Microsoft Edge Nu Microsoft Edge markerer en komplet pause fra Internet Explorer-mærket og dræber en 20- gammelt stamtræ i processen. Her skal du bruge det. Læs mere som en sekundær browser på din maskine.
Angiv en PDF på Mac
Forhåndsvisningsprogrammet på din macOS er et af de undervurderede værktøjer. Markupmenuen i Preview er en af de mere nyttige funktioner. Du kan bruge den til at forlade oplysninger til dig selv eller foreslå ændringer i et PDF-dokument, mens du samarbejder.
- Gå til Vis> Vis markeringsværktøjslinje eller klik på ikonet (skitsepen) øverst til højre.
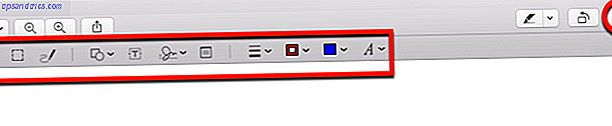
- Brug markeringen og markeringsværktøjerne annotere PDF'en. Du kan bruge type, skitse, tegne, bruge figurer, tilføje noter, signere og ændre formatet for alle.
- Klik på Udført, når du er færdig med at markere PDF-filen.
Forhåndsvisningsprogrammet har alle klokker og fløjter. Du kan endda oprette, fusionere og opdele PDF-dokumenter Sådan oprettes, flettes, deles og markeres PDF-dokumenter på en Mac Sådan oprettes, flettes, deles og markeres PDF-dokumenter på en Mac Betal ikke for PDF-software! Konverter dokumenter, fusioner eller splitt PDF-filer, og bemærk og signer gratis formularer på din Mac. Læs mere med det.
Sådan annoterer du et billede
Billedannotationsværktøjer er dime et dusin på nettet. Så vi vil ikke dække dem i detaljer her. Ethvert godt skærmbillede værktøj vil tillade dig at annotere billedet. Du kan gå tilbage til Apple Preview på MacOS og Paint på Windows .
Her er et par andre værdier du kan tjekke ud:
- Canva (Web)
- IrfanView (Windows)
- Droplr (Mac)
- Screen Master (Android)
- Annotable (iOS)
Og lad os ikke glemme to af de bedste all-in-one gratis værktøjer, der gør det muligt for os at annotere billeder og dokumenter med lethed: Google Drive Sådan samarbejder du nemt på Google Drev med online annotation Sådan samarbejder du nemt på Google Drev med online annotation Der er Tilgængelige annotationswebapps tilgængelige, der integreres med Google Drev og letter kommunikationen med andre om dit dokument. Vi kigger på de bedste annoteringsværktøjer til Google Drev. Læs mere og Evernote.
Sådan annoterer du et websted
Det meste af vores læsning er på internettet. Et annotationsværktøj hjælper dig med at tilføje kontekst til det, du læser. Igen giver Microsoft Edge og dets markup toolkit dig mulighed for at skrive noter, doodle og fremhæve på websider også. Men der er en god chance for, at du gør det meste af din browsing på Google Chrome. Browseren mangler oprindelige annotationsevner, men der er nok udvidelser til at udfylde kløften.
Her er nogle af de bedste udvidelser til annotere hjemmesider.
- Liner
- Beanote
- Annotary
- hypotese
- Diigo Web Collector
- Awesome Skærmbillede
- Nimbus Capture
- qSnap
Tip! Hvis du er på Firefox, så tag et kig på Firefox-skærmbilleder fra Mozilla, der har en grundlæggende indbygget annotation med sine skærmbilleder.
Annotationer i et nøddeskal: Markér, hold tilbage og husk
Det er ikke nok bare at begynde at annotere alt - du skal gøre det på den rigtige måde for at opnå de bedste resultater.
Videnskaben anbefaler stærkt, at du undgår at tage notater på computeren. Brug longhand i stedet. Selv da kan annotation gøre det første spadearbejde for dig, når du samler informationerne. Derefter overdrages dem til dine egne behandlings- og analytiske hjerneceller.
For eksempel bruger jeg annotationsværktøjer til at bremse hastigheden af min egen glemsomhed Hvordan man nemt organiserer og husker alle Life Hack Tips, du læser, hvordan man nemt kan organisere og huske alle livshacktips, du læser Vi glemmer ting, hvis vi ikke gentager dem. Det er dårlige nyheder for de uendelige visdomsord, vi læser hver dag. Den gode nyhed er, at glemsomhed kan slås. Læs mere . Internettet kan dræbe os med information, men det giver os også værktøjer til at klare det smart.