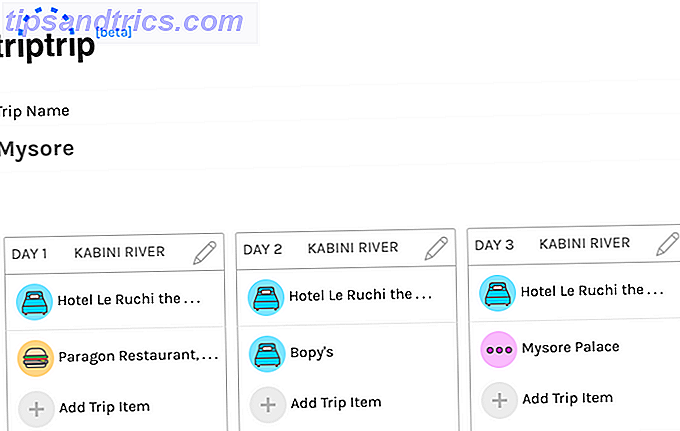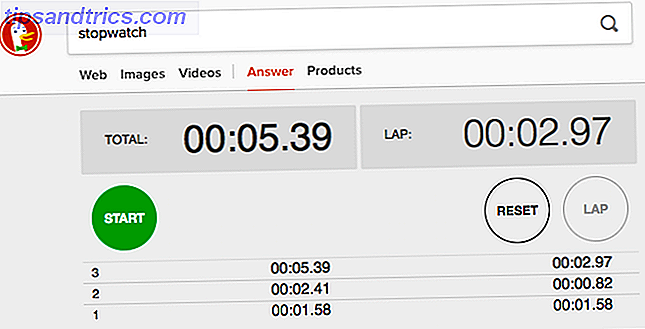Skærmbilleder er blevet en foretrukken form for kommunikation. Vi bruger dem til at dele en sjov samtale eller relevante dele af en artikel. Og vi bruger annoterede skærmbilleder til at pege på den vildhed, der sker på vores iPhones skærm.
Du kan være vant til cirklen af iPhone screenshots nu. Du tager et screenshot, går til en app, deler billedet og glemmer det, mens billedet tager plads på din iPhone. Brug dit iPhone-kamera til at huske ting? Sådan håndterer du messen Brug din iPhone-kamera til at huske ting? Sådan håndterer du messen Nogle af os bruger iPhone-kameraet som en hukommelsesenhed, men vi behøver ikke at beholde alle de nyttige ting i vores kamerarulle sammen med vores elskede minder. Læs mere . Der er en bedre måde. Og der er så meget mere, du kan gøre med dine iPhone screenshots.
iPhone Screenshot Basics
Hvis du bruger en iPhone med en fysisk startknap, skal du blot trykke på knappen Home og Sleep / Wake sammen for at tage et skærmbillede. Hvis du bruger en iPhone X Den komplette vejledning til brug af din iPhone X Den komplette vejledning til brug af din iPhone X iPhone X omskriver 10 års iPhone historie, og med den 10 års muskelhukommelse. Sådan tilpasser du dig til Apples nye måde at gøre ting på. Læs mere, tryk på sideknappen og volumen op knappen sammen for samme effekt.
Hvis du ikke vil bruge de fysiske knapper til at tage et skærmbillede, kan du bruge funktionen AssistiveTouch til at tage et skærmbillede Sådan tager du et iPhone-skærmbillede uden hjem eller strømknapper Sådan tager du et iPhone-skærmbillede uden hjem eller strømknapper Kan ' t brug hjemme eller strømknapper på din iPhone? Du skal ikke bekymre dig, du kan stadig tage et screenshot ved hjælp af dette pæne trick. Læs mere ved hjælp af en skærmknap. Gå til Indstillinger > Generelt > Tilgængelighed > AssistiveTouch for at komme i gang.
1. Hurtigt del et skærmbillede
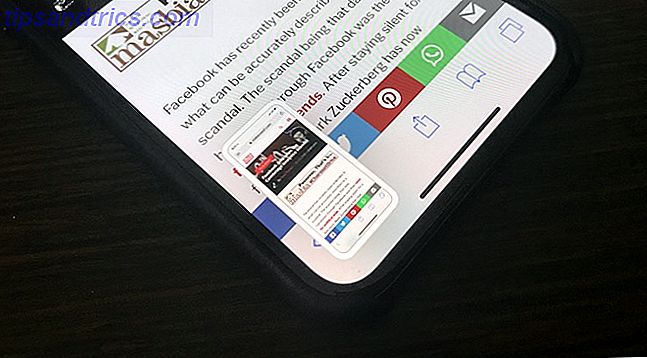
Hvis du kører iOS 11 på din iPhone En komplet nybegyndervejledning til iOS 11 til iPhone og iPad En komplet nybegyndervejledning til iOS 11 til iPhone og iPad Her er alt hvad du behøver at vide for at komme i gang med iOS 11. Læs mere, du ' ll se et lille eksempel på skærmbilleder i nederste venstre hjørne. Hvis du trykker på den, tager du dig direkte til Markup-visningen. I stedet skal du prøve at trykke og holde på previewen.
Dette vil bringe iOS's traditionelle aktieark op. Herfra kan du sende skærmbilledet til nogen af de apps eller tjenester, der bruger de udvidelser, du har aktiveret. Du kan f.eks. Sende den til en samtale i WhatsApp eller tilføje den til en note ved hjælp af Notes-appen.
2. Hurtig markering og deling
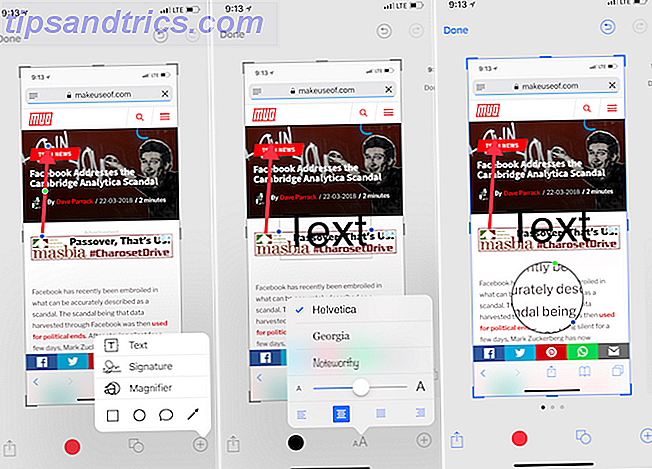
Når du ser den forhåndsvisning af skærmbillede i nederste venstre hjørne, skal du trykke på den. Det vil straks tage dig til iOS nye Markup-funktion. Her kan du bruge forskellige værktøjer til at annotere skærmbilledet (mere på det nedenfor). Du kan endda starte doodling på skærmen med din finger.
Når du er færdig, skal du trykke på knappen Share for at dele skærmbilledet til enhver udvidelse eller en nærliggende enhed. Når du trykker på Udført, får du to muligheder: Gem på Billeder og Slet skærmbillede . Hvis du allerede har sendt skærmbilledet sammen til nogen, kan du vælge indstillingen Slet skærmbillede. Dette vil hjælpe dig med at declutter dit fotos bibliotek.
Afgrøde
Beskæring er den nemmeste opgave at gøre i Markup-funktionen. Når du er i redigeringsvisningen, skal du bare trække ind fra billedets kant, fra ethvert hjørne, du kan lide.
Fremhæv
Når du er i Markup-visningen, skal du trykke på plus- knappen (+) og derefter vælge torget eller cirkelknappen fra nederste række.
Dette vil medbringe en boks på skærmen. Som standard vil det være sort. Tryk på farveboksen for at ændre farven. Du kan også ændre boksens tykkelse.
pile
Fra menuen Plus (+) skal du trykke på pileknappen . Du kan ændre tykkelsen og stilen på pilen fra menuknappen nedenfor. For at ændre størrelsen på det skal du blot trække fra hver ende af pilen.
Tilføj tekst
Fra menuen Plus (+) skal du vælge Tekst . Tryk så på feltet og vælg Rediger for at redigere teksten. Tryk på Aa- knappen for at ændre skrifttypestil, skriftstørrelse og justering.
Zoom ind
Markup har en temmelig cool zoomfunktion. Fra menuen Plus (+) vælges forstørrelsesindstillingen . Du får se en cirkel i midten af skærmen, som du kan trække rundt efter behov. Dette værktøj giver to runde ikoner på kanten. Stryg på det blå ikon for at ændre størrelsen på forstørrelsesglasset; Det grønne ikon giver dig mulighed for at ændre zoomniveauet.
3. Den bedste tredjeparts annotationsapp: Annotable
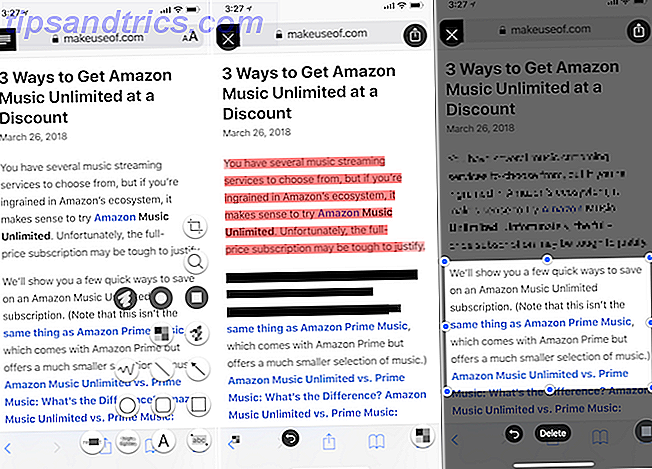
Mens IOS 11's Markup-funktion er super nem at bruge, mangler den en overflod af nyttige værktøjer. Annotable udfylder hullerne.
Ved hjælp af denne tredjepartsprogram kan du hurtigt pixelere dele af billedet eller fremhæve dem. Men appen har et endnu køligere trick op på ærmet. Hvis du har tekst på det screenshot, du vil fremhæve, skal du bare vælge abc- værktøjet og sveipe på teksten. Hvis du gør det, fremhæver ordene magisk. På samme måde kan du kun trække tekst fra billederne ved hjælp af Retract- værktøjet.
Appens brugerflade er imidlertid ikke den bedste i verden. Når du trykker på værktøjsikonet i nederste højre hjørne, vil du blive mødt med en potentielt overvældende fem linjer af værktøjer (det afhænger af hvilke værktøjer du har betalt for).
Download : Annotable (Freemium)
4. Søm skærmbilleder
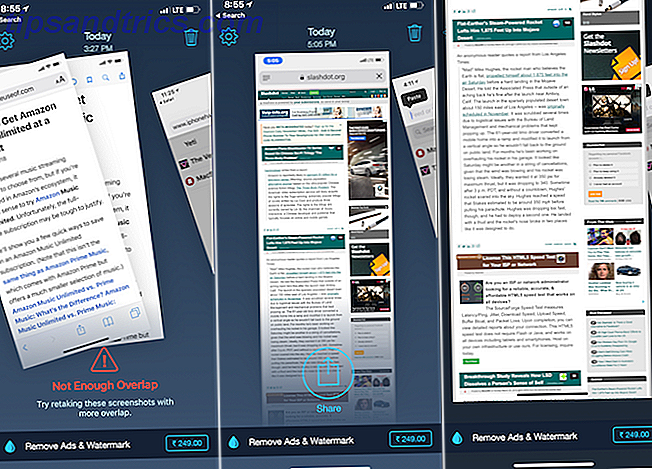
Ved hjælp af Skrædder kan du stikke flere iPhone skærmbilleder sammen for at oprette et langt skærmbillede. Dette er især nyttigt, når du vil tage et skærmbillede af en chat-samtale, et websted eller en opgaveliste. I stedet for at dele flere små skærmbilleder kan du bare dele et langt, altomfattende billede.
Skræddersy app er smart nok til at genkende bundnavigationstænger og fjerner dem automatisk. Bare tag flere skærmbilleder, så sørg for, at der er lidt overlapning med hver, og åben Skrædder. App'en scanner automatisk dine skærmbilleder, finder de relaterede skærmbilleder og sy dem for dig. Alt du skal gøre er at trykke på knappen Share .
Download : Skrædder (Gratis)
5. Opret dine egne skærmbilleder
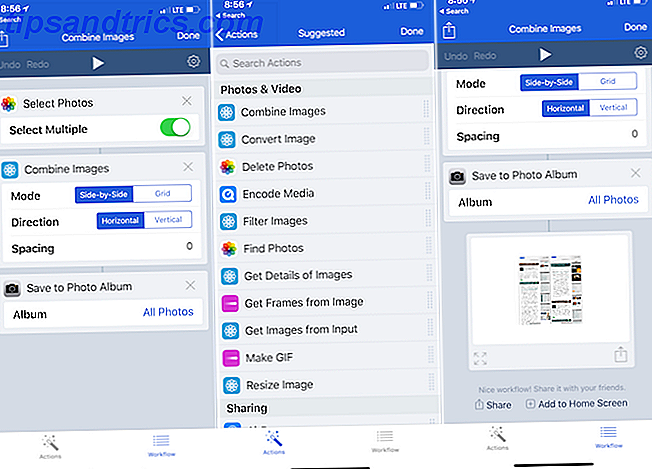
Workflow-appen (som for nylig blev erhvervet af Apple og kan nu bruges) er en fantastisk måde at oprette dine egne iPhone-skærmbilleder til. Workflows lader dig sy sammen en række handlinger.
Så du kan for eksempel oprette en workflow, der tager flere billeder, syder dem sammen side om side med en rende på 10 pixels, konverterer billedet til JPG eller ændrer det til en bestemt opløsning, så viser du slutresultatet. Og når den er oprettet, tager hele processen kun få sekunder.
Lad os lave en simpel workflow til syning af to billeder side om side:
- Når du har åbnet Workflow-appen, skal du trykke på plus- ikonet (+) og svinge til højre for at få vist en liste over alle tilgængelige handlinger.
- Træk i Select Photos- handlingen (tænd for markeringen Vælg flere ).
- Tilføj derefter funktionen Kombiner billeder . Her holder du ved siden af side og horisontale indstillinger. Hvis du vil, kan du tilføje en mellemrum på 10 px mellem billederne.
- Til sidst skal du tilføje funktionen Gem til fotoalbum, så det genererede billede automatisk gemmes i din kamerarulle.
Nu skal du trykke på knappen Play øverst for at starte arbejdsprocessen. Du bliver bedt om at vælge flere fotos, så appen vil sy dem og gemme dem til dit fotobibliotek. Du får vist et eksempel på det endelige billede nederst. Tryk på ikonet Gear for at give arbejdsgangen et navn, og du kan endda tilføje det til startskærmen for hurtig adgang.
Download : Workflow (Free)
Dette var bare et simpelt eksempel. Der er meget mere, at Workflow kan gøre nyt for iOS Automation? 10 arbejdsgange for at få dig i gang Ny til iOS Automation? 10 Workflows for at få dig i gang Vidste du, at du kan automatisere mange almindelige opgaver på din iPhone med en simpel app kaldet Workflow? Læs mere . Vi anbefaler at bruge lidt tid på at udforske iPhone-skærmbilledet Preview-bibliotek. Forresten behøver du ikke at skrive dine egne arbejdsgange for at lave enkle handlinger! Du kan finde hele biblioteker med arbejdsgange, som du nemt kan importere til appen.