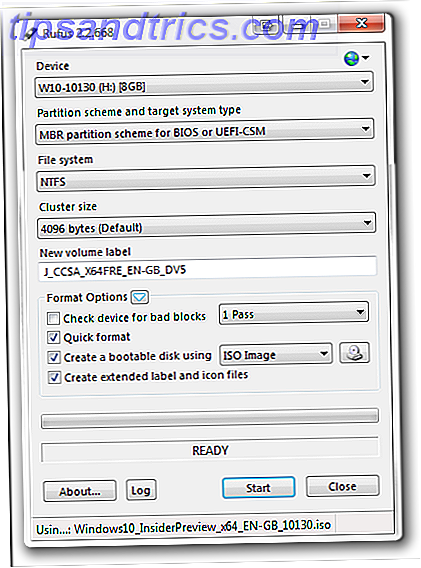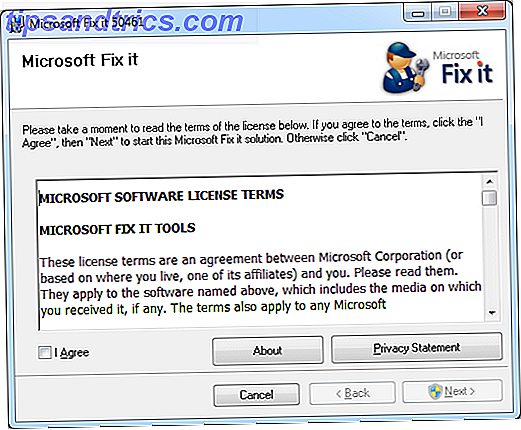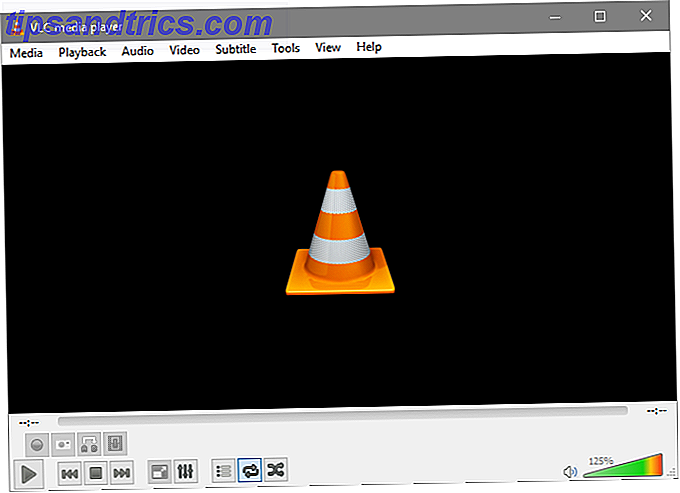Vil du justere placeringen af dine Windows-brugermapper? Sådan er det!
En frisk installation af Windows producerer forskellige forskellige brugermapper, der er beregnet til at holde ting som filer hentet fra internettet og organisere indhold. 7 måder at organisere og styre dit Windows-skrivebord på. 7 måder at organisere og styre dit Windows-skrivebord på. Windows-skrivebordet er mere alsidigt end du tænker. Du kan bruge en række tricks og værktøjer til at holde tingene nydt og få tingene gjort hurtigere. Læs mere som musik og fotografier. Men du vil måske tilpasse ting til din egen smag.
Uanset om du ønsker at flytte disse mapper til et eksternt drev, eller bare placere dem på en anden placering på din pc, er det ikke svært at ændre tingene. Når det er sagt, er det værd at finde ud af, hvordan du udfører denne procedure, da visse metoder kan have nogle alvorlige uønskede virkninger.
Hvorfor skal du ikke flytte hele brugermappen
Før vi kommer i gang, her er en advarsel: Flyt ikke hele din brugermappe!
Selv om der er en måde at gøre det, kræver det, at brugerne implementerer et implementeringsværktøj, der er kendt som Sysprep. Microsoft siger ikke, at der er plads til misforståelse om, at denne proces kun må udføres i et testmiljø. Gør det på din primære pc, og du er i stand til at miste data, hvis ikke adgang til dit system.
Heldigvis er der et alternativ. Det er relativt nemt at flytte brugermapper som Downloads og Dokumenter uden at løbe risiciene forbundet med at overføre hele brugermappen. Sådan omdirigeres Windows 10 brugermapper til Cloud Storage Sådan omdirigeres Windows 10 Brugermapper til Cloud Storage Windows 10 indeholder genveje til dine standardmapper, men du kan nemt flytte disse til cloud storage for at sikre, at de er sikkerhedskopieret. Læs mere selv. På denne måde kan du flytte filer, der kan tage meget plads på et andet drev, uden at det er muligt for katastrofer.
Metode 1: Flytning af brugermapper
Åbn først File Explorer og naviger til den brugermappe, du vil flytte. Højreklik på det og vælg Egenskaber .

Gå til fanen Placering .

Klik på Flyt og vælg den nye placering for din mappe, og klik derefter på OK for at gøre ændringen gældende. Gentag denne proces for alle de enkelte mapper Sådan Hide Files, Mapper og Drives i Windows 10 Sådan Hide Files, Mapper og Drives i Windows 10 Har du brug for at skjule filer og mapper på din computer? Her dækker vi fem måder at skjule filer, mapper, endda drev på Windows. Læs mere, som du vil flytte.
Det er vigtigt at indse, at hvis du vælger en eksisterende mappe, skal du blot omfordele det som den mappe, du foretager ændringer til. Det er bedre at oprette en ny mappe helt, hvis du vil starte på ny.

Denne metode gør overgangen hurtig og nem. Placeringen af dine brugermapper bliver endda opdateret automatisk i feltet Hurtig adgang.
Metode 2: Udskiftning af brugermapper
Flytning af brugermapper under anvendelse af denne Microsoft-godkendte metode bør ikke medføre nogen problemer. Men hvis du virkelig føler dig forsigtig, kan du overveje at udskifte dine brugermapper direkte.
Denne teknik ændrer ikke faktisk placeringen af dine eksisterende brugermapper. I stedet bruger du simpelthen nye. Da du ikke tinker med de mapper, som Windows 10 forventer at finde på et bestemt sted, er det ikke muligt, at det kan interferere med operativsystemet.
Det første skridt er simpelthen at gå til den placering, du vil placere dine brugermapper i, ved hjælp af File Explorer. De 10 bedste Windows File Explorer-tricks og tweaks De 10 bedste Windows File Explorer-tricks og tweaks Vi viser dig, hvordan du får mere ud af Windows File Explorer med vores foretrukne tricks og tweaks. Du vil opdage skjulte funktioner, tilpasse menuer og meget mere. Læs mere, og lav derefter en ny mappe, navngiv det, hvad du vil. Hvad der sker næste gang afhænger af hvilken slags mappe du vil oprette.
Hvis det er en ny Downloads-mappe, skal du åbne din webbrowser og vælge en ny destination for indhold, du henter fra internettet.
Microsoft Edge
I Microsoft Edge skal du klikke på knappen Indstillinger og mere, navigere til Avancerede indstillinger og klikke på Vis avancerede indstillinger .

I afsnittet Downloads finder du et felt, hvor du kan angive den mappe, hvor du vil have filer til ende.

Google Chrome
Google Chrome er meget ens. Klik på knappen Tilpas og styr Google Chrome, og klik derefter på Indstillinger .

Feltet Downloads er nederst i menuen i afsnittet Avanceret .

Hvis det er en anden type mappe, som f.eks. Musik eller Billeder, skal du angive den type indhold, der skal være i den.
En grundig vejledning til at flytte Windows 10-brugermappen fra C: til en anden partition. Højreklik på det i File Explorer, og vælg derefter Egenskaber og åben fanen Tilpas .

Afhængigt af om du gemmer dokumenter, billeder, musikfiler eller videoer, vil denne tweak sikre, at mappen er korrekt optimeret 8 Nifty Windows Folder Tricks Du skal vide 8 Nifty Windows Folder Tricks Du skal vide Pas på dine mapper og de vil passe på dig - brug disse tips for at komme i gang! Læs mere .
Det sidste trin er at tilføje dine nye brugermapper til menuen Hurtig adgang. Dette er lige så enkelt som at trække og slippe ikonet, men glem ikke at slette linket, der ikke længere er nyttigt.
Pas på, hvad du ændrer
Flytning af Windows-brugermappen kan virke som en relativt uskadelig ændring, men det kan nemt medføre store problemer. Når du tinker med indstillinger relateret til fundamentet af dit operativsystem, er der en mulighed for, at du kan forårsage en reel skade.
Microsoft gør værktøjer som Sysprep til professionelle at bruge i meget specifikke situationer. Selvom ekspertbrugere kan bruge dem til stor effekt, er der en tynd linje mellem at få de resultater, du ønsker og bryde noget vigtigt, især hvis du bare følger andres instruktioner.
Nogle gange er det bedst at være lidt forsigtig. Dette gælder især, når det kommer til Windows-installationsprocessen eller manipulering af systemfiler.
Har du et tip om, hvordan du får de bedste resultater, når du flytter dine brugermapper? Eller har du problemer med metoden forklaret i denne artikel?