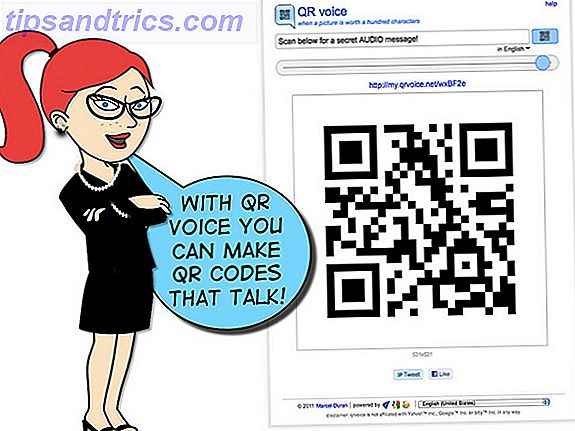En fantastisk ting om Linux-stationære computere Det er dit valg: Top 10 Linux-skrivebordsmiljøer Det er dit valg: Top 10 Linux-skrivebordsmiljøer Fra Gnome til KDE, fra MATE til Unity, er der mange valgmuligheder derude. Hvor skal du starte? Overvældet? Start her. Læs mere er mængden af integration, du får. Du ville helt sikkert ikke kunne tilpasse alle dine applikationer for at få et lignende udseende til dem på Windows! Bortset fra de større ting har denne form for integration også andre, mindre mærkbare frynsegoder.
Specielt kan du styre din musik i komfort på dit skrivebord, uden at du selv rører mediespilleren - du kan endda skjule det, hvis du vil. Du kan også bruge dine medietaster (Play, Pause, etc.) for at gøre dette.
Taler med medieafspillere med MPRIS
Mange Linux-applikationer har evnen til at kommunikere med hinanden. Dette gøres normalt ved hjælp af et specielt stykke software kaldet D-Bus, som fungerer som mægler til mange programmer. Det er D-Bus, som lader Linux-desktops integrere med medieafspillere i form af MPRIS.
Media Player Remote Interfacing Specification ( MPRIS ) er en delmængde af D-Bus's funktioner, som bruges til styring af medieafspillere. Som sådan, hvis du vil have din musik 4 Linux musikafspillere, der fortjener din opmærksomhed nu 4 Linux musikafspillere, der fortjener din opmærksomhed nu Hvilken Linux musikafspiller er den bedste? Vi sammenligner fire fremragende musikafspillere, som du måske ikke kender til. Læs mere eller videospiller for at integrere med dit skrivebord, du har brug for en, der understøtter den. De fleste af dem vil allerede gøre det, men nogle kan have brug for nogle ekstra tweaking for at aktivere dem.
Som tommelfingerregel er det videospillerne 5 Fantastiske Linux-videospilere til at se film og shows 5 Fantastiske Linux-videospilere til at se film og shows Der er dusinvis af Linux-videospillere at vælge imellem, så hvilken skal du bruge? Hvilken er den rigtige for dig? Sort er stor, men hvem har tid til at sejle gennem det hele? Læs mere, som skal justeres (VLC er en undtagelse herfra). Et eksempel på dette er GNOME Videoer. Du skal aktivere MPRIS-support ved at markere indstillingen Rediger> Indstillinger> Indstikser> MPRIS D-Bus Interface .
Faktisk at styre disse mediespillere ved hjælp af MPRIS fra skrivebordet kræver dog en separat applikation. Denne proces adskiller sig fra skrivebordsmiljøer, men generelt er de altid en del af selve skrivebordet.
Integration med plasma, enhed og kanel
For mange desktop-miljøer kommer integrationen ud af boksen. Så længe du har en medieafspiller, der understøtter MPRIS, behøver du ikke gøre meget andet. De tre skriveborde ovenfor har fremragende controllere og kræver ikke opsætning.
Plasma
MPRIS-controlleren i Plasma-skrivebordet Den nuværende tilstand i det nye Linux-skrivebordsmiljø, Plasma 5 Den aktuelle tilstand i det nye Linux-skrivebordsmiljø, Plasma 5 Efter mange års polering af 4.x-serien leder KDE igen innovationsrace blandt Linux-skrivebordsmiljøer med sit nyeste produkt: Plasma 5. Læs mere er gemt i systembakken. Når du starter en medieafspiller, vises den. Derefter kan du stoppe, starte og ændre afspilningen, når du klikker på controlleren. Ud over dette kan du endda holde menuen permanent ved at klikke på pinikonet i hjørnet, nyttigt som miniature player.
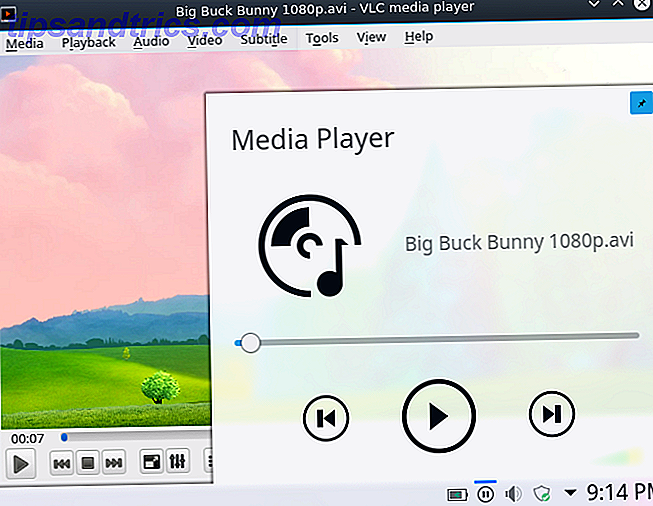
Hvis du vil deaktivere denne funktion, kan du gøre dette i systembakkeindstillinger> Media Player . Husk, at uden dette vil dine medietaster ikke fungere!

Enhed
MPRIS integration er lidt mere avanceret i Unity Unity - Et moderne letvægtsbord til Ubuntu [Linux] Unity - En moderne Letvægtsskrivebord til Ubuntu [Linux] Læs mere, indbygget i lydapplet. Når du har lanceret en lyd- eller videospiller, vises den som en optagelse i din lydmenu. Dette giver en alternativ måde at starte dem på.

Hvis lydmenuen styrer en videospiller som VLC, har du mindre muligheder for at styre den: afspil, pause, tilbage og frem. Audio-afspillere på den anden side er lidt mere formable, som det ses nedenfor.

Dette design giver mening. Video afspillere er en visuel oplevelse, så kontrollerer dem fra skrivebordet uden at se på indholdet ødelægger deres formål. MPRIS har den ekstra fordel ved at lave medietaster, som dem på Macbooks, arbejde på tværs af alle spillere. Du kan bruge dem som et praktisk alternativ.
Kanel
Som Unity, kanelbordspladen Spice Up Your Cinnamon Themes - Det er nemt! Spice Up Your Cinnamon Themes - Det er nemt! Har du nogensinde ønsket at tilpasse dit Linux-skrivebord, men kunne bare ikke finde det perfekte tema? Hvis kanel er dit nuværende skrivebordsmiljø, er det nemt at oprette dit eget tema. Read More har sin MPRIS-support bygget direkte i sin lydapplet. På samme måde får du også mulighed for at åbne medieafspilleren efter eget valg fra skrivebordets volumemenu.

Der er dog nogle (hovedsageligt kosmetiske) forskelle. Hvis du nyder større album kunst 7 Websites for at søge efter det perfekte album Cover Art 7 Websites for at søge efter det perfekte album Cover Art Læs mere, du kan måske lide måden kanel går på at præsentere din musik i forhold til enhed. Appletmenuen giver dig også mulighed for at lukke din medieafspiller - dette er mere en funktion til dedikerede musikafspillere. Generelt minimerer musikafspillere sig selv, når de lukkes, så det giver dig en surefire måde at dræbe dem på.

Avanceret integration i GNOME
For øjeblikket GNOME-skrivebordet GNOME Forklaret: Et kig på en af Linuxs mest populære skriveborde GNOME forklaret: Et kig på en af Linuxs mest populære stationære pc'er. Du er interesseret i Linux, og du har stødt på "GNOME", et akronym for GNU Netværksobjektmodel Miljø. GNOME er en af de mest populære open source-grænseflader, men hvad betyder det? Read More har kun grundlæggende MPRIS integration: Medie nøglekontrol. For at få noget mere avanceret end dette, skal du downloade en GNOME shell extension kaldet Media Player indikator . Du kan installere det ved at følge dette link.
Sørg for at åbne den med Firefox eller GNOME's standardwebbrowser! Dette vil lade dig installere udvidelsen via websiden (i form af en stor ON / OFF-knap). Hvis du bruger Firefox, skal du huske at aktivere Gnome Shell Integration plugin !

Når du har installeret denne udvidelse, vises den i systemmenuen, når du har åbnet en MPRIS-kompatibel medieafspiller. Ligesom Plasma desktop-widgeten kan du styre afspilningen fra den.

Med GNOME Tweak Tool Konfigurer din Gnome 3 Desktop med GNOME Tweak Tool Konfigurer dit GNOME 3-skrivebord med GNOME Tweak Tool Der er ikke ligefrem en bazillion forskellige tilpasningsmuligheder for næsten alt, da GNOME 3 / Shell stadig er relativt ny. Hvis du er en af de mennesker, der ikke kan stå GNOME 3 så længe du ikke kan ... Læs mere installeret, du kan også tilpasse udvidelsens adfærd. For eksempel er der mulighed for at justere volumen niveauer i medieafspilleren. Du kan endda gøre forlængelsen vedholdende, så det forbliver i din systemmenu, selv uden en MPRIS-kompatibel afspiller åben.

Brug af MPRIS med XFCE
At være en letvægtsbordsplads Det bedst mulige Linux-skrivebordsmiljø: LXDE Vs Xfce Vs MATE Det bedst mulige Linux-skrivebordsmiljø: LXDE Vs Xfce Vs MATE På en frisk Linux-installation er der ikke meget du kan gøre for at fremskynde tingene, bortset fra at se på din valg af skrivebordsmiljø. Her ser vi på tre muligheder: LXDE, Xfce og MATE. Læs mere, du skal installere en medieafspiller controller for XFCE for at få det til at fungere. Dette kommer i form af et XFCE-panel plugin kaldet xfce4-soundmenu-plugin . For at få det, skal du tilføje et PPA-depot fra Xubuntu-teamet, der indeholder programmet. Indtast disse kommandoer for at gøre det:
sudo add-apt-repository ppa:xubuntu-dev/extras sudo apt-get update sudo apt-get install xfce4-soundmenu-plugin I fremtiden behøver du ikke engang at gøre dette. Programmerne i dem kan integreres i Ubuntu's repository.
Tilføjelse af plugin
Selv efter installationen af pluginet skal du stadig tilføje det til en af XFCE's paneler. For at gøre dette skal du åbne vinduet Panelindstillinger ved at indtaste denne linje i din terminal:
xfce4-panel -p 
Når du har gjort dette, skal du gå til fanebladet Items og klikke på Plus- tegnet. Du bliver mødt med en liste over plugins, du kan føje til dit panel. Hvis du ruller ned i nærheden af bunden, finder du en post kaldet Lydmenu-plugin . Når du har valgt det, skal du trykke på knappen Tilføj, og det vises i en af dine paneler.

Konfiguration af plugin
For at få styringen til at fungere, skal du justere den lidt først. Højreklik på plugin'et og vælg Egenskabsdialogen . Dette åbner et konfigurationsvindue.

Du skal fortælle XFCEs XFCE: Din lette, hurtige, fuldt udviklede Linux-skrivebord XFCE: Dit lette, hurtige, fuldt udviklede Linux-skrivebord Så vidt Linux går, er tilpasning en konge. Ikke kun det, men indstillingerne til tilpasning er så store, at det kan gøre dit hoved spin. Jeg har tidligere nævnt forskellene mellem de store skrivebordsmiljøer ... Læs mere Lydmenu, hvad du vil have det til at kontrollere. Hvis du ikke gør dette, vil det ikke fungere! For det første skal du åbne din valgte medieafspiller. Klik derefter på opdateringsknappen i afspillerens tekstboks. Dette søger automatisk efter åbne medieafspillere.

En ting du måske kan lide om denne opsætning er, at du kan flytte controlleren rundt, i modsætning til andre desktop-miljøer. Der er meget, du kan tilpasse plugin'et til at gøre også. For eksempel har jeg lagt pluginet i et nyt (udvidet) sidepanel, og lad det vise albumart.
En anden nyttig ting jeg fandt var, at højttalerikonet ikke var til show: Jeg kunne styre lydstyrken fra det ved at rulle op og ned over det.
Andre stationære pc'er?
Hvis du bruger en ekstremt let desktop-opsætning, som f.eks. Openbox, skal du have et nyt skrivebordsmiljø til Linux? Prøv Openbox eller xmonad Har du brug for et nyt skrivebordsmiljø til Linux? Prøv Openbox eller xmonad Læs mere, din integration er begrænset til dine mediespiller nøgler (som GNOME uden ekstra plugin). Dette kan også fungere som et alternativ til folk, der ikke ønsker avancerede integrationsfunktioner. Desværre er dette ikke en mulighed for desktops, der tæt integrerer deres controllere, såsom Unity og Cinnamon.
For at opnå dette skal du bruge et kommandolinjeværktøj kaldet Playerctl . For Ubuntu / Mint-brugere kan du downloade DEB- filen / programmet herfra. Installation skal være let som dobbeltklik på download.

Dette værktøj vil forsøge at automatisk kontrollere enhver medieafspiller, der understøtter MPRIS, ved hjælp af terminalkommandoer. Alle kommandoer foregår med ordet playerctl, efterfulgt af en kommando, som sådan:
playerctl pause|play|play-pause|next|previous Hvis du vil bruge programmet til mere, skal du indtaste i playerctl-help for at se, hvad der mere kan gøres.

Dette er imidlertid ikke en ideel måde at styre en medieafspiller på. I stedet opretter du tastaturgenveje, der udfører disse handlinger, som vist nedenfor.

Til meget lette stationære computere skal du muligvis manuelt indtaste, hvilke genveje, der skal gemmes med 20 Linux-tastaturgenveje GNOME, KDE og Unity Save Time med 20 Linux-tastaturgenveje GNOME, KDE, og enhed Du kender til tastaturgenveje i Windows, men har lige migreret, du spekulerer på "hvad med Linux?" Nå, prøv disse 20 fantastiske genveje til tre af de mest populære Linux-skrivebordsmiljøer: GNOME, KDE og Unity. Læs mere, du vil bruge. For sådanne systemer, her er nogle tastatur symboler du måske har brug for:
- XF86AudioPlay
- XF86AudioPause
- XF86AudioNext
- XF86AudioPrev
Disse symboler matcher til kommandoer, som playerctl har. De fleste skriveborde vil bare lade dig trykke på dine medietaster for at kortlægge dem til en kommando - hurtig og enkel.
Nyd sømløs kontrol!
Selvom det måske ikke er en af de mest prangende dele af skrivebordet, gør integrationen med en medieafspiller hele oplevelsen så meget bedre. Ja, det er måske ikke nødvendigt, men sammen med mange andre ting, det viser bare, hvordan fantastiske Linux kan være.
Hvilke funktioner elsker du om dit Linux-skrivebord?
Billedkredit: natrot via Shutterstock.com

![20% rabat på IPad Air, en billig ulåst LG G2 og Canon SL1 [Tech Deals]](https://www.tipsandtrics.com/img/internet/769/20-off-ipad-air.png)