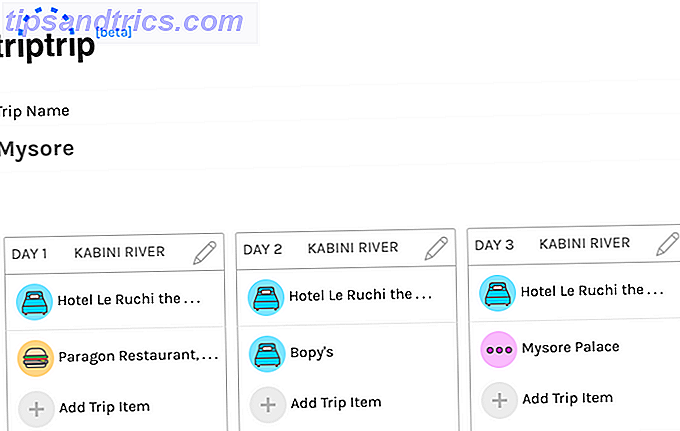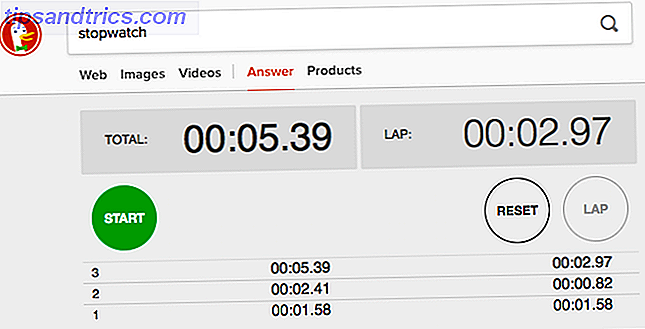Lidelse af ødelagte data Hvad er dataforstyrrelse og hvordan man forhindrer det Hvad er dataforstyrrelse og hvordan man kan forhindre data Dataforstyrrelser er mere almindelige, end du måske tror, og det kan ske for dig, når du mindst forventer det. Vær opmærksom på disse tips, før det er for sent! Læs mere kan ske for os alle. I en ideel verden havde vi alle sikkerhedskopier af vores data Disaster-Proof Your Data! 4 Offsite Backup Solutions Disaster-Bevis Dine Data! 4 Offsite Backup-løsninger Bærbare computere, stationære computere og tabletter er i sidste ende trivielle ting, der kan erstattes og holde lille værdi, men det samme kan ikke være tilfældet med de data, de indeholder. At miste et projekt, du har arbejdet år på ... Læs mere, men det er ikke altid tilfældet. Hvis du har en Office-fil, der er beskadiget og nægter at åbne, skal du ikke bekymre dig. Der kan være en måde at gemme på.
Du kan prøve masser af forskellige metoder til opsving. Sommetider kan Office være klog nok til at reparere filen selv, mens andre gange, skal du muligvis stole på nogle tredjepartsprogrammer eller dine detektivfag til at jage en alternativ kopi af dataene.
Hvis du er i en papirstop, så forhåbentlig vil disse tips hjælpe dig. Hvis du har dine egne vindende råd til at tilføje, skal du sørge for at komme ind i kommentarafsnittet og dele det med os alle.
Indbygget Office Reparation
Office kan hjælpe dig med at reparere din beskadigede fil eller gendanne til en gendannet version af sig selv takket være nogle pæne og hjælpsomme funktioner, som den har indbygget.
Åbn og reparer
Når du åbner en beskadiget fil, skal Office gøre sit bedste for at reparere det automatisk. Men hvis du læser dette så er chancerne, der ikke har gjort jobbet. Der er en måde at sikre, at Office absolut forsøger at reparere filen.
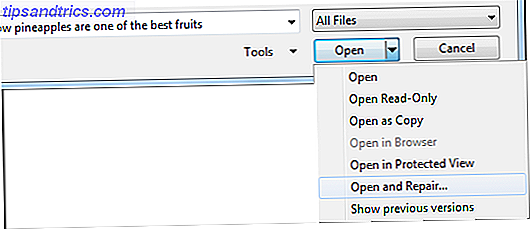
Først skal du åbne det relevante Office-program og gå til Filer> Åbn . Find derefter din beskadigede fil, vælg den og brug Åbn rullemenuen til at vælge Åbn og reparer ... Denne metode er ikke altid den mest pålidelige, men hvis korruptionen er mindre, kan du finde succes i den.
Automatisk gendannelse
Hvis Office pludselig lukkes ned, måske på grund af en genstart af systemet eller et strømafbrydelse, kan det medføre, at din fil bliver beskadiget. Der er dog en funktion, der hedder AutoRecover Sådan genoprettes et unsaved Microsoft Word 2010-dokument på få sekunder Sådan genoprettes et unsaved Microsoft Word 2010-dokument på få sekunder Har et Windows-crash eller strømfejl nix et Microsoft Office-dokument, du arbejdede på? Måske lukkede du et ubesvaret dokument ved et uheld. Vi viser dig, hvordan du genopretter udkastet og gendanner dit arbejde. Læs mere, der kan være din frelsende nåde. Hvis du lægger Office-sikkerhedskopiering op, skal det starte en vinduesrude, der indeholder de inddrevne data, men hvis ikke, så er der en måde at manuelt komme også til.

Indsæt dit relevante Office-program, klik derefter på Filer og derefter på fanen Seneste . Herfra klikker du på Gendan ubesvarede dokumenter (den specifikke formulering varierer afhængigt af hvilket Office-program du bruger), og du bliver taget til den mappe, hvor automatiske sikkerhedskopier foretages. Prøv at indlæse hver til gengæld for at se, om den indeholder den fil, du leder efter, og gem den til et andet sted, hvis du har succes.
Søg i dit system
Den originale kopi af din fil kan være beskadiget, men der kan være en anden version af det på dit drev, der enten er oprettet via Office selv eller systemets backup.
Tidligere versioner
Afhængigt af dine systemindstillinger kan du opdage, at Windows har gemt en sikkerhedskopi af dine data. Disse sikkerhedskopier kan komme fra gendannelsespunkter, eller hvis du har Windows Backup Sådan opsættes og bruges Windows 7 Backup & Restore Feature Sådan opsættes og bruges Windows 7 Backup & Restore Feature Det er næppe en hemmelighed, når jeg fortæller dig det før eller senere Du skal have en sikkerhedskopi af dine personlige data. Har du en lige nu? Hvad holder de fleste fra at udarbejde regelmæssige sikkerhedskopier ... Læs mere funktion aktiveret. For at kontrollere, skal du højreklikke på din Office-fil og vælge Egenskaber og derefter vælge fanen Tidligere versioner .

Hvis der er gamle versioner til rådighed, vil du blive præsenteret med en liste over dem. Arbejd dig igennem dem ved at bruge knappen Åbn, begyndende med de seneste, for at se, om du kan finde en, der ikke er beskadiget og har alle dine data intakte. Hvis du rammer guld, så gendan filen igen og glæd dig!
Midlertidige filer
Midlertidige filer kommer i forskellige former, og de kan stadig lure et eller andet sted på dit system. Indlæs din system søgning og udfør en søgning efter * .tmp . Dette betyder at du vil se alle filer, der slutter med den midlertidige filtypenavn. Hvis resultaterne returneres, gem derefter disse til et andet sted. Udfør en anden søgning efter ~ *. * (Nogle midlertidige filer begynder med ~) og gør det samme med disse.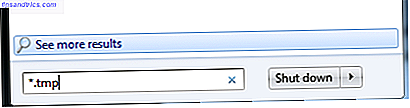 Det er usandsynligt, at filnavne hjælper med at bestemme, hvad filen egentlig er, men du kan muligvis finde ud af det fra filstørrelsen. Uanset hvad, skal du indlæse filerne i Office og se, om de er den, du søger. Det kan være, at listen over resultater er for lang tid til at blive uploadet igen, og i så fald er du sandsynligvis bedre ved at bruge en anden metode, der findes her.
Det er usandsynligt, at filnavne hjælper med at bestemme, hvad filen egentlig er, men du kan muligvis finde ud af det fra filstørrelsen. Uanset hvad, skal du indlæse filerne i Office og se, om de er den, du søger. Det kan være, at listen over resultater er for lang tid til at blive uploadet igen, og i så fald er du sandsynligvis bedre ved at bruge en anden metode, der findes her. Tredjeparts programmer
Hvis Office ikke kan reparere filen, og der ikke findes en anden kopi på dit system, kan det være på tide at se på at downloade nogle værktøjer til at hjælpe dig med jobbet.
Brug en anden Office-pakke
Din fil kan blive beskadiget, når du åbner den i Microsoft Office, men det betyder ikke, at et andet stykke Office-software 6 Lysalternativer til Åbn Office og PDF-filer 6 Lysalternativer til Åbent Office og PDF-filer Undgå at lukke dit system ned med overflødig masse. Til lejlighedsvis visning af PDF- og Office-filer kan du bruge kompakte apps, og du behøver muligvis ikke yderligere software. Read More kan ikke håndtere det. Apache OpenOffice er for eksempel et populært og gratis alternativ, der muligvis kan åbne din fil uden en hitch.

Det er ikke en garanteret løsning, men det rapporteres ofte som nyttigt. Selvom det bare genopretter en del af filen, er det bedre end ingenting. Sørg for at gemme en anden kopi af filen (plus en anden i et andet format, hvis det er muligt), hvis du har held at åbne den.
Brug et Data Recovery-værktøj
Når du har en Office-fil åben, opretter den en skjult kopi på dit system. Det er kun midlertidigt, da det sletter sig, når du lukker den oprindelige fil. Det betyder dog ikke, at du ikke kan få den midlertidige fil tilbage. Og det kan være, at kopien fungerer, på trods af at masterfilen er ødelagt.
Selv om en fil kan blive slettet fra dit system, fjernes den ikke straks fra harddisken. Faktisk er denne plads faktisk markeret som værende tilgængelig til overskrivning, hvilket betyder at data recovery Hvad er Data Recovery og hvordan virker det? Hvad er Data Recovery, og hvordan virker det? Hvis du nogensinde har oplevet et stort tab af data, har du sikkert spekuleret på datarestaurering - hvordan virker det? Læs flere værktøjer som Recuva kan muligvis genoplive den midlertidige kopi af din Office-fil.

Kør dit valgte gendannelsesværktøj i mappen, hvor Office-filen blev gemt. De midlertidige backupfiler bruger et andet filformat, f.eks. .ASD og .WBK for Word, så du skal kigge efter filer med den rigtige størrelse og / eller oprettelsesdato. Gendan til et andet drev, hvis det er muligt, omdøb de relevante filer til det korrekte format og prøv at åbne dem for forhåbentlig at opdage dine data intakt.
Overvinde korruption
At miste data kan være en stressende situation, og med held har disse metoder været med til at få din Office-fil tilbage i fuld stand, eller så tæt på det som muligt.
Husk, det er virkelig vigtigt at oprette pålidelige og konsekvente sikkerhedskopier. 4 Gratis filsynkronisering og backuptrimmer til rådighed i Windows 4 Gratis filsynkronisering og backuptrimmer tilgængelige i Windows Du har hørt det en million gange: Det er vigtigt at sikkerhedskopiere dine filer. Brug af cloud storage-tjenester som Dropbox eller OneDrive, kan du lave en backup gratis uden at skulle købe ny hardware. Læs mere af dine data. På den måde, hvis noget bliver ødelagt, vil du altid have en anden kopi til at falde tilbage.
Har disse tips vist sig nyttige til at gendanne din Office-fil? Hvilken løsning fungerede for dig? Venligst del dit eget råd!