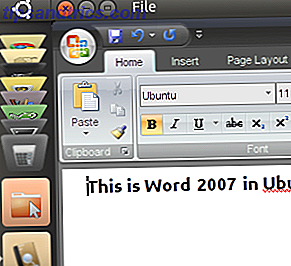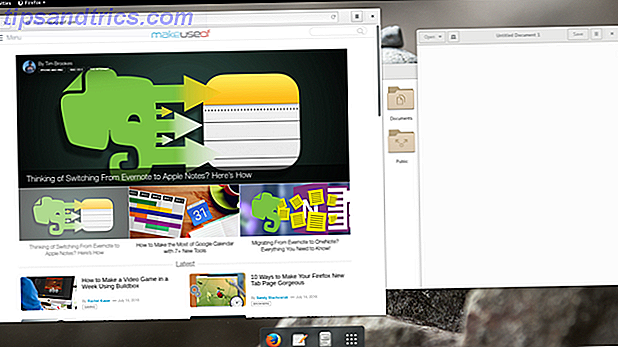Opdateret af Tina Sieber den 26. oktober 2017.
Siden Windows 10 ramte scenen i 2015, har vi fået store opdateringer hver 6-8 måneder plus en flok små opdateringer mellem hver milepæl. Nogle har ikke engang opgraderet endnu, og vælger i stedet at slappe af på Windows 7 eller, forby Gud, Windows XP (mindske risikoen for at køre Windows XP).
Windows Update er et ufatteligt dyr. Nogle gange løber det så smidigt, du bemærker ikke, at der er sket en opdatering. Men oftere end ikke opstår der opdateringer i de mest uophørlige tider og / eller medfører uventede problemer. Vi har gyldige grunde til at hate Windows Update Dette er hvorfor vi hader Windows Update Dette er hvorfor vi hader Windows Update Den måde, Windows Update for øjeblikket styrker opgraderinger af Windows 10 og opdateringer på dig er dårlig. Gavin undersøger, hvad der gør os alle hader Windows Update og hvad du kan gøre imod det. Læs mere .
Så før du kører Windows Update igen, her er et par ting at gøre og husk at minimere hovedpine og frustrationer. Ignorere på egen risiko.
1. Vent til den rigtige tid
Bare fordi en ny opdatering kom ud, betyder det ikke, at du skal anvende det!
Hvis du lider af systemets ustabilitet, og den nye opdatering hævder at adressere dem, så ja, fortsæt og kør Windows Update ASAP. Men hvis dit system fungerer fint, så spørg dig selv, om du virkelig har brug for, hvad den næste opdatering vil tilføje.
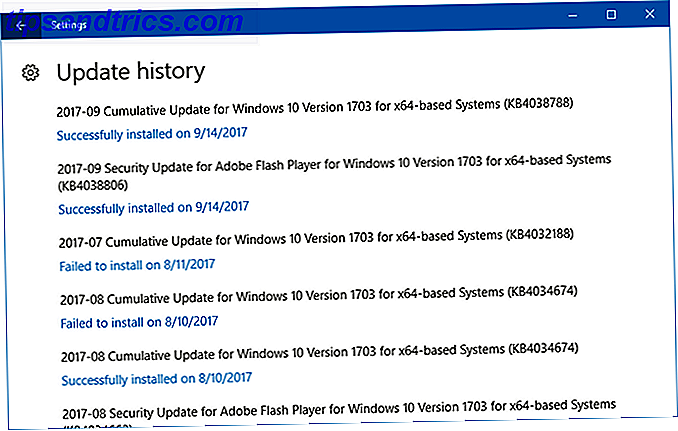
Er det en sikkerhedsopdatering? Du skal nok installere det. Er det en patch til printere, og du har ikke en printer? Spring det over. Se op på KB-nummeret på patchen (f.eks. KB4041676) for at lære mere om hver opdaterings hensigter. Men endnu vigtigere, check online for at se om tidlige opdateringer rapporterer fejl og / eller ustabiliteter.
Hvis du beslutter imod det, kan du udsætte ikke-sikkerhedsopdateringer i op til 365 dage, men kun hvis du bruger Windows 10 Pro, Enterprise eller Education. Du kan dog midlertidigt deaktivere Windows Update 7 måder til midlertidigt at slukke for Windows Update i Windows 10 7 måder til midlertidigt at slukke for Windows Update i Windows 10 Windows Update holder systemet opdateret og sikkert. I Windows 10 er du nådig af Microsofts tidsplan, medmindre du kender skjulte indstillinger og tweaks. Så hold Windows Update under kontrol. Læs mere, selv når du er på Windows Home.
Du bør også spørge dig selv, om nu er det rigtige tidspunkt at opdatere. Hvis du har et semesterpapir på grund af denne uge, skal du vente, indtil det er færdigt - du vil IKKE risikere en dårlig opdatering, der gør dit system ubrugeligt. Hvis du har en middag reservation kommer op, vent indtil du kommer tilbage. Opdatering kan tage op til 30 minutter (eller flere timer, hvis det er problematisk, og du skal ændre ændringer).
2. Opret en Windows Recovery Drive
Det værste tilfælde for enhver Windows-opdatering er et ødelagt operativsystem, der ikke starter. Hvis det nogensinde sker, skal du geninstallere Windows helt - og for at kunne gøre det med et ikke-opstartssystem, skal du bruge et genoprettelsesdrev.
Sådan oprettes en Recovery Drive i Windows 10
Den gode nyhed er, Windows 10 leveres med et indbygget værktøj til oprettelse af gendannelsesdrev:
- Tilslut et tomt USB-drev med mindst 8 GB plads.
- Åbn startmenuen og søg efter genoprettelsesdrev .
- Vælg Opret en gendannelsesdrev .
- Følg vejledning i Recovery Drive Creator Wizard.
Du kan også vælge at oprette et installations-fra-scratch-drev ved hjælp af Media Creation Tool, som ikke følger med Windows 10 og skal downloades. Denne mulighed giver dig mulighed for at oprette et USB-drev (kun 3 GB nødvendigt) eller en DVD. Få mere at vide i vores artikel om oprettelse af Windows 10 installationsmedier Sådan opretter du Windows 10 installationsmedier Sådan opretter du Windows 10 installationsmedier Uanset hvordan du ankom til Windows 10, er der mulighed for at oprette dit eget installationsmedie. Før eller senere kan du få brug for det. Lad os vise dig, hvordan du skal være forberedt. Læs mere .
3. Find og optag dine produktnøgler
Hvis du ender med at skulle installere Windows fra bunden, skal du også bruge produktnøglerne til din installerede software. Mens din Windows 10-produktnøgle er bundet til dit bundkort Alt hvad du bør vide om Windows produktnøgler Alt hvad du bør vide om Windows produktnøgler 25 tegn styrer dit Windows-system. Din produktnøgle er værd $ 100 eller mere, uanset om du opgraderet til Windows 10. Vi forklarer hvad du kan og ikke kan gøre med din Windows-licens. Læs mere, og du behøver ikke at opgradere eller geninstallere Windows, men vi anbefaler, at du sikkerhedskopierer det alligevel.
Heldigvis er produktnøglegenoprettelse lige så simpelt som at bruge et freeware-værktøj: ProduKey. ProduKey er et bærbart (dvs. ikke nødvendigt at installere) værktøj, der scanner dit system til produktnøgler, der tilhører bemærkelsesværdige apps, herunder Microsoft Office 2000 til 2010, Adobe og Autodesk-produkter og de fleste Windows-versioner (ikke alle Windows 10-licenser selv).
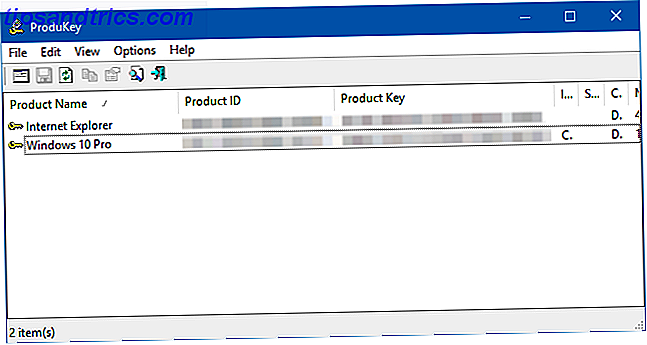
Hvis du har brug for noget mere kraftfuldt, skal du prøve Gendan taster. Det koster $ 30, men kan finde alle slags licensnøgler, der tilhører over 9.000 forskellige apps og produkter.
4. Aktiver systemgendannelse
Før Windows anvender en opdatering, understøtter den forskellige dele af systemet, herunder Windows-registreringsdatabasen. Dette er et mål for beskyttelse mod små fejl: Hvis opdateringen forårsager mindre ustabiliteter, kan du vende tilbage til et for opdatering gendannelsespunkt.
Medmindre systemgendannelsesfunktionen er deaktiveret!
Sådan oprettes et gendannelsespunkt i Windows 10
Tryk på Windows + Q, skriv gendannelse, og vælg Opret et gendannelsespunkt for at åbne systembeskyttelseskontrollerne. Gør beskyttelse er indstillet til Til for dit systemdrev. Tryk på Opret ... for at oprette et nyt gendannelsespunkt.
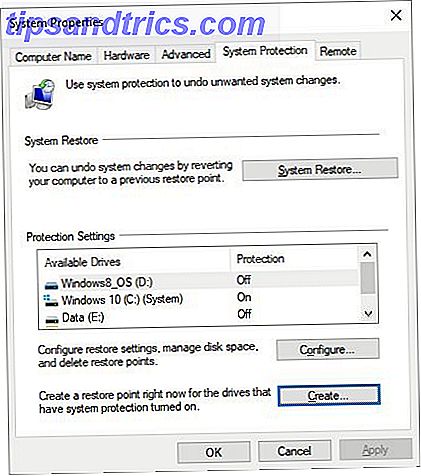
For at være retfærdig kan Systemgendannelse bruge meget diskplads. Systemgendannelse og fabriksindstilling arbejder i Windows 10 Sådan genoprettes systemgendannelse og fabriksindstilling i Windows 10 Rum, der er spildt i en fuldgendannelsespartition, er en ting fra fortiden. Systemgendannelse og fabriksindstilling er forbedret i Windows 10. Vi viser dig, hvordan det hele virker nu. Læs mere (op til hundredvis af MB pr. Gendannelsespunkt), så deaktivering af det kan give mening på systemer uden meget ledig plads. Vi anbefaler dog at lave et gendannelsespunkt før hver opdatering, bare i tilfælde. Bagefter, hvis du er tilfreds med stabiliteten, kan du deaktivere den igen for at frigøre brugt plads.
5. Sikkerhedskopiering af følsomme data
Systemgendannelse gemmer ikke dine personlige filer, så hvis en opdatering går galt, og dit system bliver slettet, kan du miste mange ikke-sikkerhedskopierede data.
Vi har en artikel, der beskriver alle de filer, du skal holde sikkerhedskopieret. Backup 101: Windows-filer og mapper Du bør altid sikkerhedskopiere sikkerhedskopiering 101: Windows-filer og mapper Du bør altid sikkerhedskopiere Er du sikkerhedskopi af de rigtige ting? Vi viser dig hvilke filer og mapper du altid skal sikkerhedskopiere, og hvor du finder dem i Windows. Læs mere, samt filer, du ikke behøver at bekymre dig om. I det mindste skal du sikkerhedskopiere dine Dokumenter og Downloads-mapper, plus eventuelle medierelaterede filer, du måtte have (f.eks. Musik, videoer osv.). Gem dem på et eksternt drev, eller endnu bedre, en NAS-enhed. Få mere at vide i vores overblik over grundlæggende data backup 5 Grundlæggende sikkerhedskopieringsfejl Hver Windows-bruger skal vide 5 grundlæggende sikkerhedskopieringsfejl Hver Windows-bruger skal vide Vi tåler aldrig at minde dig om at lave sikkerhedskopier og holde dine data sikre. Hvis du spekulerer på, hvor ofte, og hvor du skal sikkerhedskopiere dine filer, har vi ligefrem svar. Læs mere .
For en mere omfattende løsning, overvej at lave et ISO-billede af dit system Sådan oprettes en ISO-billede af dit Windows-system Sådan oprettes en ISO-billede af dit Windows-system Brug en hurtig og nem måde at sikkerhedskopiere og gendanne Windows uden at stole på sikkerhedskopieringsværktøjer eller skyen? Det er på tide at lære at lave et ISO-billede af din Windows-pc. Læs mere . Dette giver dig mulighed for at genoprette hele tilstanden af dit system på et senere tidspunkt, hvis du har brug for det. Dette er også hvordan du f.eks. Flytter Windows fra HDD til SSD Sådan flytter du Windows fra HDD til SSD for at forbedre ydeevnen Sådan flytter du Windows fra HDD til SSD for at forbedre ydeevnen En Solid State Drive-opgradering forbedrer ydeevnen. Men hvordan kan du klemme en stor Windows-installation på en lille SSD? Windows-brugere kan komfortabelt migrere fra HDD til SSD i meget lidt tid. Læs mere .
Håndtering af Windows Update-problemer
Alt dette er nødvendigt, fordi Windows Update er ufuldstændigt, så forsøm det ikke. Men hvad sker der, når du vil opdatere, men kan ikke?
Først og fremmest skal du sørge for, at dine Windows Update-indstillinger er konfigureret korrekt. Sådan styrer du Windows Update i Windows 10 Sådan styres Windows Update i Windows 10 Til kontrolfreaks er Windows Update et mareridt. Det fungerer i baggrunden, og holder systemet sikkert og kører problemfrit. Vi viser dig, hvordan det virker, og hvad du kan tilpasse. Læs mere . Hvis Windows Update sidder fast, er der flere trin, du kan forsøge at fjerne. Når Windows Update sidder fast, prøv dette, når Windows Update sidder fast, prøv. Er det Windows Update, der giver dig hovedpine? Vi har lavet syv tips til at hjælpe dig med at få det fastlåst. Læs mere . Hvis du står over for generelle problemer, kan du prøve denne vejledning til at løse Windows Update-fejl. Sådan løser du problemer med Windows Update i 5 enkle trin Sådan løser du problemer med Windows Update i 5 enkle trin Har Windows Update mislykket dig? Måske hentede downloaden, eller opdateringen nægtede at installere. Vi viser dig, hvordan du løser de mest almindelige problemer med Windows Update i Windows 10. Læs mere.
Hvad ser din Windows Update-rutine ud? Har du fået nogle tips eller tricks til at dele? Lad os vide i kommentarerne nedenfor!