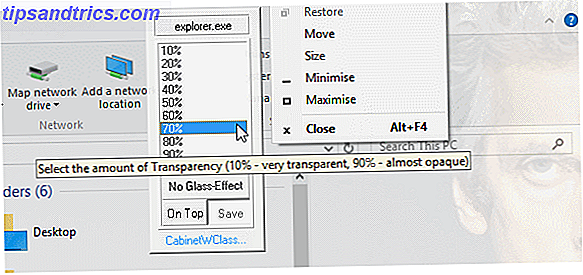De fleste nybegyndere Mac-brugere starter applikationer, åbner filer, dokumenter og windows og andre opgaver ved enten at gå til menulinjen i et program eller ved hjælp af tildelte tastaturgenveje. Men avancerede Mac-brugere kender til kraften i kontekstuelle menuer, når de får ting gjort i OS X.
Kontekstmenuer indeholder et brugerdefineret sæt af tildelte genveje og handlinger, der dukker op, når du højreklikker eller styrer et program, en fil eller en valgt tekst. Disse menuer er nyttige til, når du ikke vil trække musen til menulinjen eller værktøjslinjen for at udføre en handling, eller når du ikke kan huske tastaturgenvejen for en bestemt genstand.
I dag vil jeg vise dig de fælles steder for at finde kontekstmenuer på enhver Mac, og hvordan man bruger BetterTouchTool Sådan bruger du trackpad'en til kraftigt at navigere ethvert program [Mac] Sådan bruger du trackpad'en til kraftigt at navigere ethvert program [Mac] Læs mere til Opret kontekstmenuer, og hvordan du får adgang til dem ved hjælp af Macs Trackpad eller MagicMouse.
Sådan fungerer kontekstmenuer
Hvis du højreklikker (eller styrer) direkte på skrivebordet, vises en kontekstmenu med mulighederne for oprettelse af en ny mappe eller sortering af filer på skrivebordet.
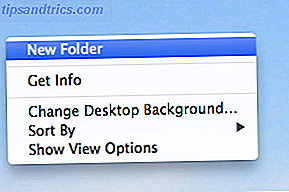
Hvis du højreklikker på en fil på skrivebordet eller i et Finder-vindue, får du mulighed for at duplikere filen, dele den til e-mail eller kvidre, flytte den til papirkurven, tilføje et tag (en ny Mavericks-funktion) og meget mere.

Bemærk også, hvis aktiveret, er der en Services liste over genveje (se ovenstående skærmbillede). Hvis Tjenester ikke vises, skal du åbne Systemindstillinger på Dock og besøge Tastatur> Genveje> Tjenester . Aktiver også alle kontroller under, hvor det står "Fuld tastaturadgang."

Du kan gå gennem listen og aktivere de genveje, du vil have vist i Services. De elementer, der vises i Tjenesterne, afhænger af programmet og / eller filen, som du højreklikker på. Hvis du f.eks. Vælger og højreklikker på nogle markerede tekst på en webside, får du som standard mulighed for at kopiere teksten, søge den pågældende tekst på Google eller få den tekst, der tales til dig.
Hvis du har Evernote installeret på din Mac, kan menuen Tjenester også indeholde en handling til kopiering af teksten til Evernote. Ligeledes, hvis du har installeret TextExpander, kan du højreklikke på et ord eller en sætning og vælge at oprette et nyt uddrag med valg. Igen, hvad der vises i Services, afhænger af, hvad du har aktiveret i Systemindstillinger og de Service-menupunkter, som applikationsudviklere har oprettet til deres applikation.
Du kan også oprette brugerdefinerede Tjenesteindstillinger ved hjælp af Automator Sådan opretter du dine egne Service-menuindstillinger på Mac Sådan oprettes dine egne Service-menuindstillinger på Mac Læs mere, et emne jeg har tacklet før.
Kontekstuelle menuer ved hjælp af BetterTouchTool
En af mine mest anvendte Mac-applikationer er BetterTouchTool Bliv en Power Trackpad-bruger med BetterTouchTool Bliv en Power Trackpad-bruger med BetterTouchTool Det er især nyttigt for Mac-brugere, der gør masser af arbejde i applikationer som iPhoto eller Aperture, eller som surfer på internettet. Læs mere, som giver brugerne mulighed for at udføre alle former for handlinger ved hjælp af fingerbevægelser på deres Mac Trackpad eller MagicMouse. Jeg har lavet hundredvis af genveje i BTT til alle mine mest anvendte applikationer.
BTT er stadig et gratis program, der er værd at bruge tid til at lære at bruge. Se denne artikel Sådan bruger du trackpad'en til kraftigt at navigere til en hvilken som helst app [Mac] Sådan bruger du trackpad'en til kraftigt at navigere ethvert program [Mac] Læs mere for, hvordan du kommer i gang med BTT, og denne artikel Tænd din Mac med avancerede BetterTouchTool Automations Tænd din Mac med avancerede BetterTouchTool Automations Jeg begyndte at bruge BetterTouchTool tilbage i 2011, og siden da er det blevet en af de tre bedste Mac applikationer for at øge min produktivitet og strømline min arbejdsgang. Selvom BTT kan bruges af enhver ... Læs mere for mere avancerede tips og funktioner.
Nu, hvis du finder ud af, at du kan lide kraften i kontekstuelle menuer, er der en måde at oprette en lignende funktion ved hjælp af BTT. For eksempel, når jeg skriver artikler i MarsEdit, kan jeg lave en Four Finger Tap i applikationen og hente en liste over BTT-handlinger, jeg oprettede, der er baseret på MarsEdit Write, Rediger og administrer blogindlæg hurtigere med MarsEdit til OS X Skriv, rediger og administrer blogindlæg hurtigere med MarsEdit til OS X Mens WordPress er den kvintessige blogging-tjeneste, er det ikke altid brugervenligt at skrive blogs direkte i dets tekstredigeringsprogram. Derfor bruger jeg MarsEdit til at komponere og uploade alle mine blogindlæg. Læs mere menulinjener og makroer, jeg har oprettet i Keyboard Maestro Automatiser alt på din Mac med Keyboard Maestro [Mac] Automatiser alt på din Mac med Keyboard Maestro [Mac] Jeg har skrevet flere artikler om Mac-automation, herunder en MUO Automation Guide til hvordan man kommer i gang med Apples Automator og de indbyggede OS X-funktioner til oprettelse af smarte mapper, afspilningslister, album og postkasser. Men ... Læs mere.

Disse handlinger sætter mig i stand til at oprette et nyt indlæg, åbne et indlæg i Preview, tilføje et link til valgt tekst og eksporter blogpost til WordPress. Tilladt, MarsEdit indeholder også standard kontekstuelle menupunkter (se nedenfor), der vises, når du vælger og højreklikker på tekst, men i stedet for at bruge BTT-metoden kan jeg oprette genveje, som jeg bruger oftest.

Sådan oprettes BTT-menuer
For at få to eller flere ting til at dukke op ved hjælp af BTT er ret simpelt. Alt du skal gøre er at tildele samme fingerbevægelse til hver handling, du vil oprette som en slags kontekstmenu. Dette fungerer bedst, når du har tildelt bevægelser til udvalgte applikationer i stedet for den globale menu.

Navnet du giver til hver handling under Notes vises i din pop op-menu. Du kan selvfølgelig også tildele hvilken fingerbevægelse du helst kan lide. Jeg bruger Fire Finger Tap for alle mine kontekstuelle menu handlinger, så jeg ikke behøver at huske en anden finger gestus til forskellige applikationer. Bemærk også, at BTT-handlinger kan bestå af flere underaktioner, som jeg forklarer i denne artikel Start din Mac med avancerede BetterTouchTool Automations Tænd din Mac med avancerede BetterTouchTool Automations Jeg begyndte at bruge BetterTouchTool tilbage i 2011, og siden er det blevet en af de tre bedste Mac applikationer for at øge min produktivitet og strømline min arbejdsgang. Selvom BTT kan bruges af nogen ... Læs mere.
Dine BTT-menupunkter kan baseres på næsten enhver tastaturgenvej eller række genveje, du udfører i et program. Du behøver ikke at huske tildelte tastaturgenveje til at udføre disse handlinger. Du kan blot trykke og udføre handlinger, når du har brug for dem.
Ingen kodning kræves
Kraften til at bruge programmer som BetterTouchTool og kontekstuelle menuer er, at du ikke behøver at oprette specielle AppleScript-scripts eller abe rundt med kommandolinjebacker. Du skal bare tage lidt tid til at lære at oprette handlinger, som du normalt udfører på din Mac.
Jeg håber du finder denne vejledning til hjælp. Hvis du har spørgsmål om funktionen Kontekstmenuer eller hvordan du bruger BetterTouchTool, skal du bare spørge i kommentarfeltet nedenfor.

![Har du brug for en let musikafspiller uden at ofre funktioner? Clementine! [Cross-Platform]](https://www.tipsandtrics.com/img/windows/743/need-lightweight-music-player-without-sacrificing-features.png)
![Midori: En af de mest lette browsere omkring [Linux og Windows]](https://www.tipsandtrics.com/img/windows/754/midori-one-most-lightweight-browsers-around.jpg)