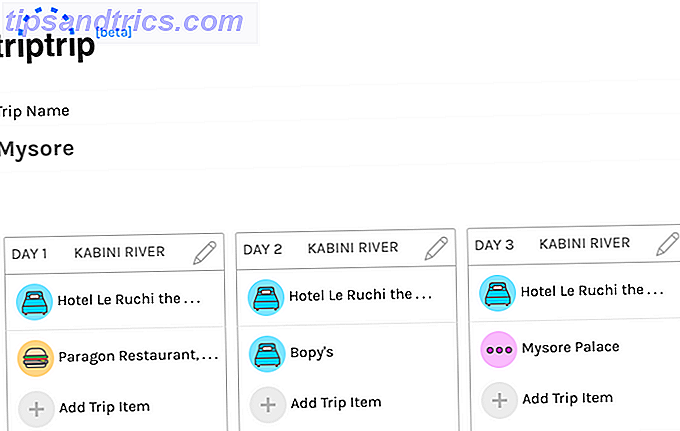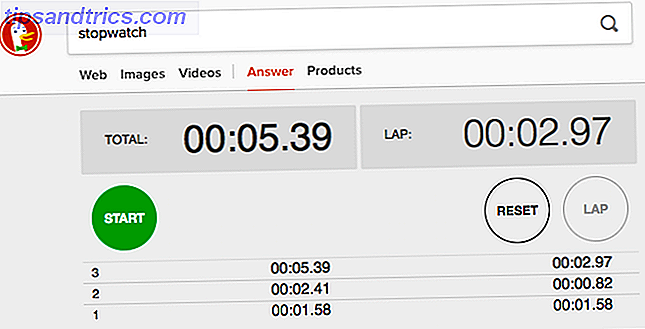For et stykke tid siden gav vi dig hurtige løsninger til 11 almindelige Mac-problemer og quirks 11 Hurtige løsninger til almindelige Mac-problemer og quirks 11 Hurtige løsninger til almindelige Mac-problemer og quirks Vidste du, at mange af de almindelige Mac-problemer og quirks, som brugerne rapporterer kan rettes blot ved at ændre et par indstillinger? Læs mere . I dag tager vi et kig på løsninger til otte flere potentielle MacOS-irritationer.
Husk, at ikke alle de problemer, der er angivet her, er systemfejl. Nogle af dem er funktioner, som enten er mindre end ideelle eller ikke er i overensstemmelse med, hvordan du bruger din computer.
1. Du kan ikke afslutte Finder
macOS giver dig ikke mulighed for at afslutte Finder. Du kan kun lukke Finder's aktive vindue - selve appen vil fortsat vises i app switcher og vises som "aktiv" i Dock. Dette kan være irriterende, især hvis du altid er afhængig af Spotlight for at hente filer Søg mere effektivt i Mac OS X Med vores Top Spotlight-tip Søg mere effektivt i Mac OS X med vores Top Spotlight-tip Spotlight har været en killer Mac-funktion i årevis, med Cupertino skoler regelmæssigt Redmond i kunsten at søge på skrivebord. Her er et par tips til at hjælpe dig med at finde flere på din Mac. Læs mere og mapper til dig.
Hvis du ønsker, kan du afslutte Finder som du afslutter andre programmer (og åbner den kun, når du har brug for det), du kan! Alt hvad der skal til, er en one-time tweak fra Terminal applikationen. Indsæt følgende stykke kode i appen, og tryk på Enter :
defaults write com.apple.finder QuitMenuItem -bool true Følg dette op ved at genstarte Finder med kommandoen:
killall Finder At vende tilbage til standardadfærd for Finder er lige så nemt. Brug den samme række kommandoer som ovenfor, og erstatter kun "true" i slutningen af den første kommando med "false".
Bemærk: En bivirkning fra programmeringsfinder til at afslutte er, at papirkurv-ikonet i Dock forbliver uresponsivt, medmindre du først åbner Finder.
2. Du får iCloud Authentication Prompts
Når du står over for iCloud-fejlmeddelelsen vist nedenfor eller en iCloud-godkendelsesdialog, åbner du iCloud-indstillinger ... og indtaster din iCloud-adgangskode, når du bliver bedt om det. Det burde få den hurtige at gå væk, ikke? I nogle tilfælde gør det det ikke.
Enten logonprompten eller en login fejlmeddelelse holder op igen og igen i tilfældige tider, ofte når du genstarter din Mac. Det er den "iCloud login loop" du har at gøre med. Det er en kendt fejl, der ofte skyldes en defekt Wi-Fi-forbindelse eller en opdatering, der er gået galt.
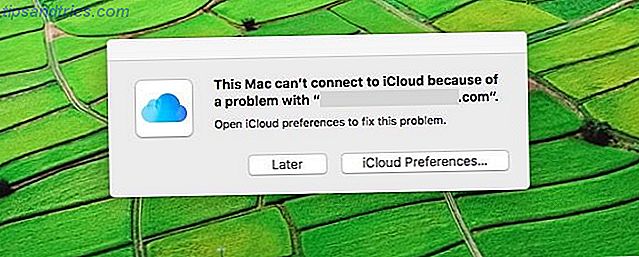
For at slippe af med den tilbagevendende login-prompt skal du logge af din iCloud-konto fra Systemindstillinger> iCloud, genstarte din Mac og logge på iCloud igen. Disse trin slap af autentiseringsfejlene for mig.
Er problemet vedvarende for dig? Afbryd forbindelsen iCloud fra individuelle apps som påmindelser og meddelelser, før du logger ud af iCloud. Genstart derefter din Mac, log ind i iCloud, og tilslut apps igen.
3. Du får "login" nøgleord adgangskode prompter
I modsætning til "iCloud login loop" -problemet, som vi diskuterede ovenfor, er problemet med login keychain ikke på grund af en fejl.
Hvis du bliver bedt om at indtaste login-nøgleringskodeordet, hver gang du logger ind på din brugerkonto, er det højst sandsynligt, fordi adgangskoden ikke stemmer overens med din nuværende adgangskode til brugerkontoen.
For at løse problemet skal du først åbne programmet Nøgleringstilgang og klikke på Skift adgangskode til nøglering "login" . Her er et øjebliksbillede af dialogboksen, der vil dukke op:

Indtast den gamle adgangskode til din brugerkonto, dvs. den, du i øjeblikket bruger for at få adgang til login-nøglering, i feltet Current Password:. I feltet New Password: and Verify: felter indtastes den nuværende adgangskode til din brugerkonto og klik på OK- knappen. Du kan nu lukke Nøgleadgangs-appen. Den gentagne adgangskode prompt bør ikke genere dig længere.
Hvis du har glemt den gamle adgangskode til din brugerkonto, skal du måske oprette et nyt login nøglering.
4. Du finder panelet for systemindstillinger forrørt
Du besøger sandsynligvis aldrig bestemte sektioner af Systemindstillinger nu, når du har indstillet dem efter eget valg. Men ikonerne for disse sektioner vises stadig, og du venter gennem dem for at komme til de indstillinger, du ønsker. Du behøver ikke at!
Skjul ubrugte eller sjældent brugte sektioner i Systemindstillinger via Vis> Tilpas ... For hvert sektionsikon, du vil skjule, fjern markeringen af afkrydsningsfeltet, der vises ved siden af det. Tryk på knappen Udført ved siden af vinduetitel for at gemme ændringerne.

Selvfølgelig er decluttering af dialogboksen Systemindstillinger bare en måde at finde indstillinger hurtigere 3 Tips til at finde OS X-systemindstillinger Endnu hurtigere 3 Tips til at finde OS X-systemindstillinger Endnu hurtigere Med så mange indstillinger i dialogboksen Systemindstillinger finder du den rigtige kan tage mere tid end nødvendigt. Sådan gør du det hurtigere. Læs mere .
5. Du kan ikke se visse vedhæftede filer i Mail
Du har Mail-appen åben, og du læser en email med en vedhæftet fil. Nu hvis kun du kan finde vedhæftet fil. Der er et sikkert, eller så "ikonerne" i meddelelsesoverskriften og meddelelseslisten fortæller dig. Men du kan ikke se vedhæftet fil uanset hvor mange gange du fravælger og vælger e-mailen igen.
Dette problem har eksisteret i flere år nu, og der er ingen hurtig løsning. I hvert fald ikke for alle. Du kan tvinge phantom attachments til at dukke op ved at genopbygge den relevante postkasse med Mailbox> Rebuild . Denne løsning har vist sig hurtig og effektiv til mig ved mange lejligheder.

Genopbygning af en postkasse er tidskrævende, hvis postkassen har mange meddelelser. Der er også risiko for at miste dem, som nogle brugere har rapporteret. Gendannelse af meddelelserne er mulig, men det er ikke en given. Også for IMAP- og Exchange-konti sletter Mail meddelelserne fra din Mac og henter dem igen fra mailserveren. Dette svarer til forbrug af båndbredde.
For at holde din indbakke intakt, er det bedst at skifte til webmail for at tjekke den manglende vedhæftede fil. Hvis AWOL-vedhæftede filer og forvrængede meddelelser viser sig at være et tilbagevendende problem, er det bedst at genopbygge postkassen. Sørg for at undersøge, hvordan du holder dine beskeder sikkert først.
Bemærk: Du kan ikke rabat muligheden for, at den manglende vedhæftede fil måske bare er en e-mail signatur eller et firmas logo.
6. Du kan ikke finde "Oprydning" indstillinger i Finder
Vær ikke foruroliget, hvis du bemærker, at oprydning og oprydning ved valg er forsvundet fra kontekstmenuen i Finder. Skift til ikonvisningen og du vil se dem igen. Hvis de stadig ikke har vist sig, skal du vælge Arranger By> None fra kontekstmenuen. Det burde bringe disse muligheder tilbage. (Du kan også vælge Ingen fra Vis> Vis visningsindstillinger > Arranger ved: dropdown-menuen i stedet.)

Forsvigelsen af "oprydning" indstillingerne er ikke en fejl - du skal kun se disse muligheder, når du ikke har valgt at automatisk arrangere filer og mapper.
7. Du skal klikke "Tilbage" i Finder for mange gange
Hvis du minder mindre på Finder-søgning og mere i manuel navigation for at finde filer og mapper, vil du sætte pris på denne kommende genvej. Det giver dig mulighed for at springe til toppen i den aktive mappes hierarki uden at klikke på Back- knappen en masse gange.
Lad os sige, at du ser indholdet af mappen Downloads. Hold styretasten nede og klik på mappetitel ("Downloads") i Finder-vinduet. Du skal få en dropdown-menu, der viser det hierarki, inden for hvilket mappen Downloads finder sted. Tjek screenshotet nedenfor for at se, hvad jeg mener.

Klik på en af de steder i hierarkiet listen, og Finder transporterer dig der straks. Jeg bruger denne genvej til at springe til startmappen ofte. Det giver mig mulighed for at skjule forbindelserne til Film, Musik, Programmer osv. Fra Finder sidebjælke og stadig holde dem gemte.
Her er en anden Finder genvej, du vil vide om: Tømning Papirkurv fra tastaturet. Hit kommando + skift + slet, når du har et Finder-vindue åbent for at rydde op papirkurven.
8. Du har slettet en lagerapp (og vil have den tilbage)
macOS har mange nyttige præinstallerede apps Nogle af de bedste Mac-software kommer til at blive installeret Nogle af de bedste Mac-software kommer forudinstalleret Mens mange Windows-systemer er oppustet med crap, vil du aldrig behøver eller vil, Mac OS X giver disse følgende perler . Læs mere . Desværre, hvis du har slettet en af dem, er det ikke ligetil at få det tilbage (i modsætning til iOS 10, hvor du kan geninstallere lagerapps fra App Store). Gendannelse af et lagerprogram på macOS er stadig muligt, hvis du installerer en app som Pacifist (shareware).
Pacifist giver dig mulighed for at udtrække filer og mapper fra forskellige typer arkiver, herunder diskbilleder ( DMG ) og pakkefiler ( PKG ). Du kan bruge den til at geninstallere et slettet eller beskadiget lagerprogram på din Mac, hvis du har adgang til MacOS-installationsprogrammet Sådan installeres MacOS og gem Installer Sådan installeres MacOS og Gem Installer Det er virkelig nemt at gemme MacOS-installationsprogrammet for at undgå flere downloads og værd at gøre selvom du kun har den ene Mac. Læs mere .
Lad os f.eks. Sige, at du har slettet kalenderprogrammet. Vi viser dig, hvordan du kan bringe den tilbage. Når du har installeret og åbnet Pacifist, skal du bruge enten Open Apple Installers eller Open Package til at vælge macOS installer i Finder og indlæse indholdet.

Indholdet af installationsprogrammet vises som et indlejret sæt af pakker. Søg efter Calendar.app under Indhold i OSInstall> Essentials Essentials> Applications .
Når du har valgt Calendar.app, skal du trykke på knappen Installer i værktøjslinjen. Dernæst giv tid til installationen, og indtast dit systemadgangskode, hvis du bliver bedt om det. Det er alt det arbejde, du skal gøre for at få kalenderprogrammet tilbage, lige så godt som nyt.

Bemærk: Visse apps som GarageBand og iMovie kan udskiftes fra App Store. Hvis de kom sammen med din Mac i første omgang, kan du downloade dem gratis når som helst. Hvis de ikke gjorde det, skal du først betale for dem.
Hvad er dit største macOS Pet Peeve?
Intet operativsystem er perfekt. Det kan ikke være, når der er så mange arbejdsgange og præferencer som der er brugere Hvilket operativsystem skal du vælge til din næste pc Hvilket operativsystem skal du vælge til din næste pc Køb en ny pc? Du har flere operativsystemvalg end nogensinde. Hvilket skal du vælge? Vi giver dig et overblik, sammen med fordele og ulemper. Spoiler: Der er ingen bedste mulighed! Læs mere . En funktion designet til at tilfredsstille flertallet eller give maksimal komfort kan køre dig sindssyg. Se på den lyse side: Med lidt forskning kan du finde en måde at tone ned irritationen på, selvom du ikke kan slippe af med det helt.
Hvilken macOS-funktion eller -fejl irriterer dig mest? Har du fundet en løsning eller løsning for det?
Billedkreditter: pathdoc / Shutterstock