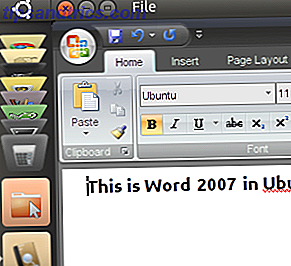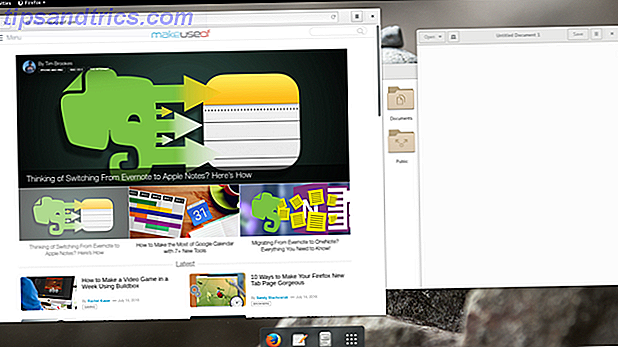Wi-Fi-problemer er nogle af de mest frustrerende, du kan støde på. I betragtning af, at så meget moderne computing er afhængig af en internetforbindelse, kan afskæringen fra internettet bringe din produktivitet til en skørhedstilstand.
Fortsæt læsning for at lære at reparere 10 af de mest almindelige Wi-Fi-problemer på Windows 10.
Bemærk: Vi har dækket mange andre Windows 10-problemer, som du måske støder på andre steder på webstedet. Sørg for at tjekke vores komplette guide til fejlfinding af Fall Creators Update Den komplette Windows 10 Fall Creators Update Fejlfinding Guide Den komplette Windows 10 Fall Creators Update Fejlfinding Guide Har du kørt ind i en Windows 10 Fall Creators Update fejl? Du fandt det rette sted at søge efter rettelser. Her er løsningerne til de mest almindelige problemer. Læs mere, hvis du ikke allerede har.
1. Wi-Fi er tilsluttet, men du har ikke internet
Nogle gange vil Windows hævde, at du er forbundet til internettet, og at forbindelsen er sikker, men du kan ikke få adgang til internettet. Normalt er problemet forårsaget af enten en defekt TCP / IP-stak, IP-adresse eller DNS-klientopløsningsbuffer.
For det første, prøv at køre Windows's native Network Fejlfinding værktøj. Du finder det i Indstillinger> Opdatering og sikkerhed> Fejlfinding> Internetforbindelser .
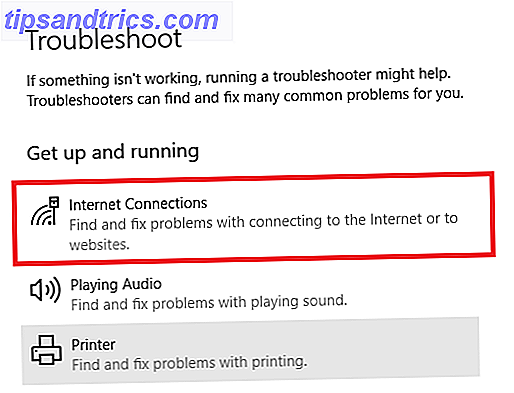
Hvis det ikke virker, skal du åbne kommandoprompt og skrive følgende kommandoer. Tryk på Enter efter hver kommando:
- netsh winsock reset
- ipconfig / release
- Netsh int ip reset
- ipconfig / renew
- ipconfig / flushdns
2. Windows 10 vil ikke oprette forbindelse til Wi-Fi
Hvis du ser en besked, der læser Windows 10, ikke kan oprette forbindelse til dette netværk, mens du forsøger at oprette en netværksforbindelse, er din netværksadapter sandsynligvis skyldig.
Den bedste løsning er at afinstallere netværksadapterens driver og lade Windows geninstallere det automatisk.

Følg trinene herunder for at afslutte processen:
- Tryk på Windows-tasten + X, og klik på Enhedshåndtering .
- Højreklik på netværksadapteren og vælg Afinstaller .
- Hvis du bliver bedt om det, skal du klikke på Slet driverprogrammet til denne enhed .
- Genstart din maskine, og Windows vil automatisk geninstallere driveren.
3. Wi-Fi har ikke en gyldig IP-konfiguration
Hvis du ser Wi-Fi'en ikke har en gyldig IP-konfigurationsmeddelelse, skal du starte med at indtaste de fire netværkskommandoer, vi tidligere nævnte.
Hvis problemet vedvarer, er der to yderligere trin, du kan tage.
Skift netværkets navn og adgangskode
Nogle brugere har rapporteret, at det bare er at ændre deres netværkets navn og adgangskode.
De præcise instruktioner varierer mellem routere, men du skal typisk oprette forbindelse til din router ved hjælp af et ethernet-kabel, indtaste din routerens IP-adresse i din browser, logge ind på enhedens portal og finde de rigtige felter.
Indstil Wi-Fi-netværks kanalbredde
Uden at blive for teknisk, kan routere sende deres netværk på forskellige kanaler. Hvis for mange routere i nærheden bruger den samme kanal, kan luftbølgerne blive rodet 4 Grunde til, at dit Wi-Fi er så langsomt (og hvordan man retter dem) 4 Grunde til, at dit Wi-Fi er så langsomt (og hvordan man kan rette dem ) Når du er afhængig af Wi-Fi, kan hastighedsproblemer skade - og problemer med Wi-Fi-hastighed er ikke altid let at diagnosticere. Her er nogle ting, du burde kontrollere. Læs mere .
Log ind på din router portal og find kanalindstillingen. Hvis det er muligt, skal du indstille det til Auto . Hvis der ikke er nogen Autoindstilling, prøv et par forskellige kanaler og se om dit problem går væk.
4. Sådan finder du Wi-Fi-adgangskode på Windows 10
Hvis du har købt en ny router (eller udleveret en ny af din internetudbyder), skal du altid bruge tid til at ændre netværks standardnavn og adgangskode. Det er god praksis fra et sikkerhedssynspunkt.

Men hvad nu hvis du glemmer det kodeord, du oprettede? Du kunne nulstille routeren, men der er en mindre drastisk løsning. Du kan finde gemte Wi-Fi-adgangskoder fra Windows 10 Sådan finder du gemte Wi-Fi-adgangskoder til tidligere netværk i Windows 10 Sådan finder du gemte Wi-Fi-adgangskoder til tidligere netværk i Windows 10 Hvis du skal huske adgangskoden til en Wi -Fi-netværk, du engang har tilsluttet, her er en no-hassle måde at finde den på mindre end et minut. Læs mere .
Bare følg trinene nedenfor:
- Højreklik på ikonet Netværk på proceslinjen.
- Vælg Open Network Internet Settings .
- I det nye vindue skal du klikke på Change adapter options .
- Højreklik på din Wi-Fi-forbindelse og vælg Status .
- Klik på Trådløse egenskaber .
- Klik på fanen Sikkerhed .
- Markér afkrydsningsfeltet ud for Vis tegn .
5. Windows 10 Wi-Fi-driverproblemer
Vi har allerede forklaret, hvordan du sletter og geninstallerer din Wi-Fi-driver tidligere i artiklen, men der er et par andre trin, du kan også prøve, hvis du har Wi-Fi-driverproblemer på Windows 10. Du kan nemlig Prøv enten at opdatere driveren eller rul den tilbage til en tidligere version.

For at opdatere din Wi-Fi-driver skal du følge nedenstående trin:
- Højreklik på startmenuen .
- Klik på Enhedshåndtering .
- Udvid rullemenuen under Netværksadaptere .
- Højreklik på din adapter og vælg Egenskaber .
- Klik på fanen Driver .
- Vælg enten Update Driver eller Roll Back Driver .
Hvis Windows ikke automatisk kan finde en opdateret driver, skal du kunne finde den på fabrikantens hjemmeside.
6. Ingen Wi-Fi-netværk fundet
Hvis din Windows-maskine ikke kan finde dit Wi-Fi-netværk, skal du foretage nogle grundlæggende fejlfindingskontroller, inden du fortsætter. Er router tændt? Er du inden for rækkevidde af netværket?
Hvis svaret på begge spørgsmål er ja, er det næste trin at forsøge at opdatere og / eller geninstallere netværksadapterens driver. Vi har allerede vist dig, hvordan du gør det.

Endelig kan du prøve at ændre regionen på din Wi-Fi-adapter. Det er nemt at gøre, brug kun vejledningen nedenfor:
- Tryk på Windows-tasten + R.
- Indtast devmgmt.msc, og tryk på Enter .
- Udvid netværkskortet .
- Højreklik på navnet på din netværksadapter.
- Vælg Egenskaber .
- Klik på fanen Avanceret .
- Fremhæv land og region .
- Vælg posten i henhold til din placering.
Bemærk: Ikke alle netværksadaptere har adgang til ejendommen Land og Region.
7. Glem Wi-Fi-netværk på Windows 10
Nogle gange har du brug for din maskine til at glemme et Wi-Fi-netværk. Måske har du en ny router, eller du har bare et klart ud af gamle netværk, som du en gang har tilsluttet dig, men ikke længere bruger.

At glemme et Wi-Fi-netværk på Windows 10 er nemt:
- Åbn startmenuen, og klik på Indstillinger .
- Klik på Netværk og Internet .
- Vælg Wi-Fi fra menuen på venstre side af skærmen.
- Klik på Administrer kendte netværk .
- Fremhæv navnet på det netværk, du vil glemme.
- Klik på Glem .
8. Windows 10 Holder droppe Wi-Fi-forbindelsen
Hvis du finder Windows 10 gentagne gange, Wi-Fi-forbindelsen uden varsel (og du er sikker på, at der ikke er problemer med routeren), kan problemet skyldes netværksadapterens strømstyringsindstillinger.

Du skal tilbagekalde tilladelsen, som gør det muligt for Windows at slukke for adapteren for at spare strøm. For at gøre det, skal du igen vende tilbage til Enhedshåndtering:
- Højreklik på startmenuen og vælg Enhedshåndtering .
- Udvid listen under Netværksadaptere .
- Højreklik på din netværksadapter.
- Vælg Egenskaber .
- Klik på fanen Strømstyring .
- Fjern markeringen i afkrydsningsfeltet ud for Tillad computeren at slukke for denne enhed for at spare strøm .
9. Din Firewall forhindrer forbindelse til netværket
Windows leveres med en indbygget firewall-app. Det tillader eller blokerer enten indgående og udgående trafik for at beskytte dig mod skadeligt indhold. Men nogle gange kan det blokere webadgang for hele din computer.
Det er klart, at dette ikke er standardadfærden. Måske har du ved et uheld ændret en indstilling uden at indse, eller en uhyggelig app overstyrer dine eksisterende regler.

Heldigvis, uanset årsagen, er det let at rette. Løsningen nedenfor virker både til den firewall-app og alle firewall-apps, du kører:
- Åbn startmenuen og skriv kommandoprompt .
- Højreklik på øverste link og vælg Kør som administrator .
- Skriv netsh advfirewall indstillet allprofiles state off og tryk Enter .
- Test om internetadgang nu virker.
For at tænde firewalls igen, vend tilbage til Kommandoprompt og skriv netsh advfirewall indstillet allprofiles state on .
10. Din Antivirus forhindrer forbindelse til netværket
Som med firewallen kan din antivirus også forårsage forbindelsesproblemer.
Du kan se, hvilke antivirusprogrammer der er installeret på din maskine, ved at gå til Windows Defender Security Center . Du kan finde den på listen over Alle apps på startmenuen.

Når du har åbnet appen, skal du udvide panelet på venstre side og klikke på Virus og Threat Protection . Det vil fortælle dig hvilke apps der er aktive og give dig en genvej til app grænsefladerne.
Få adgang til grænsefladen for alle apps, du kører, og midlertidigt deaktiver tjenesten.
Har du Wi-Fi-problemer på Windows 10?
I denne artikel har vi introduceret dig til 10 af de mest almindelige Wi-Fi-problemer i Windows 10 og derefter forklaret nogle løsninger, som du kan prøve. Selvfølgelig kan mange ting gå galt, at vi ikke har dækket.
Hvilke fejlmeddelelser ser du? Hvad har du forsøgt at gøre for at afhjælpe problemet? Som altid kan du forlade alle dine spørgsmål og forespørgsler i kommentarfeltet nedenfor.